離線重設 Azure VM 的本機 Windows 密碼
您可以使用安裝 Azure 客體代理程式的 Azure 入口網站 或 Azure PowerShell,重設 Azure 中 VM 的本機 Windows 密碼。 此方法是重設 Azure VM 密碼的主要方式。 如果您遇到 Azure 客體代理程式沒有回應的問題,或在上傳自定義映像之後無法安裝,您可以手動重設 Windows 密碼。 本文詳細說明如何將來源 OS 虛擬磁碟連結至另一個 VM,以重設本機帳戶密碼。 本文所述的步驟不適用於 Windows 域控制器。
警告
請只使用此程式做為最後的手段。 請務必先嘗試使用 Azure 入口網站 或 Azure PowerShell 重設密碼。
程序的概觀
當無法存取 Azure 客體代理程式時,在 Azure 中為 Windows VM 執行本機密碼重設的核心步驟如下:
- 停止受影響的 VM。
- 為 VM 的 OS 磁碟建立快照集。
- 從快照集建立 OS 磁碟的復本。
- 將複製的 OS 磁碟連結並掛接至另一個 Windows VM,然後在磁碟上建立一些組態檔。 這些檔案將協助您重設密碼。
- 從疑難解答 VM 卸除並中斷連結複製的 OS 磁碟。
- 交換受影響 VM 的 OS 磁碟。
VM 與 Resource Manager 部署的詳細步驟
注意事項
這些步驟不適用於 Windows 域控制器。 它只適用於獨立伺服器或屬於網域成員的伺服器。
請一律嘗試使用 Azure 入口網站 或 Azure PowerShell 重設密碼,然後再嘗試下列步驟。 開始之前,請確定您已備份 VM。
為受影響 VM 的 OS 磁碟建立快照集、從快照集建立磁碟,然後將磁碟連結至疑難解答 VM。 如需詳細資訊,請參閱使用 Azure 入口網站 將OS磁碟連結至復原 VM,以針對 Windows VM 進行疑難解答。
使用遠端桌面連線到疑難解答 VM。
gpt.ini如果 gpt.ini 存在,請在\Windows\System32\GroupPolicy來源 VM 的磁碟驅動器 (上建立 ,請將 重新命名為 gpt.ini.bak) :警告
請確定您不會不小心在 C:\Windows 中建立下列檔案,C:\Windows 是疑難解答 VM 的 OS 磁碟驅動器。 針對連結為數據磁碟的來源 VM,在 OS 磁碟驅動器中建立下列檔案。
將下列幾行新增至您建立的
gpt.ini檔案:[General] gPCFunctionalityVersion=2 gPCMachineExtensionNames=[{42B5FAAE-6536-11D2-AE5A-0000F87571E3}{40B6664F-4972-11D1-A7CA-0000F87571E3}] Version=1
在 中
\Windows\System32\GroupPolicy\Machine\Scripts\建立scripts.ini。 請確定已顯示隱藏的資料夾和擴展名。 如有需要,請建立Machine或Scripts資料夾。在您建立的檔案中新增
scripts.ini下列幾行:[Startup] 0CmdLine=FixAzureVM.cmd 0Parameters=
使用下列內容在
\Windows\System32\GroupPolicy\Machine\Scripts\Startup\中建立FixAzureVM.cmd,並以您自己的值取代<username>和<newpassword>:net user <username> <newpassword> /add /Y net localgroup administrators <username> /add net localgroup "remote desktop users" <username> /add
定義新密碼時,您必須符合 VM 所設定的密碼複雜性需求。
在 Azure 入口網站 中,從疑難解答 VM 中斷連結磁碟。
執行新的 VM 之後,請使用您在腳本中
FixAzureVM.cmd指定的新密碼,使用遠端桌面連線到 VM。從遠端工作階段移除新的 VM,移除下列檔案以清除環境:
- 從 %windir%\System32\GroupPolicy\Machine\Scripts\Startup
- 拿掉FixAzureVM.cmd
- 從 %windir%\System32\GroupPolicy\Machine\Scripts
- 拿掉 scripts.ini
- 從 %windir%\System32\GroupPolicy
- 如果 gpt.ini (gpt.ini 之前已存在,並將它重新命名為 gpt.ini.bak,請將.bak檔案重新命名回 gpt.ini)
- 從 %windir%\System32\GroupPolicy\Machine\Scripts\Startup
傳統 VM 的詳細步驟
重要事項
傳統 VM 將於 2023 年 9 月 1 日淘汰
如果您使用 ASM 的 IaaS 資源,請在 2023 年 9 月 1 日前完成移轉。 我們鼓勵您更快進行切換,以利用 Azure Resource Manager 中的許多功能增強功能。
如需詳細資訊,請參閱在 2023 年 9 月 1 日前將 IaaS 資源移轉至 Azure Resource Manager。
注意事項
這些步驟不適用於 Windows 域控制器。 它只適用於獨立伺服器或屬於網域成員的伺服器。
請一律嘗試使用 Azure 入口網站 或 Azure PowerShell 重設密碼,然後再嘗試下列步驟。 開始之前,請確定您已備份 VM。
刪除 Azure 入口網站 中受影響的 VM。 刪除 VM 只會刪除元數據,也即 Azure 內 VM 的參考。 虛擬磁碟會在 VM 刪除時保留:
選取 Azure 入口網站 中的 VM,然後按下 [刪除]:
![此螢幕快照顯示現有傳統 VM 頁面中的 [刪除] 按鈕。](media/reset-local-password-without-agent/delete-vm.png)
將來源 VM 的 OS 磁碟連結至疑難解答 VM。 針對 VM 進行疑難解答的區域必須與來源 VM 的 OS 磁碟 (相同,例如
West US) :選取 Azure 入口網站 中的疑難解答 VM。 點選 單擊 [磁碟連結 | 現有]:
![此螢幕快照顯示疑難解答 VM 的 [附加現有] 按鈕。](media/reset-local-password-without-agent/attach-existing.png)
選取 [VHD 檔案 ],然後選取包含來源 VM 的記憶體帳戶:

核取標示 為 [顯示傳統記憶體帳戶] 的方塊,然後選取來源容器。 來源容器通常是 vhds:
![顯示已清除 [顯示傳統記憶體帳戶] 選項的螢幕快照。](media/reset-local-password-without-agent/show-classic-storage-accounts.png)

選取要連結的OS vhd。 按兩下 [選取 ] 以完成程式:

按兩下 [確定] 以連結磁碟
![顯示 [鏈接現有磁碟] 頁面的螢幕快照,其底部有 [確定] 按鈕。](media/reset-local-password-without-agent/attach-okay.png)
使用遠端桌面連線到疑難解答 VM,並確保來源 VM 的 OS 磁碟可見:
選取 Azure 入口網站 中的疑難解答 VM,然後按兩下 [連線]。
開啟下載的 RDP 檔案。 輸入疑難解答 VM 的使用者名稱和密碼。
在 檔案總管 中,尋找您所連接的數據磁碟。 如果來源 VM 的 VHD 是唯一連結至疑難解答 VM 的數據磁碟,它應該是 F: 磁碟驅動器:

\Windows\System32\GroupPolicy在gpt.ini來源 VM 的磁碟驅動器上建立 , (如果有gpt.ini,請將 重新命名為gpt.ini.bak) :警告
請確定您不會不小心在 疑難解答 VM 的 OS 磁碟驅動器中
C:\Windows建立下列檔案。 針對連結為數據磁碟的來源 VM,在 OS 磁碟驅動器中建立下列檔案。將下列幾行新增至您建立的
gpt.ini檔案:[General] gPCFunctionalityVersion=2 gPCMachineExtensionNames=[{42B5FAAE-6536-11D2-AE5A-0000F87571E3}{40B6664F-4972-11D1-A7CA-0000F87571E3}] Version=1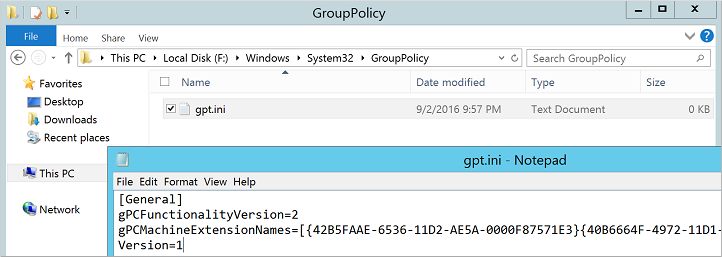
在 中
\Windows\System32\GroupPolicy\Machine\Scripts\建立scripts.ini。 請確定已顯示隱藏的資料夾和擴展名。 如有需要,請建立Machine或Scripts資料夾。在您建立的檔案中新增
scripts.ini下列幾行:[Startup] 0CmdLine=FixAzureVM.cmd 0Parameters=
使用下列內容在
\Windows\System32\GroupPolicy\Machine\Scripts\Startup\中建立FixAzureVM.cmd,並以您自己的值取代<username>和<newpassword>:net user <username> <newpassword> /add /Y net localgroup administrators <username> /add net localgroup "remote desktop users" <username> /add
定義新密碼時,您必須符合 VM 所設定的密碼複雜性需求。
在 Azure 入口網站 中,從疑難解答 VM 中斷連結磁碟:
選取 Azure 入口網站 中的疑難解答 VM,按兩下 [磁碟]。
選取步驟 2 中連接的數據磁碟,按兩下 [ 中斷連結],然後按兩下 [ 確定]。

![顯示 [中斷連結] 按鈕的螢幕快照。](media/reset-local-password-without-agent/detach-disk.png)
從來源 VM 的 OS 磁碟建立 VM:


![螢幕快照醒目提示 [建立 VM] 按鈕。](media/reset-local-password-without-agent/create-vm.png)
完成建立虛擬機體驗
執行新的 VM 之後,請使用您在腳本中
FixAzureVM.cmd指定的新密碼,使用遠端桌面連線到 VM。從遠端工作階段移除新的 VM,移除下列檔案以清除環境:
- 從
%windir%\System32\GroupPolicy\Machine\Scripts\Startup\- 刪除
FixAzureVM.cmd
- 刪除
- 從
%windir%\System32\GroupPolicy\Machine\Scripts- 刪除
scripts.ini
- 刪除
- 從
%windir%\System32\GroupPolicy- 如果之前已存在,請移除
gpt.ini(,並將它重新命名為gpt.ini.bak,將檔案重新命名.bak回gpt.ini)gpt.ini
- 如果之前已存在,請移除
- 從
後續步驟
如果您仍然無法使用遠端桌面進行連線,請參閱 RDP 疑難解答指南。 詳細的 RDP 疑難解答指南會查看疑難解答方法,而不是特定步驟。 您也可以開啟 Azure 支援 要求以取得實際操作協助。
與我們連絡,以取得說明
如果您有問題或需要相關協助,請建立支援要求,或詢問 Azure community 支援。 您也可以將產品意見反應提交給 Azure 意應見反社群。
意見反應
即將登場:在 2024 年,我們將逐步淘汰 GitHub 問題作為內容的意見反應機制,並將它取代為新的意見反應系統。 如需詳細資訊,請參閱:https://aka.ms/ContentUserFeedback。
提交並檢視相關的意見反應