針對 Azure 虛擬機的遠端桌面連線進行疑難解答
注意事項
本文是否有幫助? 您的輸入對我們很重要。 請使用此頁面上的 [ 意見反應 ] 按鈕,讓我們知道本文如何為您運作,或我們如何加以改善。
遠端桌面通訊協定 (RDP) 連線到 Windows 架構的 Azure 虛擬機 (VM) 可能會因為各種原因而失敗,導致您無法存取 VM。 問題可能是 VM 上的遠端桌面服務、網路連線,或主電腦上的遠端桌面用戶端。 本文會引導您完成一些最常見的方法,以解決 RDP 連線問題。
如果您在本文的任何時間點都需要更多協助,您可以在 MSDN Azure 和 Stack Overflow 論壇上連絡 Azure 專家。 或者,您可以提出 Azure 支援 事件。 移至 Azure 支援 網站,然後選取 [取得支援]
快速疑難解答步驟
在每個疑難解答步驟之後,請嘗試重新連線至 VM:
- 重設遠端桌面組態。
- 檢查網路安全組規則/雲端服務 端點。
- 檢閱 VM 控制台記錄。
- 重設 VM 的 NIC。
- 檢查 VM 資源健康狀態。
- 重設您的 VM 密碼。
- 重新啟動您的 VM。
- 重新部署您的 VM。
如果您需要更詳細的步驟和說明,請繼續閱讀。 確認路由器和防火牆等局域網路設備未封鎖輸出 TCP 連接埠 3389,如 詳細 RDP 疑難解答案例中所述。
提示
如果您 VM 的 [ 連線 ] 按鈕在入口網站中呈現灰色,而且您未透過 Express Route 或 站對站 VPN 連線連線到 Azure,您必須先建立 VM 並指派公用 IP 位址,才能使用 RDP。 您可以深入瞭解 Azure 中的公用 IP 位址。
針對 RDP 問題進行疑難解答的方式
您可以使用下列其中一種方法,針對使用 Resource Manager 部署模型建立的 VM 進行疑難解答:
- Azure 入口網站 - 如果您需要快速重設 RDP 設定或使用者認證,而且未安裝 Azure 工具,則很棒。
- Azure PowerShell - 如果您熟悉 PowerShell 提示,請使用 Azure PowerShell Cmdlet 快速重設 RDP 設定或使用者認證。
您也可以找到針對使用 傳統部署模型建立的 VM 進行疑難解答的步驟。
使用 Azure 入口網站 進行疑難解答
在每個疑難解答步驟之後,請嘗試再次連線到您的 VM。 如果您仍然無法連線,請嘗試下一個步驟。
重設 RDP 連線。 例如,當遠端 Connections 停用或 Windows 防火牆規則封鎖 RDP 時,此疑難解答步驟會重設 RDP 設定。
在 Azure 入口網站 中選取您的 VM。 向下捲動設定窗格至清單底部附近的 [說明] 區段。 按兩下 [ 重設密碼] 按鈕。 將 [模式 ] 設定為 [僅重設設定 ],然後按下 [ 更新 ] 按鈕:
![[重設密碼] 索引標籤的 [模式設定] 視窗螢幕快照,其中已選取 [僅重設設定] 選項。](media/troubleshoot-rdp-connection/reset-rdp.png)
確認網路安全組規則。 使用 IP流量驗證 來確認網路安全組中的規則是否封鎖虛擬機的流量。 您也可以檢閱有效的安全組規則,以確保輸入「允許」NSG 規則存在,並已針對 RDP 連接埠設定優先順序 (預設值 3389) 。 如需詳細資訊,請 參閱使用有效的安全性規則對 VM 流量進行疑難解答。
檢閱 VM 開機診斷。 此疑難解答步驟會檢閱 VM 控制台記錄,以判斷 VM 是否回報問題。 並非所有 VM 都已啟用開機診斷,因此此疑難解答步驟可能是選擇性的。
特定的疑難解答步驟已超出本文的範圍,但可能表示影響 RDP 連線能力的更廣泛問題。 如需檢閱控制台記錄和 VM 螢幕快照的詳細資訊,請參閱 VM 的開機診斷。
重設 VM 的 NIC。 如需詳細資訊,請 參閱如何重設 Azure Windows VM 的 NIC。
檢查 VM 資源健康狀態。 此疑難解答步驟會確認 Azure 平台沒有可能影響 VM 連線的已知問題。
在 Azure 入口網站 中選取您的 VM。 向下捲動設定窗格至清單底部附近的 [說明] 區段。 按兩下 [ 資源健康情況] 按鈕。 狀況良好的 VM 回報為 可用:
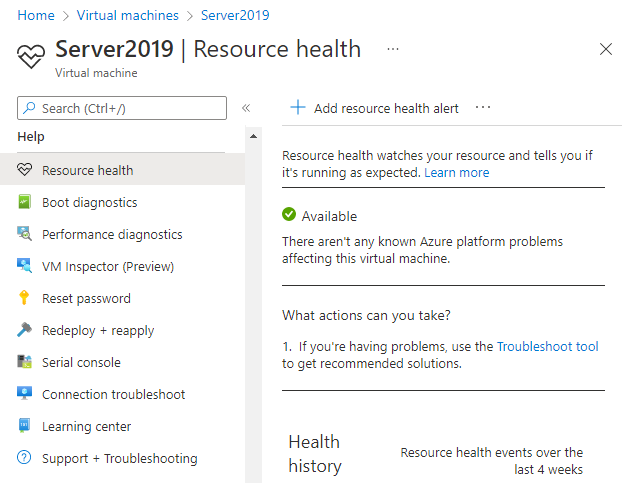
重設用戶認證。 當您不確定或忘記認證時,此疑難解答步驟會重設本機系統管理員帳戶上的密碼。 登入 VM 之後,您應該重設該用戶的密碼。
在 Azure 入口網站 中選取您的 VM。 向下捲動設定窗格至清單底部附近的 [說明] 區段。 按兩下 [ 重設密碼] 按鈕。 請確定 [模式 ] 已設定為 [重設密碼] ,然後輸入您的使用者名稱和新密碼。 最後,按下 [ 更新] 按鈕:
![當 [模式] 設定為 [重設密碼] 時,[重設密碼] 設定視窗的螢幕快照。](media/troubleshoot-rdp-connection/reset-password.png)
重新啟動您的 VM。 此疑難解答步驟可以更正 VM 本身遇到的任何基礎問題。 在 Azure 入口網站 中選取您的 VM,然後按兩下 [概觀] 索引標籤。按兩下 [重新啟動] 按鈕。
重新部署您的 VM。 此疑難解答步驟會將您的 VM 重新部署至 Azure 內的另一部主機,以更正任何基礎平臺或網路問題。
在 Azure 入口網站 中選取您的 VM。 向下捲動設定窗格至清單底部附近的 [說明] 區段。 按兩下 [ 重新部署] 按鈕,然後按下 [ 重新部署]:
![[重新部署] 索引標籤設定視窗中 [重新部署] 按鈕的螢幕快照。](media/troubleshoot-rdp-connection/redeploy-vm.png)
此作業完成之後,會遺失暫時磁碟數據,並更新與 VM 相關聯的動態 IP 位址。
確認路由。 使用 網路監看員的下一個躍點功能來確認路由不會防止流量路由傳送至虛擬機或從虛擬機傳送。 您也可以檢閱有效的路由,以查看網路介面的所有有效路由。 如需詳細資訊,請 參閱使用有效的路由對 VM 流量進行疑難解答。
確定您電腦上的任何內部部署防火牆或防火牆都允許輸出 TCP 3389 流量到 Azure。
如果您仍然遇到 RDP 問題,您可以 開啟支援要求 ,或閱讀 更詳細的 RDP 疑難解答概念和步驟。
使用 Azure PowerShell 進行疑難解答
如果您尚未安裝並設定最新的 Azure PowerShell。
下列範例會使用 變數,例如 myResourceGroup、 myVM和 myVMAccessExtension。 將這些變數名稱和位置取代為您自己的值。
注意事項
您可以使用 Set-AzVMAccessExtension PowerShell Cmdlet 來重設使用者認證和 RDP 組態。 在下列範例中, myVMAccessExtension 是您在程式中指定的名稱。 如果您先前曾使用過 VMAccessAgent,您可以使用 Get-AzVM -ResourceGroupName "myResourceGroup" -Name "myVM" 來檢查 VM 的屬性,以取得現有擴充功能的名稱。 若要檢視名稱,請查看輸出的 [延伸模組] 區段下方。
在每個疑難解答步驟之後,請嘗試再次連線到您的 VM。 如果您仍然無法連線,請嘗試下一個步驟。
重設 RDP 連線。 例如,當遠端 Connections 停用或 Windows 防火牆規則封鎖 RDP 時,此疑難解答步驟會重設 RDP 設定。
下列範例會重設位置和資源群組中
WestUS名為myVM之 VM 上的 RDP 連線myResourceGroup:Set-AzVMAccessExtension -ResourceGroupName "myResourceGroup" ` -VMName "myVM" -Location Westus -Name "myVMAccessExtension"確認網路安全組規則。 此疑難解答步驟會確認網路安全組中有規則可允許 RDP 流量。 RDP 的預設埠是 TCP 連接埠 3389。 當您建立 VM 時,可能不會自動建立允許 RDP 流量的規則。
首先,將網路安全組的所有設定數據指派給
$rules變數。 下列範例會取得名為 之資源群組中名為myNetworkSecurityGroupmyResourceGroup之網路安全組的相關信息:$rules = Get-AzNetworkSecurityGroup -ResourceGroupName "myResourceGroup" ` -Name "myNetworkSecurityGroup"現在,檢視為此網路安全組設定的規則。 確認有規則允許輸入連線使用 TCP 連接埠 3389,如下所示:
$rules.SecurityRules下列範例顯示允許 RDP 流量的有效安全性規則。 您可以看到
Protocol、DestinationPortRange、Access與Direction已正確設定:Name : default-allow-rdp Id : /subscriptions/guid/resourceGroups/myResourceGroup/providers/Microsoft.Network/networkSecurityGroups/myNetworkSecurityGroup/securityRules/default-allow-rdp Etag : ProvisioningState : Succeeded Description : Protocol : TCP SourcePortRange : * DestinationPortRange : 3389 SourceAddressPrefix : * DestinationAddressPrefix : * Access : Allow Priority : 1000 Direction : Inbound如果您沒有允許 RDP 流量的規則,請 建立網路安全組規則。 允許 TCP 連接埠 3389。
重設用戶認證。 當您不確定或忘記認證時,此疑難解答步驟會在您指定的本機系統管理員帳戶上重設密碼。
首先,將認證指派給變數,以指定使用者名稱和新密碼,
$cred如下所示:$cred=Get-Credential現在,更新 VM 上的認證。 下列範例會更新位置和資源群組
myResourceGroup中WestUS名為 之myVMVM 上的認證:Set-AzVMAccessExtension -ResourceGroupName "myResourceGroup" ` -VMName "myVM" -Location WestUS -Name "myVMAccessExtension" ` -UserName $cred.GetNetworkCredential().Username ` -Password $cred.GetNetworkCredential().Password重新啟動您的 VM。 此疑難解答步驟可以更正 VM 本身遇到的任何基礎問題。
下列範例會在名為 的資源群組中重新啟動名為
myVM的myResourceGroupVM:Restart-AzVM -ResourceGroup "myResourceGroup" -Name "myVM"重新部署您的 VM。 此疑難解答步驟會將您的 VM 重新部署至 Azure 內的另一部主機,以更正任何基礎平臺或網路問題。
下列範例會重新部署位置和資源群組中
WestUS名為myVM的myResourceGroupVM:Set-AzVM -Redeploy -ResourceGroupName "myResourceGroup" -Name "myVM"確認路由。 使用 網路監看員的下一個躍點功能來確認路由不會防止流量路由傳送至虛擬機或從虛擬機傳送。 您也可以檢閱有效的路由,以查看網路介面的所有有效路由。 如需詳細資訊,請 參閱使用有效的路由對 VM 流量進行疑難解答。
確定您電腦上的任何內部部署防火牆或防火牆都允許輸出 TCP 3389 流量到 Azure。
如果您仍然遇到 RDP 問題,您可以 開啟支援要求 ,或閱讀 更詳細的 RDP 疑難解答概念和步驟。
針對使用傳統部署模型建立的 VM 進行疑難解答
重要事項
傳統 VM 將於 2023 年 9 月 1 日淘汰
如果您使用 ASM 的 IaaS 資源,請在 2023 年 9 月 1 日前完成移轉。 我們鼓勵您更快進行切換,以利用 Azure Resource Manager 中的許多功能增強功能。
如需詳細資訊,請參閱在 2023 年 9 月 1 日前將 IaaS 資源移轉至 Azure Resource Manager。
在每個疑難解答步驟之後,請嘗試重新連線到 VM。
重設 RDP 連線。 例如,當遠端 Connections 停用或 Windows 防火牆規則封鎖 RDP 時,此疑難解答步驟會重設 RDP 設定。
在 Azure 入口網站 中選取您的 VM。 點選 ...[更多 ] 按鈕,然後按兩下 [重設遠端訪問]:
![[...] 下 [重設遠端訪問] 選項的螢幕快照[概觀] 索引標籤中的 [更多] 按鈕。](media/troubleshoot-rdp-connection/classic-reset-rdp.png)
確認 雲端服務 端點。 此疑難解答步驟會確認您在 雲端服務 中具有端點,以允許 RDP 流量。 RDP 的預設埠是 TCP 連接埠 3389。 當您建立 VM 時,可能不會自動建立允許 RDP 流量的規則。
在 Azure 入口網站 中選取您的 VM。 按兩下 [端點] 按鈕,以檢視目前為 VM 設定的端點。 確認存在允許 TCP 連接埠 3389 上 RDP 流量的連接點。
下列範例顯示允許 RDP 流量的有效端點:
![[端點] 索引標籤之 [端點詳細資料] 視窗的螢幕快照。](media/troubleshoot-rdp-connection/classic-verify-cloud-services-endpoints.png)
如果您沒有允許 RDP 流量的端點,請建立 雲端服務 端點。 允許 TCP 到私人埠 3389。
檢閱 VM 開機診斷。 此疑難解答步驟會檢閱 VM 控制台記錄,以判斷 VM 是否回報問題。 並非所有 VM 都已啟用開機診斷,因此此疑難解答步驟可能是選擇性的。
特定的疑難解答步驟已超出本文的範圍,但可能表示影響 RDP 連線能力的更廣泛問題。 如需檢閱控制台記錄和 VM 螢幕快照的詳細資訊,請參閱 VM 的開機診斷。
檢查 VM 資源健康狀態。 此疑難解答步驟會確認 Azure 平台沒有可能影響 VM 連線的已知問題。
在 Azure 入口網站 中選取您的 VM。 向下捲動設定窗格至清單底部附近的 [說明] 區段。 按兩下 [資源健康狀態] 按鈕。 狀況良好的 VM 回報為 可用:
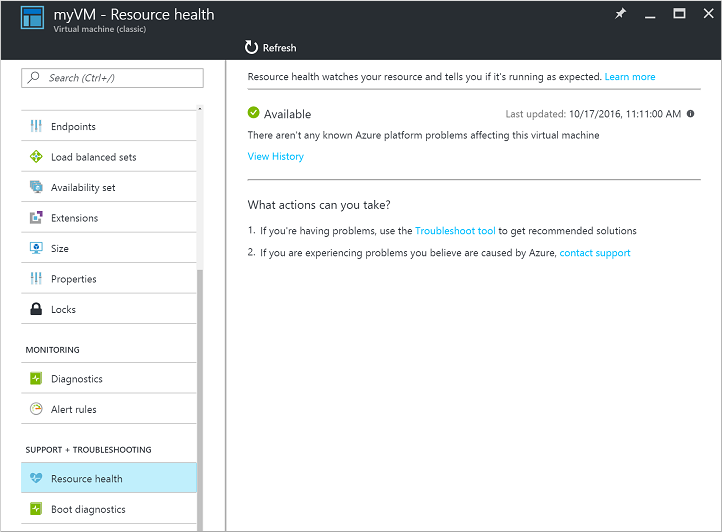
重設用戶認證。 當您不確定或忘記認證時,此疑難解答步驟會在您指定的本機系統管理員帳戶上重設密碼。 登入 VM 之後,您應該重設該用戶的密碼。
在 Azure 入口網站 中選取您的 VM。 向下捲動設定窗格至清單底部附近的 [說明] 區段。 按兩下 [ 重設密碼] 按鈕。 輸入您的用戶名稱和新密碼。 最後,按下 [ 儲存] 按鈕:
![[在傳統部署模型中重設密碼] 設定視窗的螢幕快照。](media/troubleshoot-rdp-connection/classic-reset-password.png)
重新啟動您的 VM。 此疑難解答步驟可以更正 VM 本身遇到的任何基礎問題。
在 Azure 入口網站 中選取您的 VM,然後按兩下 [概觀] 索引標籤。按兩下 [重新啟動] 按鈕:
![傳統部署模型中 [概觀] 索引標籤中 [重新啟動] 按鈕的螢幕快照。](media/troubleshoot-rdp-connection/classic-restart-vm.png)
確定您電腦上的任何內部部署防火牆或防火牆都允許輸出 TCP 3389 流量到 Azure。
如果您仍然遇到 RDP 問題,您可以 開啟支援要求 ,或閱讀 更詳細的 RDP 疑難解答概念和步驟。
針對特定 RDP 錯誤進行疑難解答
嘗試透過 RDP 連線到 VM 時,您可能會遇到特定的錯誤訊息。 以下是最常見的錯誤訊息:
- 遠端會話已中斷連線,因為沒有可用來提供授權的遠端桌面授權伺服器。
- 遠端桌面找不到電腦「名稱」。
- 發生驗證錯誤。 無法連絡本地安全機構.
- Windows 安全性 錯誤:您的認證無法運作。
- 此電腦無法連線到遠端電腦。
針對具有 Microsoft Entra 認證的使用者 RDP 登入問題進行疑難解答
當您嘗試使用 Microsoft Entra 認證的 RDP 時,可能會收到下列常見錯誤:「未指派任何 Azure 角色」、「未經授權的用戶端」或「需要雙因素驗證登入方法」。 請參閱下列文章以修正這些問題:
- 您的帳戶已設定為防止您使用此裝置。 如需詳細資訊,請連絡您的系統管理員.
- Windows 安全性 錯誤:您的認證無法運作。 未經授權的用戶端.
- Windows 安全性 錯誤:您的認證無法運作。 需要變更密碼.
- 不允許您嘗試使用的登入方法。 嘗試不同的登入方法,或連絡您的系統管理員.
其他資源
如果這些錯誤都未發生,而且您仍然無法透過遠端桌面連線到 VM,請閱讀 遠端桌面的詳細疑難解答指南。
- 如需存取在 VM 上執行之應用程式的疑難解答步驟,請參閱 針對在 Azure VM 上執行之應用程式的存取進行疑難解答。
- 如果您在使用安全殼層 (SSH) 連線到 Azure 中的 Linux VM 時遇到問題,請參閱 針對 Azure 中 Linux VM 的 SSH 連線進行疑難解答。
與我們連絡,以取得說明
如果您有問題或需要相關協助,請建立支援要求,或詢問 Azure community 支援。 您也可以將產品意見反應提交給 Azure 意應見反社群。
意見反應
即將登場:在 2024 年,我們將逐步淘汰 GitHub 問題作為內容的意見反應機制,並將它取代為新的意見反應系統。 如需詳細資訊,請參閱:https://aka.ms/ContentUserFeedback。
提交並檢視相關的意見反應