使用 Visual Studio for Mac 發佈到資料夾
重要
根據 Microsoft 的新式生命週期原則,Visual Studio for Mac 計畫於 2024 年 8 月 31 日停用。 雖然您可以繼續使用 Visual Studio for Mac,但 Mac 上的開發人員還有幾個其他選項,例如用於 VS Code 的新 C # 開發套件延伸模組之預覽版本。
您可以使用 [發佈] 工具,將 .NET Core 主控台或 ASP.NET Core 應用程式發佈到資料夾。
必要條件
- 在已啟用 .NET Core 的情況下安裝 Visual Studio 2019 for Mac。
- .NET Core 主控台或 ASP.NET Core 專案。 如果您還沒有專案,可以建立新的專案。
發佈到資料夾
使用 Visual Studio for Mac 時,您可以透過 [發佈] 工具將 .NET Core 專案發佈到資料夾。 發佈到資料夾之後,您就可以將檔案傳送到不同的環境。 若要發佈到資料夾,請執行下列步驟。
在 Solution Window 中,以滑鼠右鍵按一下專案,然後選擇 [發佈]。

如果您之前已發佈此專案,您將會在功能表中看到發行設定檔。 選取該發行設定檔即可啟動發佈程序。
若是第一次將此專案發佈到資料夾,請選取 [發佈到資料夾]
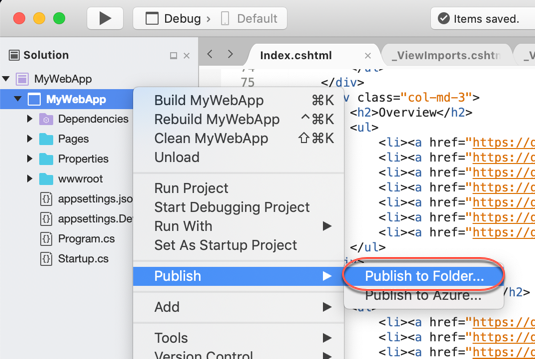
[發佈到資料夾] 對話方塊會隨即出現。 在此對話方塊中,您可以自訂要發佈專案的資料夾。 您可以使用 [瀏覽] 按鈕來執行這項作業,或貼至路徑。
按一下 [發佈] 之後,會發生幾件事。 首先會建立發行設定檔。 發行設定檔是發佈程序期間匯入專案的 MSBuild 檔。 其中包含發佈程序期間所使用的屬性。 這些檔案會儲存在
Properties/PublishProfiles中並具有副檔名.pubxml。 接著會啟動發佈程序。 您可以在 Visual Studio for Mac 中監看狀態列來監視進度。
一旦發佈成功完成,[搜尋工具] 視窗就會開啟至發佈資料夾。 現在已建立發行設定檔,它會顯示在 [發佈] 操作功能表中。
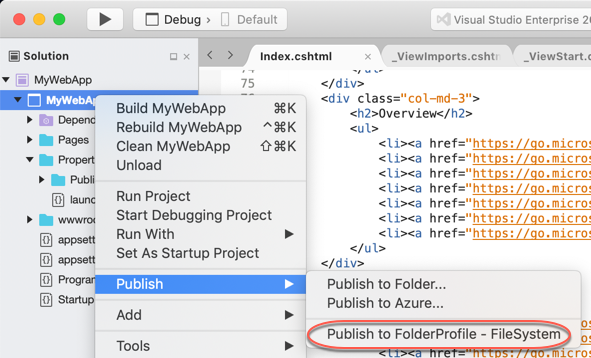
若要使用相同的設定再次發佈專案,您可以按一下 [發佈] 操作功能表中的設定檔。
自訂發佈選項
若要變更發行設定檔的名稱 (這會顯示在 [發佈] 操作功能表中),請重新命名發行設定檔。 請勿變更檔案的副檔名 (.pubxml)。
若要變更發佈資料夾路徑,請開啟發行設定檔並編輯 publishUrl 值。
若要變更使用的組建組態,請變更發行設定檔中的 LastUsedBuildConfiguration 屬性。