圖形檢視
圖表檢視會以圖形表示全域結構描述節點以及節點之間的關聯性。 請注意,圖表檢視無法讓您在設計介面上改變結構描述集的配置。 圖表檢視還包含 XML 結構描述設計工具工具列和階層連結列。
下圖顯示的設計介面中包含六個全域節點的圖表檢視。
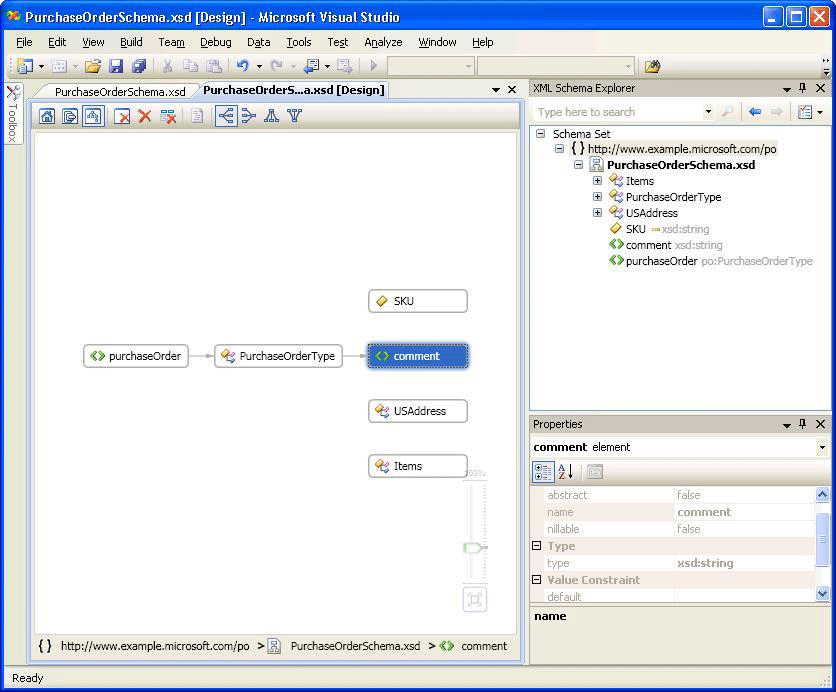
設計介面
圖表檢視的設計介面會顯示 XML 結構描述設計工具工作區的內容。 如果工作空間包含結構描述集中的任何全域節點,則這些節點會顯示在圖表檢視的設計介面中,並在具有關聯性的節點之間畫上箭號。
按兩下圖表檢視中的節點將會啟動 XML 編輯器。
若要從工作區刪除選取的節點,請使用 XSD 設計工具的工具列或 Delete 鍵。
如果設計介面空白,則會顯示 XML 編輯器、XML 結構描述總管和浮水印。 「浮水印」是所有 XSD 設計工具檢視的連結清單。

如果結構描述集發生錯誤,清單結尾會顯示以下文字:「使用錯誤清單檢視與修正結構描述集中的錯誤」。
階層連結列
圖表檢視底部的階層連結列會顯示所選節點在結構描述集的位置。 如果選取多個項目,階層連結列會是空白的。
捷徑 (按一下滑鼠右鍵) 功能表
下表描述圖表檢視設計介面上所有節點的可用選項。
| 選項 | 描述 |
|---|---|
| 在 XML 結構描述總管中顯示 | 將焦點放在 XML 結構描述總管,然後反白顯示結構描述集節點。 |
| 在圖表檢視中顯示 | 切換至圖表檢視 (呈現淡灰色)。 |
| 產生範例 XML | 僅適用於全域項目。 針對全域項目產生範例 XML 檔案。 |
| 清除工作區 | 清除工作空間和設計介面。 |
| 從工作區移除 | 從工作空間和設計介面移除選取的節點。 |
| 從工作區移除選取項目以外的所有項目 | 從工作空間和設計介面移除未選取的節點。 |
| 將圖表匯出為影像 | 將設計介面儲存至 XPS 檔案。 |
| 全選 | 選取設計介面上的所有節點。 |
| 檢視程式碼 | 在 XML 編輯器中開啟包含所選節點的檔案。 在 [XML 結構描述總管] 中選取的項目也會在 XML 編輯器中選取。 |
| 屬性視窗 | 開啟 [屬性] 視窗 (如果尚未開啟)。 這個視窗會顯示與節點有關的資訊。 |
除了上述的通用選項外,全域項目的操作功能表還包含下列選項:
| 選項 | 描述 |
|---|---|
| 新增類型定義 | 將基底型別加入至圖表。 |
| 新增所有參考 | 加入所有參考項目的節點,並且畫出箭號代表兩者之間的關聯性。 |
| 新增替代群組成員 | 加入所有替代群組成員。 如果項目是替代群組的標頭或成員,此選項將會出現在檢視中。 |
| 產生範例 XML | 針對全域項目產生範例 XML 檔案。 |
除了上述的通用選項外,全域簡單型別和全域複雜型別的操作功能表還包含下列選項:
| 選項 | 描述 |
|---|---|
| 新增基底類型 | 如果選取的型別衍生自全域型別,則加入所選取型別的基底型別。 |
| 新增所有參考 | 加入所選取型別的所有參考。 包括選取的型別以及衍生自所選型別之型別的項目和屬性。 |
| 新增所有衍生類型 | 加入直接和間接衍生自所選型別的所有型別。 |
| 新增所有祖系 | 加入所有父 (基底) 型別。 |
除了上述的通用選項外,全域群組和屬性群組的內容功能表還包含下列選項:
| 選項 | 描述 |
|---|---|
| 新增所有參考 | 加入所有參考群組的節點,並且畫出箭號代表兩者之間的關聯性。 |
| 新增所有成員 | 加入群組的所有成員,並且畫出箭號代表兩者之間的關聯性。 |
除了上述的常見選項之外,全域屬性的操作功能表也有下列選項:
| 選項 | 描述 |
|---|---|
| 新增所有參考 | 加入所有參考群組的節點,並且畫出箭號代表兩者之間的關聯性。 |
屬性視窗
使用捷徑 (按一下滑鼠右鍵) 功能表初次開啟 [屬性] 視窗。 根據預設,[屬性] 視窗會出現在 Visual Studio 的右下角。 當您按一下在內容模型檢視中轉譯的節點時,該節點的屬性會顯示在 [屬性] 視窗中。
XSD 工具列
圖表檢視作用中時,會啟用下列 XSD 工具列按鈕。

移動瀏覽/捲動
您可以使用捲軸,或是在按一下並拖曳滑鼠時按住 Ctrl 鍵不放,移動瀏覽設計介面。 您當使用按一下並拖曳方式移動瀏覽設計介面時,游標將變更成 4 個交叉的箭頭指向 4 個方向。
復原/重做
在圖表檢視中啟用的復原/取消復原功能可執行下列動作:
透過拖放方式加入單一節點。
從結構描述總管或開始檢視查詢中的搜尋結果加入多個節點。
刪除單一或多個節點。
Zoom
縮放位於圖表模型檢視的右下角。
您可以使用下列方式控制縮放:
當滑鼠停留在圖表檢視介面上時,按住 Ctrl 鍵同時轉動滑鼠滾輪。
使用滑桿控制項。 滑桿會顯示目前的縮放層級。
當您選取縮放滑桿、將滑鼠停留於滑桿上方、或使用 Ctrl 搭配滑鼠滾輪進行縮放時,滑桿會呈不透明狀,其他所有時間則呈透明狀。
XML 編輯器整合
您可以按一下節點並使用 [檢視程式碼] 捷徑 (按一下滑鼠右鍵) 功能表,在圖表檢視和 XML 編輯器之間來回切換。
如果您在 XML 編輯器中變更結構描述集,圖表檢閱也會同步進行變更。 如需詳細資訊,請參閱與 XML 編輯器整合。
另請參閱
意見反應
即將登場:在 2024 年,我們將逐步淘汰 GitHub 問題作為內容的意見反應機制,並將它取代為新的意見反應系統。 如需詳細資訊,請參閱:https://aka.ms/ContentUserFeedback。
提交並檢視相關的意見反應