DFS 複寫概觀
適用於:Windows Server 2022、Windows Server 2019、Windows Server 2016、Windows Server 2012 R2、Windows Server 2012、Windows Server 2008 R2、Windows Server 2008
分散式檔案系統複寫或 DFS 複寫是 Windows Server 中的角色服務,可讓您有效率地跨多部伺服器和站台複寫資料夾。 您可以複寫所有類型的資料夾,包括 DFS 命名空間路徑所參考的資料夾。
DFS 複寫是多重主要複寫引擎,可供您透過有限頻寬的網路連線讓伺服器之間的資料夾保持同步。 此服務會將檔案複寫服務 (FRS) 取代為 DFS 命名空間的複寫引擎。
提示
請考慮使用 Azure 檔案同步來減少內部部署儲存空間使用量。 Azure 檔案同步可以讓多個 Windows 檔案伺服器保持同步。每部伺服器只需要在內部部署保留快取,而資料的完整複本則位於雲端中。 Azure 檔案同步也提供具有整合式快照集的雲端備份優點。 如需詳細資訊,請參閱 Azure 檔案同步部署規劃。
DFS 複寫使用的壓縮演算法稱為遠端差異壓縮或 RDC。 RDC 會偵測到檔案中資料的變更,然後讓 DFS 複寫僅複寫變更的檔案區塊,而不是複寫整個檔案。
Active Directory Domain Services (AD DS) 使用 DFS 複寫來複寫使用 Windows Server 2008 或更新版本網域功能等級之網域中的 sysvol 資料夾。 如需使用 DFS 複寫複寫 sysvol 資料夾的詳細資訊,請參閱將 sysvol 資料夾複寫移轉至 DFS 複寫。
了解複寫群組
若要使用 DFS 複寫,您可建立複寫群組,並在群組中新增複寫資料夾。 複寫的資料夾會儲存在群組中的伺服器上,稱為成員。 DFS 複寫會建立群組成員之間的連線。
下圖說明複寫群組、群組中的成員和複寫資料夾之間的關聯性。
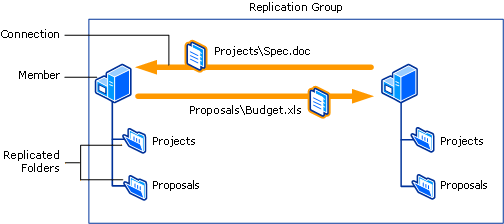
複寫的資料夾會在群組中的每個成員上保持同步處理。 在此圖中,有兩個複寫的資料夾:專案和提案。 當每個複寫資料夾中的資料發生變更時,就會透過複寫群組成員之間的連線複寫變更。 所有成員之間的連線即形成複寫拓撲。
在單一複寫群組中建立多個複寫資料夾,可簡化部署複寫資料夾的處理程序。 複寫群組的拓撲、排程和頻寬節流會套用至每個複寫的資料夾。 若要部署更多複寫的資料夾,您可以執行 Dfsradmin.exe 工具,或使用精靈來定義新複寫資料夾的本機路徑和權限。
每個複寫的資料夾都有唯一的設定,例如檔案和子資料夾篩選。 這些設定可讓您篩選出每個複寫資料夾的不同檔案和子資料夾。
每個成員的複寫資料夾可位於成員的不同磁碟區中,所以複寫資料夾不需要是共用資料夾或命名空間的一部分。 不過,DFS 管理嵌入式管理單元可簡化共用複寫的資料夾,並選擇性地將它們發佈至現有的命名空間。
部署和管理 DFS 複寫
DFS 複寫是檔案和存放服務角色的一部分。 DFS 管理工具 (DFS 管理、適用於 Windows PowerShell 的 DFS 複寫模組以及命令列工具) 是獨立安裝的,屬於遠端伺服器管理工具 (RSAT) 的一部分。
您可以使用伺服器管理員、Windows PowerShell 或 Windows Admin Center 來安裝 DFS 複寫。
您可以使用 DFS 管理、 dfsradmin 和 dfsrdiag 命令,或呼叫 WMI 的指令碼來管理 DFS 複寫。
部署需求
在部署 DFS 複寫前,必須依照下列方式設定伺服器:
確認檔案系統和磁碟區格式。 判斷您要複寫的資料夾,並識別位於使用 NTFS 檔案系統格式化之磁碟區上的任何資料夾。 DFS 複寫不支援復原檔案系統 (ReFS) 或 FAT 檔案系統。 DFS 複寫也不支援複寫儲存在叢集共用磁碟區的內容。
確認防毒相容性。 連絡您的防毒軟體廠商,確認您的防毒軟體是否與 DFS 複寫相容。
更新 AD DS 架構。 更新 AD DS 結構描述以包含 Windows Server 2003 R2 或更新版本的結構描述新增項目。 您無法搭配 Windows Server 2003 R2 或更新版本的架構新增使用唯讀複寫資料夾。
準備複寫群組伺服器。 在您打算作為複寫群組成員的所有伺服器上安裝 DFS 複寫。
檢查樹系位置。 請確定複寫群組中的所有伺服器都位於相同的樹系中。 您無法在不同的樹系中跨伺服器啟用複寫。
與 Azure 虛擬機器的互通性
Azure 虛擬機器上的 DFS 複寫是 Windows Server 的已驗證案例。 不過,此實作有一些限制和需求。
快照集和儲存狀態。 若要還原執行 DFS 複寫的伺服器,請勿使用快照集或儲存狀態來複寫 sysvol 資料夾以外的任何內容。 如果您嘗試此類型的還原,DFS 複寫會失敗。 此還原需要特殊的資料庫復原步驟。 此外,請勿匯出、再製或複製虛擬機器。 如需詳細資訊,請參閱在還原虛擬化伺服器的快照集後,DFSR 不再複寫檔案,並安全地虛擬化 DFSR。
DFS 複寫備份。 若要備份儲存在虛擬機器中複寫資料夾中的資料,請使用位於來賓虛擬機器上的備份軟體。 請勿從主機虛擬機器備份或還原虛擬化的 DFS 複寫伺服器。
網域控制站存取。 DFS 複寫需要存取實體或虛擬化網域控制站。 DFS 複製服務無法直接與 Microsoft Entra ID 通訊。
VPN 連線。 DFS 複寫需要您的內部部署複寫群組成員,與裝載在 Azure 虛擬機器中的任何成員之間的 VPN 連線。 您也需要設定內部部署路由器 (例如 Forefront Threat Management Gateway),允許 RPC 端點對應程式 (連接埠 135) 和 49152 到 65535 之間隨機指派的連接埠通過 VPN 連線。 您可以使用
Set-DfsrMachineConfigurationCmdlet 或dfsrdiag命令列工具來指定靜態連接埠,而不是隨機連接埠。 如需有關如何指定 DFS 複寫的靜態連接埠詳細資訊,請參閱Set-DfsrServiceConfiguration。 如需要開啟以管理 Windows Server 的相關連接埠資訊,請參閱 Windows 服務概觀和網路連接埠需求。
若要了解如何開始使用 Azure 虛擬機器,請瀏覽 Microsoft Azure 網站。
從伺服器管理員安裝 DFS 複寫
若要使用伺服器管理員安裝 DFS 複寫,請遵循下列步驟:
開啟 [伺服器管理員] 。
選取 [管理],然後選取 [新增角色和功能]。 [新增角色及功能精靈] 隨即開啟。
在 [伺服器選取] 下,選取您要安裝 DFS 複寫的伺服器或虛擬硬碟 (VHD)。 伺服器或 VHD 應該是離線虛擬機器。
若要安裝 DFS 複寫服務,請移至伺服器角色。
展開 [檔案和儲存體服務]>[檔案和 iSCSI 服務],然後選取 [DFS 複寫]。
若要安裝 DFS 管理工具,請移至功能。
展開 [遠端伺服器管理工具]、[角色管理工具],然後展開 [檔案服務工具]。
選取DFS 管理工具。
DFS 管理工具選項會安裝 DFS 管理嵌入式管理單元、適用於 Windows PowerShell 的 DFS 複寫和 DFS 命名空間模組,以及命令列工具。 此選項不會在伺服器上安裝任何 DFS 服務。
從 PowerShell 安裝 DFS 複寫
若要使用 Windows PowerShell 安裝 DFS 複寫,請遵循下列步驟:
使用提高的使用者權限開啟 Windows PowerShell 工作階段。
輸入下列命令以安裝所需的 RSAT 角色服務或功能,以支援 DFS 複寫。
針對
<name\>參數,輸入您要安裝之 RSAT 角色服務或功能的名稱。 您可以在單一命令中安裝一或多個服務和功能。 下表列出相關 RSAT 角色服務和功能的名稱。Install-WindowsFeature <name>RSAT 角色服務/功能 <name>參數的值DFS 複寫 FS-DFS-ReplicationDFS 管理工具 RSAT-DFS-Mgmt-Con若要僅安裝 DFS 複寫服務,請輸入下列命令:
Install-WindowsFeature "RSAT-DFS-Mgmt-Con"若要同時安裝 DFS 複寫服務和 DFS 管理工具,請輸入下列命令:
Install-WindowsFeature "FS-DFS-Replication", "RSAT-DFS-Mgmt-Con"