PowerShell 的診斷資料檢視器概觀
適用於
- Windows 11 版本 21H2 和更新版本
- Windows 10 版本 1803 及更新版本
- Windows Server 版本 1803
- Windows Server 2019
簡介
PowerShell 的診斷資料檢視器是一種 PowerShell 模組,可讓您檢閱您的裝置傳送給 Microsoft 的診斷資料,並根據 Microsoft 對該資料的使用方式將資訊分組成簡單類別。
需求
您必須在裝置上具備系統管理權限,才能使用此 PowerShell 模組。 此模組需要 OS 版本 1803 或更高版本。
安裝和使用 PowerShell 的診斷資料檢視器
使用 PowerShell 的診斷資料檢視器之前,您必須先安裝模組。
開啟提升權限的 PowerShell 工作階段
使用 PowerShell 的診斷資料檢視器需要系統管理權限 (提升權限)。 有兩種方式可以開啟提升權限的 PowerShell 命令提示字元。 您可以使用任一種方法。
- 移至 \[開始\]>\[Windows PowerShell\]>\[以系統管理員身分執行\]
- 移至 \[開始\]>\[命令提示字元\]>\[以系統管理員身分執行\],然後執行命令
C:\> powershell.exe
安裝 PowerShell 的診斷資料檢視器
重要
建議您參閱 PowerShell 資源庫中的開始使用文件。 此頁面提供關於安裝 PowerShell 模組的具體詳細資料。
若要安裝最新版本的診斷資料檢視器 PowerShell 模組,請在提升權限的 PowerShell 工作階段中執行下列命令:
PS C:\> Install-Module -Name Microsoft.DiagnosticDataViewer
若要查看模組的相關詳細資訊,請瀏覽 PowerShell 資源庫。
開啟資料檢視
可以使用此工具之前,您必須先開啟資料檢視。 開啟資料檢視可讓 Windows 儲存一份裝置診斷資料的本機歷程記錄以供您檢視,直到您將它關閉為止。
請注意,此設定不會控制您的裝置是否傳送診斷資料。 而是控制您的 Windows 裝置是否要儲存一份裝置診斷資料的本機歷程記錄以供您檢視。
若要透過 \[設定\] 頁面開啟資料檢視
移至 \[開始\],選取 \[設定\]>\[隱私權\]>\[診斷與意見反應\]。
在 [診斷資料] 底下,開啟 [如果啟用資料檢視,您可以查看您的診斷資料] 選項。

若要透過 PowerShell 開啟資料檢視
在提升權限的 PowerShell 工作階段中執行下列命令:
PS C:\> Enable-DiagnosticDataViewing
啟用資料檢視之後,您的 Windows 電腦就會從這一點開始儲存傳送給 Microsoft 的診斷資料歷程記錄。
重要
開啟資料檢視可能會在系統磁碟機上使用高達 1GB (預設值) 的磁碟空間。 我們建議當您完成使用診斷資料檢視器後,就關閉資料檢視。 如需關於關閉資料檢視的詳細資訊,請參閱本文中的關閉資料檢視一節。
開始使用 PowerShell 的診斷資料檢視器
若要查看如何使用 cmdlet、它接受的參數以及範例,請從提升權限的 PowerShell 工作階段中執行下列命令:
PS C:\> Get-Help Get-DiagnosticData
若要開始檢視診斷資料
從提升權限的 PowerShell 工作階段中,執行下列命令:
PS C:\> Get-DiagnosticData
如果事件的數目很大而且您想要停止命令,請輸入 Ctrl+C。
重要
如果您最近才啟用資料檢視,上述命令可能會產生很少結果甚至沒有結果。 Windows 裝置可能需要數分鐘時間才會顯示它已傳送的診斷資料。 在此期間照常使用您的裝置,然後再試一次。
使用 PowerShell 的診斷資料檢視器做更多事
PowerShell 的診斷資料檢視器提供下列功能來檢視和篩選您裝置的診斷資料。 您也可以使用廣泛的其他 PowerShell 工具套件來搭配此模組。
檢視您的診斷事件。 執行
PS C:\> Get-DiagnosticData,您可以檢閱您的診斷事件。 這些事件反映已發生並傳送至 Microsoft 的活動。每個事件都會顯示為 PowerShell 物件。 根據預設,每個事件會顯示事件名稱、出現在您 Windows 裝置的時間、事件是否為基本、其診斷事件類別,以及其所含資訊的詳細 JSON 檢視,所顯示的事件與傳送給 Microsoft 的事件完全相同。 Microsoft 使用此資訊來持續改善 Windows 作業系統。
檢視診斷事件類別。 每個事件會顯示它所屬的診斷事件類別。 這些類別定義 Microsoft 對事件的使用方式。 類別會顯示為數字識別碼。 如需這些類別的詳細資訊,請參閱 Windows 診斷資料。
若要檢視每個數字識別碼所代表的診斷類別,以及類別的代表意義,您可以執行命令:
PS C:\> Get-DiagnosticDataTypes根據事件的傳送時間來篩選事件。 您可以藉由指定每個命令的開始時間及結束時間,來檢視指定時間範圍內的事件。 例如,若要查看在 12 到 6 小時之前傳送的所有診斷資料,請執行下列命令。 請注意,資料的顯示順序為最舊的先顯示。
PS C:\> Get-DiagnosticData -StartTime (Get-Date).AddHours(-12) -EndTime (Get-Date).AddHours(-6)匯出每個命令的結果。 您可以使用管道
|,將每個命令的結果匯出到個別檔案,例如 csv。 例如,PS C:\> Get-DiagnosticData | Export-Csv 'mydata.csv'
關閉資料檢視
當您完成檢閱診斷資料後,建議您關閉資料檢視,以避免使用更多記憶體。 關閉資料檢視可停止 Windows 儲存診斷資料的歷程記錄,並從您的裝置清除現有診斷資料的歷程記錄。
若要透過 \[設定\] 頁面關閉資料檢視
移至 \[開始\],選取 \[設定\]>\[隱私權\]>\[診斷與意見反應\]。
在 [診斷資料] 底下,關閉 [如果啟用資料檢視,您可以查看您的診斷資料] 選項。
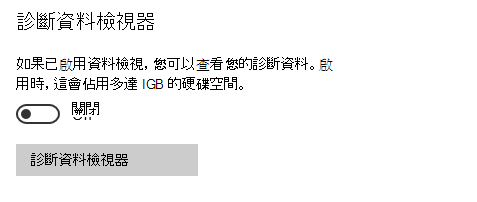
若要透過 PowerShell 關閉資料檢視
在提升權限的 PowerShell 工作階段中執行下列命令:
PS C:\> Disable-DiagnosticDataViewing
修改您資料歷程記錄的大小
根據預設,此工具會顯示高達 1GB 或 30 天的資料 (視何者先發生)。 一旦達到時間或空間限制,會逐漸捨棄資料,最舊的資料點會先被捨棄。
修改您資料歷程記錄的大小
重要
修改工具可檢視的最大診斷資料量,可能會對您電腦的效能造成影響。
重要
如果您修改的最大資料歷程記錄大小從較大的值設為較低的值,您必須關閉資料檢視,並將它重新開啟,以回收磁碟空間。
您可以變更您能檢視知資料歷程記錄大小的上限 (以 MB 為單位)。 例如,若要將資料歷程記錄大小的上限設定為 2048MB (2GB),您可以執行下列命令。
PS C:\> Set-DiagnosticStoreCapacity -Size 2048
您可以變更您能檢視之資料歷程記錄時間的上限 (以小時為單位)。 例如,若要將資料歷程記錄時間的上限設定為 24 小時,您可以執行下列命令。
PS C:\> Set-DiagnosticStoreCapacity -Time 24
重要
您可能需要重新開機您的電腦,新的設定才會生效。
重要
如果您在相同的裝置上安裝了診斷資料檢視器 Microsoft Store 應用程式,透過 PowerShell 模組修改資料歷程記錄大小也會反映在應用程式中。
重設資料歷程記錄的大小
若要將資料歷程記錄大小的上限重設回其原始 1GB 預設值,請在提升權限的 PowerShell 工作階段中執行下列命令:
PS C:\> Set-DiagnosticStoreCapacity -Size 1024 -Time 720
當您重設您的資料記錄的大小為較低的值,請務必關閉資料檢視,並將它重新開啟,以回收磁碟空間。
相關連結
意見反應
即將登場:在 2024 年,我們將逐步淘汰 GitHub 問題作為內容的意見反應機制,並將它取代為新的意見反應系統。 如需詳細資訊,請參閱:https://aka.ms/ContentUserFeedback。
提交並檢視相關的意見反應