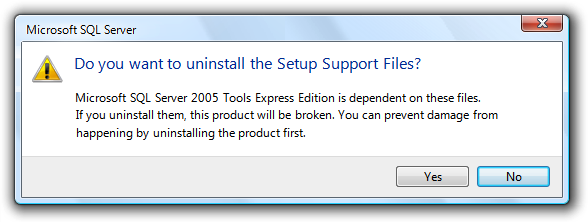Windows 7 對話框 (設計基本概念)
注意
此設計指南已針對 Windows 7 建立,但尚未更新較新版本的 Windows。 大部分指引仍適用原則,但簡報和範例不會反映我們 目前的設計指導方針。
對話框是一個次要視窗,可讓使用者執行命令、詢問用戶問題,或為使用者提供資訊或進度意見反應。
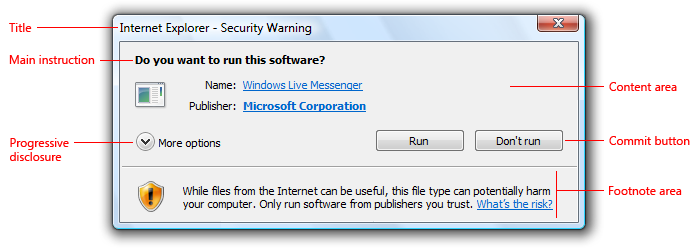
一般對話框。
對話框包含標題列(用來識別對話框的來源命令、功能或程式)、選擇性的主要指示(說明用戶的目標與對話框)、內容區域中的各種控件(要呈現選項),以及認可按鈕(表示使用者想要如何認可工作)。
對話框有兩種基本類型:
- 強制回應對話框 需要使用者完成並關閉,再繼續進行擁有者視窗。 這些對話框最適合用於需要完成才能繼續之前的重要或不頻繁的一次性工作。
- 無模式對話框 可讓用戶視需要切換對話框和擁有者視窗。 這些對話框最適合用於經常、重複、進行中的工作。
工作對話框是使用工作對話應用程式開發介面 (API) 實作的對話框。 它們是由下列元件所組成,這些元件可以組合成各種組合:
- 標題列,用來識別對話框的來源應用程式或系統功能。
- 具有 選擇性圖示的主要指示,可透過對話框來識別用戶的目標。
- 描述性資訊和控件的內容區域。
- 認可 按鈕的命令區域 ,包括 [取消] 按鈕,以及選擇性的 [更多選項] 和 [不要再顯示此 <專案> ] 控件。
- 腳 注區域 ,適用於選擇性的其他說明和說明,通常以較不有經驗的用戶為目標。
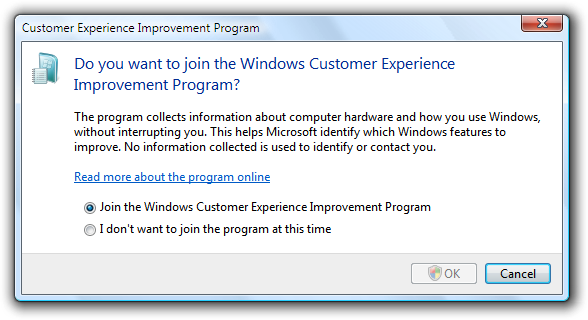
一般工作對話框。
只要適當時,建議使用工作對話框,因為它們很容易建立,而且能達到一致的外觀。 工作對話框確實需要 Windows Vista 或更新版本,因此不適合舊版的 Microsoft Windows。
工作窗格就像對話框,不同之處在於它會顯示在視窗窗格中,而不是個別的視窗。 因此,工作窗格具有比對話框更直接、更直接的內容風格。 儘管在技術上它們不相同, 但工作窗格與對話框非常類似,因此本文會提供其指導方針。
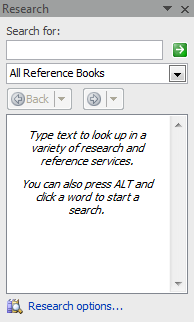
一般工作窗格。
屬性視窗 是特殊類型的對話框,可用來檢視和變更物件、物件集合或程序的屬性。 此外,屬性視窗通常支持數個工作,而對話框通常支援工作中的單一工作或步驟。 由於其使用方式是特製化的, 因此屬性視窗會涵蓋在不同的指導方針集中。
對話框可以有 索引標籤,如果是,則稱為索引卷標式對話方塊。 屬性窗口取決於屬性的呈現方式,而不是使用索引標籤。
注意:與版面配置、視窗管理、通用對話框、屬性視窗、精靈、確認、錯誤訊息和警告訊息相關的指導方針會顯示在不同的文章中。
這是正確的使用者介面嗎?
若要決定,請考慮下列問題:
- 提供使用者資訊、詢問用戶問題,或允許用戶選取執行命令或工作的選項的目的嗎? 如果沒有,請使用另一個使用者介面 (UI)。
- 檢視和變更物件、物件集合或程序的屬性的目的嗎? 如果是,請改用 屬性視窗 或 工具列 。
- 要呈現命令或工具集合的目的嗎? 如果是,請使用工具列或 調色盤視窗。
- 驗證使用者是否要繼續執行動作的目的? 是否有明確的理由不繼續,有時使用者不會有合理的機會? 如果是,請使用 確認。
- 是否要提供錯誤或警告訊息? 如果是,請使用 錯誤訊息 或 警告訊息。
- 這是下列目的:
- 開啟檔案
- 儲存盤案
- 開啟資料夾
- 尋找或取代文字
- 列印檔
- 選取列印頁面的屬性
- 選取字型
- 選擇色彩
- 瀏覽檔案、資料夾、計算機或印表機
- 在 Microsoft Active Directory 中搜尋使用者、計算機或群組
- 提示輸入使用者名稱和密碼?
如果是,請改用適當的 通用對話方塊 。 許多常見的對話框都是可延伸的。
- 執行需要多個單一視窗的多步驟工作的目的嗎? 如果是,請改用工作流程或精靈。
- 是否要通知使用者系統或程式事件與目前用戶活動無關、不需要立即用戶動作,而且使用者可以自由忽略? 如果是,請改用 通知 。
- 是否要顯示程序狀態? 如果是,請改用 狀態列 。
- 最好使用就地UI嗎? 對話框可以藉由要求注意來中斷使用者的流程。 有時候,流量中斷是正當的,例如當用戶必須執行目前內容以外的動作時。 在其他情況下,更好的方法是在內容中呈現UI,無論是直接搭配就地UI(例如工作窗格),還是視 需要使用漸進式洩漏。
- 是否要顯示非關鍵使用者輸入問題或特殊條件? 如果是,請改用 氣球 。
- 對於工作流程,最好使用另一個頁面嗎? 一般而言,您希望工作從單一視窗內的頁面流向頁面。 使用對話框來確認就地命令、取得就地命令的輸入,以及執行獨立獨立工作,這些工作最好是在主要工作流程之外獨立完成。
- 若要選取選項,使用者是否可能會變更選項? 如果沒有,請考慮替代專案,例如:
- 使用預設選項而不詢問,但允許使用者稍後進行變更。
- 提供含有選項的版本(例如, 功能表中的 [列印... ],以及沒有選項的版本(例如工具列 中的列印 )。 一般而言,工具列命令應該是立即的,並避免顯示對話方塊。
- 若要選取選項,是否有更簡單、更直接的方式來呈現選項? 若是如此,請考慮替代專案,例如:
- 使用分割按鈕來選取命令的變化。
- 針對命令、複選框、單選按鈕和簡單清單使用子功能表。
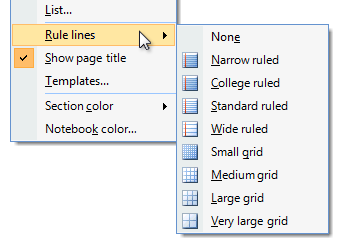
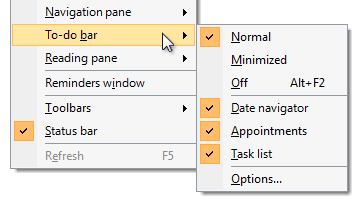
在這些範例中,會使用子門,而不是用於簡單選取專案的對話框。
設計概念
正確使用時,對話框是為您的程式提供電源和彈性的絕佳方式。 誤用時,對話框很容易讓使用者煩惱、中斷其流程,並讓程式感覺間接且乏味地使用。 強制回應對話框需要使用者的注意。 對話框通常比替代UI更容易實作,因此通常會過度使用。
對話框在設計特性符合其使用方式時最為有效。 對話框的設計主要取決於其用途(提供選項、詢問問題、提供資訊或意見反應)、類型(強制回應或無模式),以及用戶互動(必要、選擇性回應或通知),而其使用方式主要取決於其內容(使用者或程式起始)、使用者動作的機率,以及顯示頻率。
若要設計有效的對話框,請有效地使用下列元素:
- 對話框文字
- 主要指示
- 不要再顯示此 <項目> 選項
如果你只做一件事...
請確定您的對話框設計(由其用途、類型和使用者互動決定)符合其使用方式(由其內容、用戶動作機率和顯示頻率決定)。
使用模式
對話框有數種使用模式:
- 問題對話框(使用按鈕)會詢問使用者單一問題或確認命令,並在水準排列的命令按鈕中使用簡單的回應。
- 問題對話框(使用命令連結)會詢問使用者單一問題,或選取要執行的工作,並在垂直排列的命令連結中使用詳細的回應。
- [選擇] 對話框會向用戶顯示一組選項,通常更完整地指定命令。 不同於問題對話,選擇對話框可以詢問多個問題。
- 進度對話框會在長時間作業期間向使用者呈現進度意見反應(超過五秒),以及取消或停止作業的命令。
- 資訊對話框會顯示使用者所要求的資訊。
指導方針
一般
請勿使用可捲動的對話框。 請勿使用需要在正常使用期間完整檢視滾動條的對話框。 請改用對話框。 請考慮使用 漸進式洩漏 或 索引標籤。
沒有功能表列或狀態列。 相反地,請直接在對話方塊本身或使用相關控制件上的操作功能表,提供命令和狀態的存取權。
- 例外狀況: 當對話框用來實作主要視窗(例如公用程式)時,功能表欄是可接受的。
不正確:
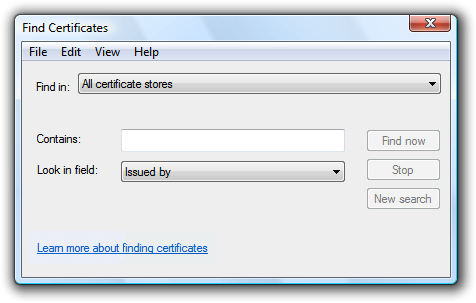
在此範例中,[尋找憑證] 是具有功能表欄的無模式對話框。
如果對話框需要立即注意且程序沒有作用中,請 閃爍其任務欄按鈕三次以吸引注意力,並將它保持醒目提示。 不要執行任何其他動作:不要還原或啟動視窗,也不會播放任何音效。 相反地,請尊重使用者的視窗狀態選取專案,並讓使用者在就緒時啟動視窗。
如需更多指導方針和範例,請參閱 任務欄。
強制回應對話框
- 用於需要完成才能繼續之前的重要或不常的一次性工作。
- 使用延遲認可模型,讓變更在明確認可之前不會生效。
- 請視需要使用工作對話框來實作,以達到一致的外觀。 工作對話框需要 Windows Vista 或更新版本,因此不適合舊版 Windows。
無模式對話框
- 用於頻繁、重複、進行中的工作。
- 使用立即認可模型,讓變更立即生效。
- 針對無模式對話框,請使用對話框中的明確 [關閉] 命令按鈕來關閉視窗。 針對這兩者,請使用標題列上的 [關閉] 按鈕來關閉視窗。
- 請考慮讓無模式對話框可停駐。 可停駐無模式對話框可讓放置更有彈性。

Microsoft Office 中使用的某些無模式對話框是可停駐的。
多個對話框
- 一次不要從擁有者選擇對話框顯示一個以上的自有選擇對話框。 顯示多個按鈕可讓用戶難以理解認可按鈕的意義。 您可以視需要顯示其他類型的對話框(例如問題對話框)。
- 針對一連串的相關對話,請考慮盡可能使用多頁對話方塊。 如果個別對話框不明確相關,請使用這些對話方塊。
多頁對話框
- 當您有下列相關頁面序列時,請使用多頁對話方塊,而不是個別對話框:
- 單一輸入頁面 (選擇性)
- 進度頁面
- 單一結果頁面
輸入頁面是選擇性的,因為工作可能已在其他地方起始。 這樣做可提供產生的體驗穩定、簡單、輕量的感覺。
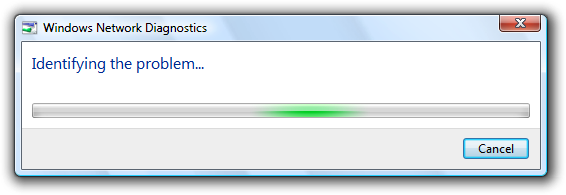
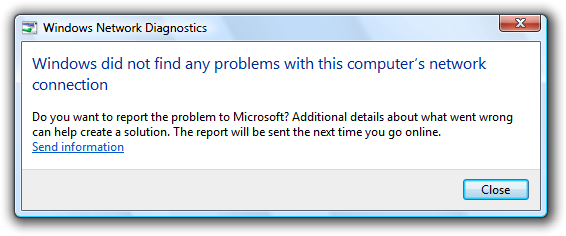
在此範例中,Windows 網路診斷是由進度和結果頁面所組成。
- 如果輸入頁面是標準對話框,請勿使用多頁對話方塊。 在此情況下,使用標準對話框的一致性更為重要。
- 請勿使用 [下一步] 或 [上一頁] 按鈕,而且沒有三個以上的頁面。 多頁對話框適用於具有意見反應的單一步驟工作。 它們不是 精靈,用於多步驟工作。 相較於多頁對話框,精靈會有繁重的間接感覺。
- 在輸入頁面上,使用特定的命令按鈕或命令連結來起始工作。
- 使用輸入和進度頁面上的 [取消] 按鈕,以及結果頁面上的 [關閉] 按鈕。
開發人員:您可以使用TDM_NAVIGATE_PAGE訊息來建立多頁工作對話方塊。
簡報
若要讓對話框易於尋找和存取,請清楚將對話框與其來源產生關聯,並妥善處理多個監視器:
- 一開始,在擁有者視窗頂端顯示「置中」對話方塊。 針對後續的顯示,如果這樣做可能更方便,請考慮將其顯示在其最後一個位置(相對於擁有者視窗)。
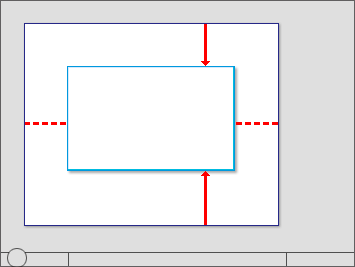
一開始,在擁有者視窗頂端置中對話方塊。
- 如果對話內容相關,請在啟動對話框的物件附近顯示它。 不過,將它放開的方式(最好是向下位移和向右移),這樣對話框就不會涵蓋物件。
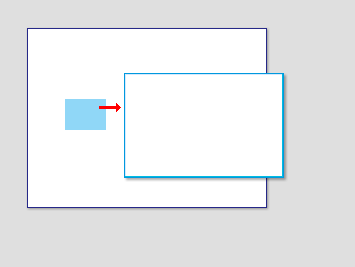
對象的屬性會顯示在物件附近。
- 針對無模式對話框,一開始會顯示在擁有者視窗頂端,以方便尋找。 如果使用者啟動擁有者視窗,這可能會遮蔽無模式對話方塊。
- 如有必要,請調整初始位置,讓整個對話框在目標監視器中可見。 如果可重設大小的視窗大於目標監視器,請將其縮減為符合。
- 重新顯示對話框時,請考慮以與上次存取相同的狀態顯示對話方塊。 關閉時,儲存使用的監視器、視窗大小、位置和狀態(最大化與還原)。 在重新執行時,使用適當的監視器還原已儲存的對話框大小、位置和狀態。 此外,請考慮讓這些屬性以每個用戶為基礎,跨程序實例保存。
- 針對可重設大小的視窗,如果內容不再可使用的大小,請設定最小視窗大小。 請考慮變更簡報,讓內容以較小的大小使用。

在此範例中,當視窗對標準格式而言太小時,Windows 媒體播放器 變更其格式。
- 請勿使用 Always on Top 屬性。
- 例外狀況: 只有在對話框實作基本上強制響應作業時,才使用,但需要暫時暫停才能存取擁有者視窗。 例如,在拼字檢查檔時,用戶偶爾可能會離開拼字檢查對話框,並存取檔以更正錯誤。
如需詳細資訊和範例,請參閱 視窗管理。
標題列
- 對話框沒有標題列圖示。 標題列圖示會作為主要視窗和次要視窗之間的視覺區別。
- 例外狀況: 如果使用對話框來實作主要視窗(例如公用程式),因此會出現在任務欄上,它就會有標題列圖示。 在此情況下,藉由將辨別資訊放在第一位,將標題優化以在任務欄上顯示。
- 對話框一律有 [關閉] 按鈕。 無模式對話框也可以有 [最小化] 按鈕。 可重設大小的對話框可以有 [最大化] 按鈕。
- 請勿停用 [關閉] 按鈕。 擁有 [關閉] 按鈕可協助使用者控制不想要的視窗。
- 例外狀況: 針對進度對話框,如果工作必須執行至完成以達到有效狀態或防止數據遺失,您可以停用 [關閉] 按鈕。
- 標題列上的 [關閉] 按鈕應該與對話框內的 [取消] 或 [關閉] 按鈕 相同。 永遠不要給予它與OK相同的效果。
- 如果標題列 標題 和圖示已經以靠近視窗頂端的醒目方式顯示,您可以隱藏標題列 標題 和圖示以避免備援。 不過,您仍然需要在內部設定適合供 Windows 使用的標題。
互動
顯示時,使用者起始的對話框應該一律會取得輸入焦點。 程式起始的對話框不應該取得輸入焦點,因為使用者可能會與另一個窗口互動。 對話框的這類互動錯誤可能會產生非預期的結果。
將初始輸入焦點指派給使用者最有可能與第一個互動的控件,這通常是第一個互動式控件(但不一定)。 避免將初始輸入焦點指派給 [說明] 連結。
對於鍵盤流覽,定位順序應該以邏輯順序流動,通常是從左到右、由上至下。 通常定位順序遵循閱讀順序,但請考慮進行下列例外狀況:
- 將最常使用的控件放在索引標籤中。
- 將 [說明] 連結放在對話方塊底部,在按定位順序的認可按鈕之後。
指派訂單時,假設用戶顯示其用途的對話框;因此,例如,用戶會顯示選擇對話框來進行選擇,而不是檢閱並按兩下 [取消]。
按下 Esc 鍵一律會關閉使用中的對話框。 這適用於具有 Cancel 或 Close 的對話方塊,即使 Cancel 已重新命名為 Close,因為無法再復原結果。
存取金鑰
盡可能指派唯一存取鍵給所有互動式控制項或其標籤。唯讀文字框 是互動式控件(因為使用者可以捲動並複製文字),因此它們受益於訪問鍵。 請勿將存取金鑰指派給:
[確定]、[取消] 和 [關閉] 按鈕。 Enter 和 Esc 會用於其存取金鑰。 不過,一律將存取密鑰指派給表示 OK 或 Cancel 的控件,但具有不同的標籤。
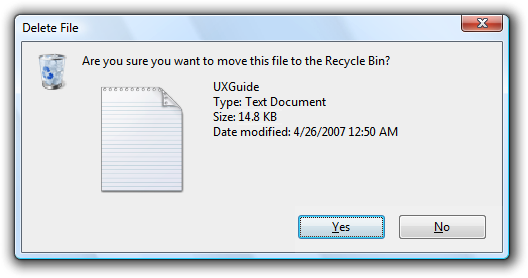
在此範例中,正認可按鈕已指派存取密鑰。
群組標籤。 一般而言,群組內的個別控件會指派存取密鑰,因此群組標籤不需要一個。 不過,如果存取金鑰短缺,請將存取金鑰指派給群組標籤,而不是個別控件。
使用 F1 存取的一般說明按鈕 。
連結標籤。 指派唯一存取密鑰的連結通常太多,而且通常用來表示連結的底線會隱藏訪問鍵底線。 請改為使用 Tab 鍵存取連結。
索引標籤名稱。 索引標籤是使用 Ctrl+Tab 和 Ctrl+Shift+Tab 迴圈。
標示為 “...”的瀏覽按鈕。 這些 [瀏覽] 按鈕無法唯一指派存取金鑰。
未標記的控件, 例如微調控件、圖形命令按鈕,以及未標記的漸進式洩漏控件。
非標籤非互動式控制件的靜態文字或標籤, 例如進度列。
盡可能根據標準存取金鑰指派,為常用命令指派存取金鑰指派。 雖然一致的存取密鑰指派不一定可行,但它們肯定是慣用的,尤其是經常使用的對話方塊。
先指派認可按鈕存取鍵,以確保它們具有標準密鑰指派。 如果沒有標準索引鍵指派,請使用第一個單字的第一個字母。 例如,不論對話框中的其他控件為何,[是] 和 [沒有認可] 按鈕的存取密鑰應該一律為 “Y” 和 “N”。
若要讓訪問鍵易於尋找,請將訪問鍵指派給標籤早期出現的字元, 最好是第一個字元,即使標籤稍後出現關鍵詞也一樣。
偏好寬度為寬的字元, 例如 w、m 和大寫字母。
偏好獨特的同音或元音, 例如 Exit 中的 「x」。。
避免使用難以看到底線的字元, 例如(從最有問題到最不有問題的字元):
- 只有一個像素寬的字母,例如 i 和 l。
- 具有子系的字母,例如 g、j、p、q 和 y。
- 具有子系的字母旁的字母。
如需更多指導方針和範例,請參閱 鍵盤。
進度對話框
對於長時間執行的工作, 假設使用者在工作完成時會執行其他動作。 設計工作以自動執行。
- 如果作業需要超過五秒的時間才能完成,以及取消或停止作業的命令,請向使用者顯示進度意見反應對話方塊。
- 例外狀況: 針對精靈和工作流程,只有在工作停留在同一頁(而不是前進至另一個頁面)且使用者在等候時無法執行任何動作時,才會使用強制回應對話框進行進度。 否則,請使用進度頁面或就地進度。
- 如果作業是長時間執行的工作(超過 30 秒),而且可以在背景中執行,請使用無模式進度對話框,讓使用者可以在等候時繼續使用您的程式。
- 無模式進度對話框:
- 在標題欄上具有 [最小化] 按鈕。
- 會顯示在任務列上。
- 實作無模式進度對話框,讓它們繼續執行,即使擁有者視窗已關閉也一樣。

在此範例中,即使關閉擁有者視窗,檔案複製仍會繼續。
- 提供命令按鈕,如果作業需要幾秒鐘的時間才能完成,或有可能永遠不會完成,請提供命令按鈕來停止作業。 如果取消將環境傳回其先前的狀態,請標示 [取消] 按鈕 [取消] (不會留下任何副作用):否則,將按鈕標示為 [停止],表示它讓部分完成的作業保持不變。 如果某個時間點無法將環境傳回其先前的狀態,您可以將按鈕標籤從 [取消] 變更為 [停止]。
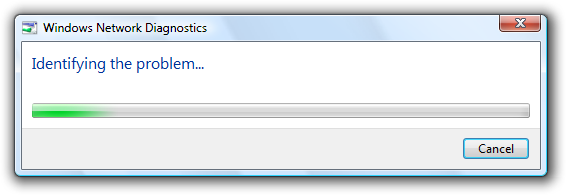
在此範例中,停止問題診斷沒有任何副作用。
- 提供命令按鈕,以在完成數分鐘以上時暫停作業,並損害使用者完成工作的能力。 這麼做不會強制用戶選擇完成工作和完成工作。
- 在開始工作之前,盡可能收集盡可能多的資訊。
- 如果偵測到可復原的問題,讓用戶處理工作結束時發現的所有問題。 如果這不實用,讓用戶在發生時處理問題。
- 請勿因為可復原的錯誤而放棄工作。

在此範例中,Windows 檔案總管可讓使用者在可復原的錯誤之後繼續執行工作。
- 將進度列變成紅色來指出問題。
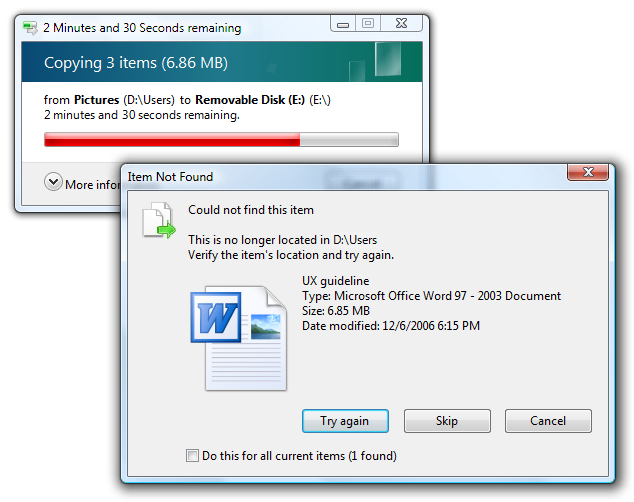
在此範例中,卸除式磁碟已在檔案複製期間移除。
- 如果使用者清楚看到結果,請在成功完成時自動關閉進度對話方塊。 否則,請只使用意見反應回報問題:
- 若要顯示簡單的意見反應,請在進度對話框中顯示意見反應,並將 [取消] 按鈕變更為 [關閉]。
- 若要顯示詳細的意見反應,請關閉進度對話框並顯示參考對話方塊。
請勿將通知用於完成意見反應。 使用進度對話框或 動作成功通知,但不能同時使用兩者。
剩餘時間
- 使用下列時間格式。 從下列第一個格式開始,其中最大的時間單位不是零,然後在最大時間單位變成零時變更為下一個格式。
針對進度列:
如果相關資訊以冒號格式顯示:
剩餘時間:h 小時、m 分鐘
剩餘時間:m 分鐘、秒
剩餘時間:秒
如果螢幕空間處於進階階段:
hrs, m 分鐘剩餘
m 分鐘,秒剩餘
剩餘秒數
否則:
h 小時,剩餘 m 分鐘
m 分鐘,秒剩餘
剩餘秒數
針對標題列:
hh:mm remaining
mm:ss 剩餘
剩餘 0:ss
此精簡格式會先顯示最重要的資訊,使其不會在任務欄上截斷。
- 讓估計正確,但不要提供誤判精確度。 如果最大單位是小時,請提供分鐘(如果有意義),但不是秒數。
不正確:
hh 小時,mm 分鐘,秒
- 將估計值保持在最新狀態。 剩餘的更新時間估計至少每 5 秒一次。
- 專注於剩餘 的時間,因為這是使用者最關心的資訊。 只有在有一些耗用時間很有説明的案例時,才提供耗用時間總計的時間(例如工作可能重複的時間)。 如果剩餘的估計時間與進度列相關聯,則不會有完整文字百分比,因為進度列本身會傳達該資訊。
- 文法正確。 當數位為一時,請使用單一單位。
不正確:
1 分 1 秒
- 使用句子樣子大寫。
如需詳細資訊和範例,請參閱 進度列。
圖示和圖形
圖形
- 請勿使用沒有用途的大型圖形,不能用眼睛罐填滿空間。 請改為讓外觀保持簡單。
不正確:
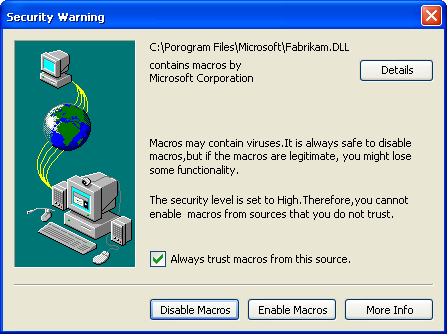
在此範例中,大型圖形沒有用途。
標題列圖示
- 對話框沒有標題列圖示。
- 例外狀況: 如果使用對話框來實作主要視窗(例如公用程式),因此會出現在任務欄上,它就會有標題列圖示。
本文圖示
- 根據設計模式選擇本文圖示:
| 模式 | 本文圖示 |
|---|---|
| 問題對話框 |
程式、功能、物件、警告圖示(如果可能遺失數據或系統存取)、安全性警告或無。 |
| 選擇對話框 |
無。 |
| 進度對話框 |
無(但可能有動畫)。 |
| 信息對話 |
無。 |
- 不正確:
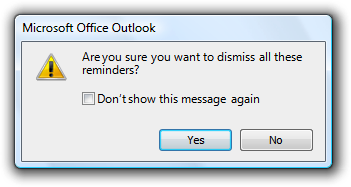
在此範例中,警告圖示不正確地用於不涉及數據或系統存取可能遺失的問題。
- 請考慮使用圖示來協助使用者以可視化方式辨識程式的功能。 當您程式內的數個位置輕鬆辨識及使用圖示時,這項技術最有效。
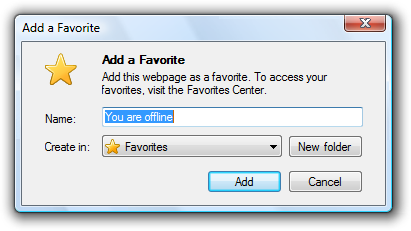
在此範例中,黃色星號圖示代表我的最愛。 圖示很容易辨識,而且在整個 Windows 中一致地用來代表我的最愛。
- 使用圖示來協助用戶辨識有問題的物件。
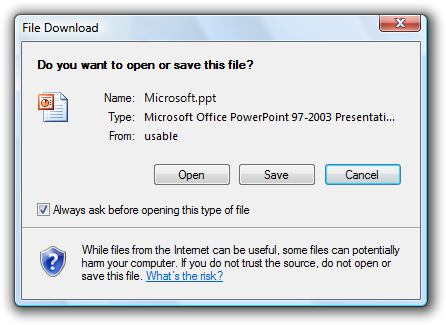
在此範例中,物件的圖示可協助用戶辨識開啟或儲存的檔類型。
- 請考慮使用圖示來協助進行功能自我解說。
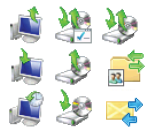
在此範例中,這些圖示可協助用戶可視化其功能的效果。
- 在 [關於方塊] 對話框中使用圖示進行應用程式商標。
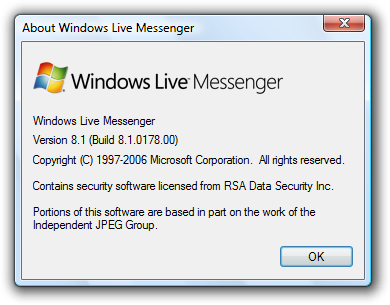
在此範例中,位陣圖會在 [關於方塊] 中使用,以識別和品牌應用程式。
腳註圖示
- 如果您有腳註,請考慮使用腳註圖示來摘要腳註的主旨。

在此範例中,腳註圖示表示問題具有安全性影響。
- 請勿使用重複本文圖示的腳註圖示。
- 請勿使用錯誤或資訊標準圖示。 錯誤狀況必須透過本文圖示傳達,腳註一律適用於資訊,使資訊圖示備援。 不過,您可以使用標準警告圖示和黃色安全防護來警示用戶有風險後果。
如需詳細資訊和範例,請參閱 圖示。
認可按鈕
注意:
- 這些指導方針不適用於使用命令連結的問題對話框,因為該模式會使用命令連結,而不是按鈕。
- [執行] 和 [不要這樣做] 是主要指示的肯定和負面回應。
一般
- 根據設計模式選擇認可按鈕:
| 標籤 | 值 |
|---|---|
| 模式 |
認可按鈕 |
| 問題對話框(使用按鈕) |
下列其中一組簡潔的命令:是/否、是/否/取消、[執行]/取消、[執行]/[不要執行]、[執行]/[不要執行]/取消。 |
| 問題對話框(使用連結) |
取消。 |
| 選擇對話框 |
|
| 進度對話框 |
如果將環境傳回其先前的狀態,請使用 Cancel (不留下任何副作用):否則,請使用 Stop。 |
| 信息對話 |
很接近了。 |
[套用結果] 關閉對話框視窗以外的所有認可按鈕。
請勿確認認可按鈕。 不必要地這樣做可能會非常惱火。 異常:
- 此動作可能是災難性的。
- 動作顯然與其他動作不一致。
- 如果不正確,動作可能會導致代表使用者大幅遺失數據、時間或工作。
如需更多指導方針和範例,請參閱 確認。
請勿停用認可按鈕。 例外狀況:
- 如果用戶必須提高許可權才能進行變更,請停用正認可按鈕,直到使用者進行變更為止。 這麼做可防止用戶藉由強制按兩下 [取消] 來提升許可權以關閉視窗。
- 如需其他例外狀況,請參閱 停用或移除控件與提供錯誤訊息。
在對話框底部的單一數據列中靠右對齊認可按鈕, 但位於腳注區域上方。 即使有單一認可按鈕(例如確定),也請執行此動作。
不正確:
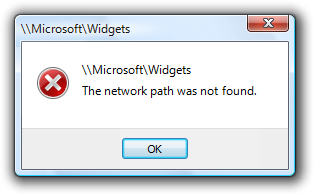
在此範例中,[確定] 按鈕置中不正確。
依下列順序呈現認可按鈕:
- 確定/[執行]/是
- [不執行]/否
- 取消
- 套用 (如果有)
- 說明(如果有的話)
如果您有許多相關的認可按鈕,請使用分割按鈕加以合併。
請清楚區分認可按鈕(關閉視窗)和所有其他命令按鈕(例如進階)。
回應主要指示
使用正認可按鈕,這些按鈕是主要指令的特定回應,而不是一般標籤,例如 [確定] 或 [是/否]。 用戶應該能夠單獨閱讀按鈕文字來了解這些選項。 異常:
或者,您可以將 「anyway」 這個字新增至正認可按鈕標籤,以指出對話框呈現不繼續 的原因,而且使用者應該先仔細閱讀對話框再繼續。
正確:
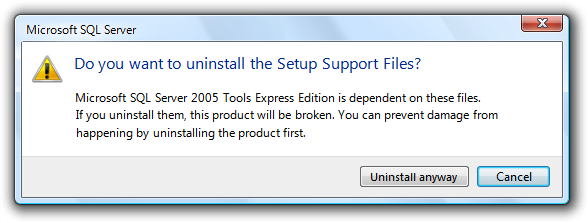
在此範例中,「無論如何」會新增至認可按鈕標籤,以指出使用者應該謹慎繼續。
針對負認可按鈕使用 [取消] 或 [關閉],而不是主要指令的特定回應。 使用者通常會發現,一旦看到對話框,他們就不想執行工作。 如果 [取消] 或 [關閉] 已重新標記至特定回應,用戶必須仔細閱讀所有認可按鈕,以判斷如何取消。 將 [取消] 和 [關閉] 標示為一致,可讓您輕鬆找到。異常:
- 請勿使用 [是/取消]。 一律使用 [是/否] 作為配對。
- 當 Cancel 模棱兩可時,請使用特定的回應。
請勿使用內容區域中的文字,將泛型標籤對應至其特定意義。 請改用特定的認可按鈕標籤,或在標籤冗長時使用連結的問題對話方塊。
不正確:

在此範例中,OK 會對應至 [繼續],[取消] 會對應至 [留在頁面上]。
是和否按鈕
偏好特定回應為 [是] 和 [否] 按鈕。 雖然使用 [是] 和 [否] 沒有任何問題,但可以更快速地瞭解特定回應,進而做出有效率的決策。 不過,確認通常會有 [是] 和 [否] 按鈕,讓用戶在回應之前先進行確認。
使用 [是] 和 [否] 按鈕來回應是或沒有問題。 主要指示應該自然地以是或否表示。 請永遠不要使用 [確定] 和 [取消] 以取得是或沒有問題。
不正確:
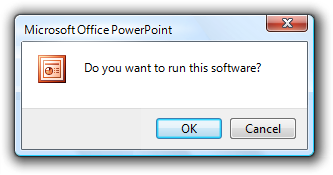
正確:
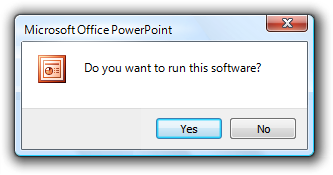
更好:
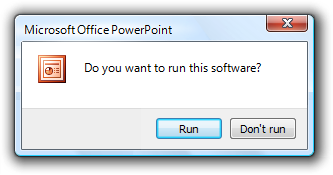
在這些範例中,[是] 和 [否] 是 「是」和「否」是很好的回應,而且沒有問題,但特定回應會更好。
如果具有特定片語的認可按鈕變成長或尷尬,請考慮將主要指令片語的片語視為是或毫無疑問。 或者,您可以針對主要指令使用命令連結,以取得較長的回應(五個字或更多個字)。
不正確:

正確:
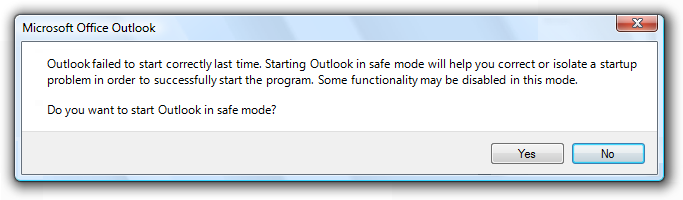
不正確範例中的特定片語太長,因此正確的範例會使用 [是] 和 [否]。
如果 [沒有回應] 的意義不清楚,請勿使用 [是] 和 [否] 按鈕。 如果是,請改用特定的回應。
[確定] 按鈕
在強制回應對話框中,按兩下 [確定] 表示套用值、執行工作,然後關閉視窗。
請勿使用 [確定] 按鈕來響應問題。
請勿將存取金鑰指派給 [確定],因為 Enter 是預設按鈕的存取金鑰。 這麼做可讓其他存取密鑰更容易指派。
正確標記 [確定] 按鈕。 [確定] 按鈕應該標示為 [確定],而不是 [確定] 或 [確定]。
請勿針對錯誤或警告使用 [確定] 按鈕。 問題永遠沒問題。 請改用 Close。
不正確:
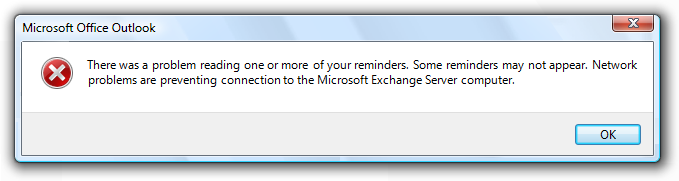
在此範例中,應該使用 Close,而不是 OK。
請勿在無模式對話框中使用 [確定] 按鈕。 相反地,無模式對話框應該使用工作特定的認可按鈕(例如 Find)。 不過,某些無模式對話方塊只需要 [關閉] 按鈕。
取消按鈕
按兩下 [取消] 表示放棄所有變更、取消工作、關閉視窗,並將環境傳回其先前的狀態,而不會造成任何副作用。 對於巢狀選擇對話框,按兩下 [擁有者選擇] 對話方塊中的 [取消] 表示也會放棄擁有選擇對話方塊所做的任何變更。
提供 [取消] 按鈕,讓使用者明確放棄變更。 對話框需要清楚的結束點。 不要依賴使用者在標題列上尋找 [關閉] 按鈕。
- 例外狀況: 請勿為沒有設定的對話方塊提供 [取消] 按鈕。 在此案例中,[確定] 和 [關閉] 按鈕的效果與 [取消] 相同。
不正確:
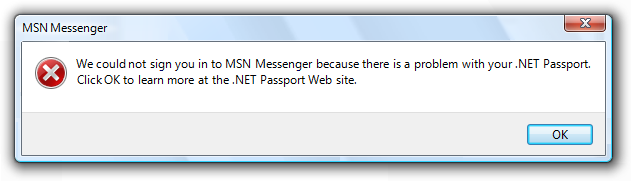
在此範例中,標題欄上只有 [關閉] 按鈕,就好像使用者沒有選擇一樣。
請勿使用 [取消] 按鈕來響應問題。
不正確:
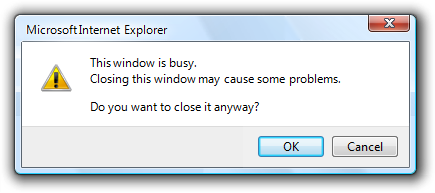
在此範例中,OK 和 Cancel 不正確地用來回應 [是] 或 [否] 問題。
請勿將存取密鑰指派給 Cancel,因為 Esc 是存取密鑰。 這麼做可讓其他存取密鑰更容易指派。
請勿在無模式對話框中使用 [取消] 按鈕。 相反地,請改用 Close。
請勿停用 [取消] 按鈕。 用戶應該一律能夠取消對話框。
- 例外狀況: 如果有一段時間無法取消作業,您可以在進度對話框中停用 [取消] 按鈕。 不過,更好的解決方案是設計這類作業一律可以取消。
關閉按鈕
- 針對無模式對話框使用 [關閉] 按鈕,以及無法取消的強制響應對話框。
- 按兩下 [關閉] 表示關閉對話框視窗,留下任何現有的副作用。 請勿使用 Done,因為它不是命令式建構。 針對巢狀選擇對話框,按兩下 [擁有者選擇] 對話方塊中的 [關閉] 表示保留擁有選擇對話方塊所做的任何變更。
- 在對話框本文中放置明確的 [關閉] 按鈕。 對話框需要清楚的結束點。 不要依賴使用者在標題列上尋找 [關閉] 按鈕。
- 請確定標題列上的 [關閉] 按鈕與 [取消] 或 [關閉] 的效果相同。
- 請勿將存取金鑰指派給 Close,因為 Esc 是存取密鑰。 這麼做可讓其他存取密鑰更容易指派。
套用按鈕
請勿在非屬性表或控制面板的對話框中使用 [套用] 按鈕。 [套用] 按鈕表示套用暫止的變更,但讓視窗保持開啟狀態。 這樣做可讓使用者在關閉視窗之前評估變更。 不過,只有屬性表和控制面板才需要此需求。
不正確:

在此範例中,選擇對話方塊不需要有 [套用] 按鈕。
間接對話框的認可按鈕
注意: 間接對話框會顯示在內容外,可能是工作間接的結果,或是系統或背景進程發生問題的結果。 對於間接對話,[取消] 按鈕模棱兩可,因為它可能表示取消對話框或取消整個工作。
如果使用者需要同時取消對話框和工作,請提供認可按鈕來執行這兩個動作。 使用主要指令的負面回應,為取消對話框的按鈕加上標籤。 使用 [取消] 標記取消整個工作的按鈕。 使用 [取消] 可讓對話框在許多內容中使用。
正確:
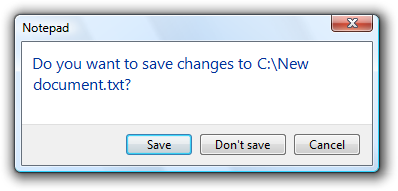
在此範例中,當圖形尚未儲存時,Windows 小畫家 會顯示此對話框,做為 [新增] 或 [結束] 命令的結果。 [不要儲存] 會關閉對話框而不儲存,而 [取消] 會取消 [新增] 或 [結束] 命令。
不正確:
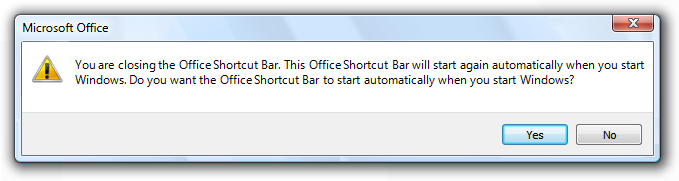
在此範例中,無法取消導致顯示此對話方塊的工作(關閉 Office 快捷方式列)。 此對話框需要 [取消] 按鈕。
如果使用者只需要取消對話方塊,但不需要工作,請使用具有特定、負面回應主要指令的按鈕, 而且沒有 [取消] 按鈕。

在此範例中,由於流覽至安裝 ActiveX 控制件的網頁,此對話框會間接顯示。 在這裡使用 Cancel 會模棱兩可,因此不要改用執行。
如需詳細資訊和範例,請參閱 命令按鈕。
命令連結
- 使用命令連結呈現一組冗長的命令,而不是命令按鈕或單選按鈕和 [確定] 按鈕的組合。 這麼做可讓用戶按兩下即可回應。 不過,此方法只適用於單一問題。
- 先呈現最常用的命令連結。 產生的順序應該大致遵循使用的可能性,但也具有邏輯流程。
- 例外狀況: 導致先執行所有動作的命令連結。
- 如果命令連結需要進一步說明, 請提供補充說明。 補充說明說明使用者可能想要選擇命令的原因,或選擇命令時會發生什麼事。
- 請勿使用命令連結的文字複述的補充說明。 只有在您無法建立命令連結時,才使用補充說明。 提供一個命令連結的補充說明並不表示您必須為所有命令提供它們。
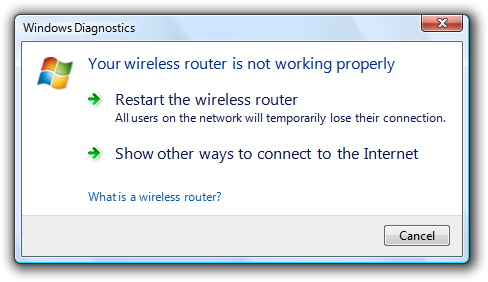
在此範例中,補充說明描述其中一個選項的影響。
- 使用以動詞開頭的片語,而不用結束標點符號。
- 如果強烈建議使用命令,請考慮將 “(recommended)” 新增至卷標。 請務必新增至連結標籤,而不是補充說明。
- 如果命令僅適用於進階使用者,請考慮將 “(advanced)” 新增至標籤。 請務必新增至連結標籤,而不是補充說明。
- 一律提供明確的 [取消] 按鈕。 請勿針對此目的使用命令連結。
不正確:

在此範例中,對話框會使用命令連結,而不是 [取消] 按鈕。
如需詳細資訊和範例,請參閱 命令連結。
不要再顯示此<專案>
- 請考慮使用 [不要再次顯示此 <專案> ] 選項,讓使用者隱藏週期性對話方塊,但前提是沒有更好的替代方案。 如果使用者真的需要對話,最好一律顯示對話方塊,或者只要不這麼做,就將其消除。
- 使用此特定片語將專案>取代<為特定專案。 例如,不要再顯示此提醒。 一般參考對話框時,請使用 [不要再顯示此訊息]。
- 透過在 選項底下新增下列句子,明確指出使用者輸入何時將用於未來的預設值 :您的選取專案將會在未來預設使用。
- 根據預設,請勿選取選項。 如果對話框真的應該只顯示一次,請勿詢問。 請勿使用此選項做為惱人的藉口,以確保預設行為不會令人惱火。
不正確:
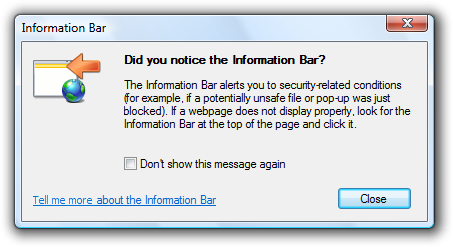
在此範例中,訊息應該只會顯示一次。 不需要問。
- 讓設定以每個用戶為基礎保存。
- 如果使用者選取選項並按兩下 [取消],此選項就會生效。 此設定是中繼選項,因此不會遵循標準 Cancel 行為,因此不會留下任何副作用。 請注意,如果用戶未來不想看到對話框,他們很可能也會想要取消對話框。
- 如果使用者可能需要還原這些對話框,請在程式的 [選項] 對話框中提供 [還原訊息 ] 命令。
稍後詢問我
- 請提供此選項,只在下列情況下關閉對話框:
- 對話框是間接的,因此使用者可能會專注於另一個工作。
- 用戶必須立即回應,但不能立即回應,以便繼續工作。
- 如果給予更多時間,問題需要足夠的思考或努力 ,讓使用者可能會做出更好的決策。
- 對話框或選項會在稍後 自動顯示(以便稍後確實詢問使用者)。
- 不正確:

- 在此範例中,問題很簡單,因此新增 [稍後詢問我] 選項只會使它複雜化。
- 否則,預期用戶現在會回應,但允許他們正常使用 Cancel 或 Close 關閉對話方塊。 正確使用時,此選項應該很少見。
更多/更少
- 使用 [更多/較少的漸進式洩漏] 按鈕來顯示或隱藏進階或很少使用的選項、命令或目標使用者通常不需要的詳細數據。 這麼做可簡化一般使用方式的對話框。 請勿隱藏常用的選項、命令或資訊,因為使用者可能找不到它們。

在此範例中,很少使用的選項預設為隱藏。
- 請勿使用更多/較少的控件,除非確實有更多詳細數據要顯示。 不要只以不同的格式重述相同的資訊。
- 請勿使用更多/較少的控件來顯示說明。 請改用說明連結或腳註。
- 使用工作對話框時,請避免將更多/較少的控件與不要再次顯示此 <專案> 。 這種組合有尷尬的外觀。
- 如需標籤指導方針,請參閱 漸進式洩漏。
註腳
- 使用腳注來取得對話框用途不重要的資訊,但使用者可能會發現有助於做出決策。 大部分的使用者都應該能夠略過腳註,並在響應對話框時做出明智的決策。
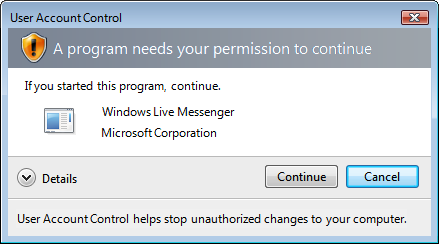
在此範例中,腳註資訊是補充的,並非必要。
停用或移除控制件與提供錯誤訊息
- 當控件不適用於目前內容時,請考慮下列選項:
- 當使用者無法啟用控制項時,請移除控制項,或使用者不預期其會套用,且其狀態不會經常變更。 這麼做可簡化對話框,使用者不會錯過對話方塊。 控件出現並經常消失很煩人。
- 當用戶預期控制項會經常套用或其狀態變更時停用控件,而且使用者可以輕鬆地推斷控件停用的原因。 有一個需要任何輸入的單一空白文本框時,容易扣減的範例就是停用認可按鈕。 您可以使用 批注方塊 來顯示文字框和可編輯下拉式清單的非重要使用者輸入問題。 不過,如果無法用氣球來解釋問題,或涉及多個控件,扣減將不再容易。
- 否則,請讓控件保持啟用狀態,但在使用錯誤時提供錯誤訊息。 在此情況下,停用會讓用戶難以瞭解控件停用的原因。 使用者會被迫透過實驗和扣減邏輯來判斷問題。 最好是提供實用的錯誤訊息來明確說明問題。
- 提示: 如果您不確定是否應該停用控件或提供錯誤訊息,請從撰寫您可能會提供的錯誤訊息開始。 如果錯誤訊息包含目標使用者不太可能快速推算的實用資訊,請讓控件保持啟用,並授與錯誤。 否則,請停用 控件。
- 如果您停用控件,也停用所有相關聯的控件,例如其標籤、補充說明或命令按鈕。 不過,如果有的話,請勿停用其 群組方塊、群組卷標或群組說明。
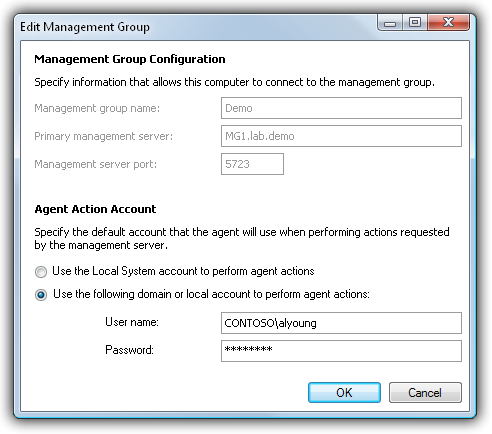
在此範例中,停用的文本框標籤也會停用,但其群組標籤和群組說明則不是。
必要輸入
若要指出用戶必須在控件中提供資訊,請考慮下列選項:
請勿指出任何專案,但處理遺漏的必要輸入,並顯示錯誤訊息。 這種方法可減少雜亂,而且如果大部分的輸入是選擇性的,或者使用者不太可能略過控件,因而使錯誤訊息數目保持低。
指出在標籤使用星號的必要輸入。 使用下列任一項來說明星號:
- 內容區域底部的腳註,表示 * 必要輸入。
- 星號上的工具提示,指出必要的輸入。
如果不需要許多必要的控件,但最需要控件時,這個方法會運作良好。
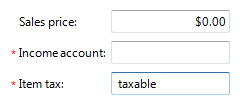
在此範例中,星號是用來指出必要的輸入。
如果所有控制項都需要輸入,請在內容區域頂端的適當位置將「所有輸入必要」狀態。 此方法可減少此特定案例的雜亂。
在卷標後面指出具有 “(optional)” 的選擇性輸入。 如果大部分的輸入是必要專案,但效果不佳,這個方法會正常運作。
為了保持一致性,請嘗試使用相同的方法來指出整個程式所需的輸入。 具體來說,請視需要指出必要或選擇性的輸入,但請避免在相同的程式中同時使用兩者。
錯誤處理
使用限制為有效使用者輸入的控制項來防止錯誤。 您也可以藉由提供合理的預設值來協助減少錯誤數目。
儘快驗證使用者輸入,並盡可能接近輸入點顯示錯誤。
針對使用者輸入問題,使用無模式錯誤處理(就地錯誤或氣球)。
在文本框或文本框失去焦點之後,針對偵測到的非關鍵單一點使用者輸入問題使用氣球。 氣球不需要可用的螢幕空間,或顯示就地訊息所需的動態配置。 一次只顯示一個氣球。 因為問題並不重要,因此不需要錯誤圖示。 當單擊、解決問題或逾時之後,氣球就會消失。
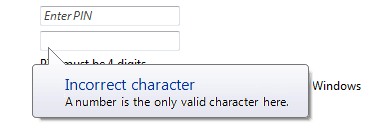
在此範例中,氣球表示在控件中仍存在輸入問題。
針對延遲的錯誤偵測使用就地錯誤,通常是按下認可按鈕找到的錯誤。 (請勿針對立即認可的設定使用就地錯誤。一次可能會有多個就地錯誤。 使用一般文字和 16x16 像素錯誤圖示,盡可能直接將它們放在問題旁邊。 除非使用者認可且找不到其他錯誤,否則就地錯誤不會消失。
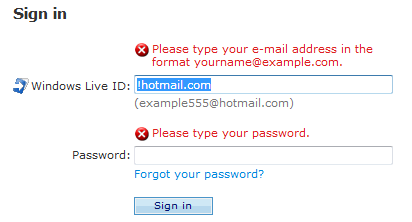
在此範例中,藉由按下認可按鈕,就地錯誤會用於找到的錯誤。
針對所有其他問題 使用強制回應錯誤處理(工作對話框或消息框),包括涉及多個控件的錯誤,或是按下認可按鈕找到非內容或非輸入錯誤。
找到並回報輸入問題時,請使用不正確的數據,將輸入焦點設定為第一個控件。 視需要將控件捲動到檢視中。
說明
提供使用者協助時,請考慮下列選項(依喜好設定順序列出):
- 提供互動式控制件的自我說明標籤。 使用者比任何其他文字都更有可能在互動式控制項上讀取標籤。
- 使用 靜態文字標籤提供內容中的說明。
- 提供相關說明主題的特定說明連結。
找出對話框內容區域底部的 [說明] 連結。 如果對話框有腳註,且 [說明] 連結與其相關,請將 [說明] 連結放在腳注內。
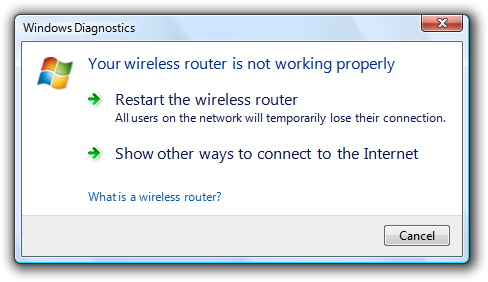
在此範例中,說明連結會套用至整個對話框。
- 例外狀況: 如果對話框有數個不同的設定群組,這些設定具有個別的 [說明] 主題(可能位於群組方塊內),請找出群組底部的 [說明] 連結。
請勿使用一般或模糊的說明主題連結或一般說明按鈕。 使用者通常會忽略一般說明。
如需詳細資訊和範例,請參閱 說明。
預設值
- 在每個對話框上加入默認認可按鈕。
- 如需問題對話方塊:
- 選取最安全(以避免遺失資料或系統存取),最安全的回應是預設值。 如果安全性和安全性不是因素,請選取最有可能或方便的回應。
- 例外狀況: 除非有簡單且明顯的方法來復原命令,否則請勿將預設值設為破壞性回應。
- 選取最安全(以避免遺失資料或系統存取),最安全的回應是預設值。 如果安全性和安全性不是因素,請選取最有可能或方便的回應。
- 針對選擇對話方塊:
- 針對初始預設值, 請選取最安全的值(以避免遺失資料或系統存取),以及每個控制項最安全的值。 如果安全性和安全性不是因素,請選取最有可能或方便的選項。
- 針對後續的預設值, 如果可能重複這些值,請重新選取先前選取的選項,這樣做是安全且安全的。 否則,請選取初始預設值。
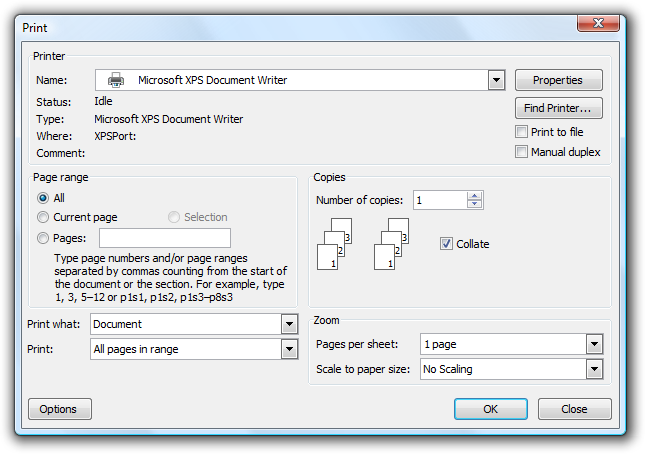
在此範例中,使用者最有可能選擇與上次相同的列印設定。 不過,所需的複本數目可能會變更,因此不會重新選取此設定。
建議的大小調整和間距
- 支援最低 Windows Vista 螢幕解析度 800 x 600 圖元。 版面配置可以使用 1024 x 768 圖元的螢幕解析度,針對可調整大小的視窗進行優化。
- 請盡可能使用可調整大小的視窗,以避免捲軸和截斷的資料。 具有動態內容和清單的 Windows 最能受益于可調整大小的視窗。
- 固定大小的視窗必須完全可見且大小,才能符合工作區域。
- 可調整大小的視窗可能會針對更高的解析度進行優化,但在顯示時間視需要縮小到實際的螢幕解析度。
- 選擇適合其內容的預設視窗大小。 如果您可以有效地使用空間,請不要害怕使用較大的初始視窗大小。
Text
一般
- 移除多餘的文字。 尋找標題、主要指示、補充指示、內容區域、命令連結和認可按鈕中的備援文字。 一般而言,在指示和互動式控制項中保留全文檢索,並從其他地方移除任何備援。
- 使用正片語。 正面片語讓使用者更容易瞭解。
正確:
您要啟用檔案和印表機共用嗎?
不正確:
您要停用檔案和印表機共用嗎?
不過,即使命令是負片語,片語也必須符合相關聯的命令;因此,例如,使用 disable 來確認 Disable 命令。
- 如有必要,請使用 「window」 一詞來參考對話方塊本身。
- 使用第二個人 (「you/your」) 告訴使用者主要指示和內容區域中要做什麼 。 通常隱含第二個人。
範例:
選擇您想要列印的圖片
選擇帳戶
- 使用第一個人 (「I/me/my」) 讓使用者告訴程式在回應主要指令的內容區域中,在控制項中執行 什麼動作。
範例: 列印相機上的相片。
對話方塊標題
- 使用標題來識別對話方塊的來源命令、功能或程式。
- 如果使用者起始對話方塊,請使用命令或功能名稱來識別它。 異常:
- 如果對話方塊是由許多不同的命令顯示,請考慮改用程式名稱。
- 如果該標題會與主要指令重複,請改用程式名稱。
- 如果它是程式或系統起始的(因此內容不足),請使用程式或功能名稱來識別它,以提供內容。
- 請勿使用標題來說明在對話中要執行的動作,這是主要指示的目的。
- 如果使用者起始對話方塊,請使用命令或功能名稱來識別它。 異常:
- 針對命令型名稱使用確切的命令名稱,但如果有省略號,請勿包含省略號。 如有必要,您可以包含命令的功能表標題,以撰寫良好的標題。 範例:針對物件...在 [插入] 功能表中,使用 [插入物件] 標題。
- 如果工作列上出現無強制回應對話方塊,請以簡潔的方式將辨別資訊放在工作列上,將標題優化以顯示在工作列 上。 範例:「66% 完成」和「3 提醒」。
- 請勿在標題中包含 「dialog」 或 「progress」 字組。 這是隱含的,並離開它可讓使用者更容易掃描。
- 使用 標題樣式大寫 ,而不結束標點符號。
主要指示
- 使用主要指示來簡明說明對話方塊中要執行的動作。 指令應該是特定語句、命令式方向或問題。 良好的指示會與對話溝通使用者的目標,而不是純粹專注于操作對話的機制。
- 當唯一可以說的話是顯而易見的時,請省略主要指示。 在這種情況下,對話方塊的內容是自我解釋的。 例如,[檔案開啟] 和 [檔案儲存] 通用對話方塊不需要主要指示,因為它們的內容和設計會讓其目的變得明顯。
- 省略重新指定主要指令的控制項標籤。 在此情況下,主要指示會採用存取金鑰。
可以接受:
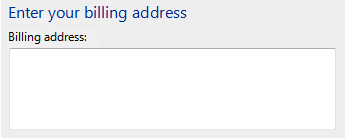
在此範例中,文字方塊標籤只是主要指令的重述。
更好:
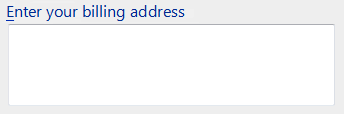
在此範例中,會移除備援標籤,因此主要指令會採用存取金鑰。
- 僅簡潔地使用單一完整句子。 將主要指示剖析為基本資訊。 如果您必須進一步說明任何內容,請使用補充指示。
- 盡可能使用特定動詞。 特定動詞(範例:連接、儲存、安裝)對使用者來說比一般動詞更有意義(例如:設定、管理、設定)。
- 使用 句子樣式大寫 。
- 如果指令是 語句,請勿包含最後的句點。 如果指示是問題,請包含最終問號。
- 針對進度對話方塊,請使用簡短說明進行中的作業, 結尾為省略號的片語。 範例:列印您的圖片...
- 提示: 您可以想像對朋友說什麼來評估主要指示。 如果以主要指令回應會是非自然、無説明或尷尬的,請重新處理指示。
補充指示
- 必要時,請使用選擇性的補充指示來呈現有助於瞭解或使用頁面的其他資訊。 您可以提供更詳細的資訊並定義術語。
- 如果對話方塊的外觀是程式或系統起始的(因此內容不足),請使用補充指示來說明對話方塊出現的原因。 對於這類對話,內容通常並不明顯。
- 請勿以稍微不同的措辭重複主要指令。 相反地,如果沒有更多要新增,請省略補充指示。
- 使用完整的句子、句子樣式大寫和結尾標點符號。
命令連結
- 選擇簡潔的連結文字,以清楚傳達並區分命令連結的功能。 它應該是自我解釋的,並對應到主要指示。 使用者不應該瞭解連結的真正意義,或它與其他連結有何不同。
- 一律使用動詞啟動命令連結。
- 使用句子樣式的大寫。
- 請勿使用結束標點符號。
- 如有必要,請使用完整的句子和結尾標點符號,提供任何進一步的說明。 不過,只有在需要時才新增這類說明,而不只是因為一個命令連結需要一個,才將說明新增至所有命令連結。
如需詳細資訊和範例,請參閱 命令連結 指導方針。
認可按鈕
- 使用本身有意義的特定認可按鈕標籤,並且是主要指令的回應。 在理想情況下,使用者不應該讀取任何其他內容才能瞭解標籤。 使用者比靜態文字更有可能讀取命令按鈕標籤。
- 使用動詞啟動認可按鈕標籤。 例外狀況為 [確定]、[是] 和 [否]。
- 使用句子樣式的大寫。
- 請勿使用結束標點符號。
- 指派唯 一的存取金鑰 。
- 例外狀況: 請勿將存取金鑰指派給 [確定] 和 [取消] 按鈕,因為 Enter 和 Esc 是其存取金鑰。 這麼做可讓其他存取金鑰更容易指派。
文件
參考對話框時:
- 在程式設計和其他技術檔中,將對話框稱為對話框。 在其他地方,請依標題參照對話方塊。 如果標題列已隱藏,請使用主要指示參照對話方塊。
- 如果您一般必須參考對話框,請在使用者檔中使用視窗。 您可以將簡單的問題對話框或確認視為訊息。
- 使用確切的標題或主要指令文字,包括其大寫。
- 可能的話,請使用粗體文字格式化標題。 否則,只有在需要防止混淆時,才將標題放在引號中。
範例:在 Windows 安全性 中,按兩下 [更多選項]。
意見反應
即將登場:在 2024 年,我們將逐步淘汰 GitHub 問題作為內容的意見反應機制,並將它取代為新的意見反應系統。 如需詳細資訊,請參閱:https://aka.ms/ContentUserFeedback。
提交並檢視相關的意見反應