ترقية Azure Migrate Windows Server (معاينة)
توضح هذه المقالة كيفية ترقية نظام التشغيل Windows Server أثناء الترحيل إلى Azure. تسمح لك ترقية Azure Migrate OS بالانتقال من نظام تشغيل أقدم إلى نظام تشغيل أحدث مع الحفاظ على إعداداتك وأدوار الخادم والبيانات دون تغيير. يمكنك نقل الخادم المحلي إلى Azure باستخدام إصدار نظام تشغيل تمت ترقيته من Windows Server باستخدام ترقية Windows.
إشعار
- تعمل ميزة الترقية فقط لإصدارات Windows Server Standard وDatacenter وEnterprise.
- لا تعمل ميزة الترقية لخوادم اللغات غير التابعة للولايات المتحدة.
- لا تعمل هذه الميزة ل Windows Server مع ترخيص تقييم وتحتاج إلى ترخيص كامل. إذا كان لديك أي خادم بترخيص تقييم، فقم بالترقية إلى الإصدار الكامل قبل بدء الترحيل إلى Azure.
المتطلبات الأساسية
- تأكد من أن لديك مشروع ترحيل موجود أو أنشئ مشروعا.
- تأكد من اكتشاف الخوادم وفقا لبيئات VMware أو Hyper-V أو الخادم الفعلي ونسخ الخوادم كما هو موضح في ترحيل الأجهزة الظاهرية VMware أو ترحيل الأجهزة الظاهرية Hyper-V أو ترحيل الخوادم الفعلية استنادا إلى بيئتك.
- تحقق من أن قرص نظام التشغيل يحتوي على مساحة فارغة كافية لإجراء الترقية الموضعية. الحد الأدنى لمتطلبات مساحة القرص هو 32 غيغابايت.
- إذا كنت تقوم بالترقية من Windows Server 2008 أو 2008 R2، فتأكد من تثبيت PowerShell 3.0.
- للترقية من Windows Server 2008 أو 2008 R2، تأكد من تثبيت Microsoft .NET Framework 4 على جهازك. يتوفر هذا بشكل افتراضي في Windows Server 2008 SP2 وWindows Server 2008 R2 SP1.
- تعطيل برامج الحماية من الفيروسات وبرامج مكافحة التجسس وجدران الحماية. يمكن أن تتعارض هذه الأنواع من البرامج مع عملية الترقية. أعد تمكين برامج الحماية من الفيروسات وبرامج مكافحة التجسس وجدران الحماية بعد اكتمال الترقية.
- تأكد من أن الجهاز الظاهري الخاص بك لديه القدرة على إضافة قرص بيانات آخر لأن هذه الميزة تتطلب إضافة قرص بيانات إضافي مؤقتا لتجربة ترقية سلسة.
- بالنسبة لمشاريع Azure Migrate الممكنة لنقطة النهاية الخاصة، اتبع هذه الخطوات قبل بدء أي اختبار ترحيل/ترحيل مع ترقية نظام التشغيل.
إشعار
في حالة فشل ترقية نظام التشغيل، قد يقوم Azure Migrate بتنزيل Windows SetupDiag للحصول على تفاصيل الخطأ. تأكد من أن الجهاز الظاهري الذي تم إنشاؤه في Azure بعد الترحيل لديه حق الوصول إلى SetupDiag. في حالة عدم وجود حق الوصول إلى SetupDiag، قد لا تتمكن من الحصول على رموز خطأ تفصيلية لفشل ترقية نظام التشغيل ولكن لا يزال من الممكن متابعة الترقية.
نظرة عامة
تساعدك إمكانية ترقية نظام التشغيل Windows على الانتقال من نظام تشغيل أقدم إلى نظام تشغيل أحدث مع الحفاظ على إعداداتك وأدوار الخادم والبيانات دون تغيير. نظرا إلى اكتمال كل من عمليات الترقية والترحيل في وقت واحد، فإن هذا يقلل من التخطيط المكرر ووقت التعطل وجهود الاختبار. تقلل إمكانية الترقية أيضا من المخاطر، حيث يمكن للعملاء أولا اختبار ترقية نظام التشغيل الخاصة بهم في بيئة معزولة في Azure باستخدام ترحيل الاختبار دون أي تأثير على الخادم المحلي الخاص بهم.
يمكنك الترقية إلى ما يصل إلى إصدارين من الإصدار الحالي.
إشعار
بعد الترحيل والترقية إلى Windows Server 2012 في Azure، ستحصل على 3 سنوات من التحديثات الأمان الموسع المجانية في Azure. اعرف المزيد.
| Source | الإصدارات المستهدفة المدعومة |
|---|---|
| Windows Server 2008 SP2 | Windows Server 2012 |
| Windows Server 2008 R2 SP1 | Windows Server 2012 |
| Windows Server 2012 | Windows Server 2016 |
| Windows Server 2012 R2 | Windows Server 2016، Windows Server 2019 |
| Windows Server 2016 | Windows Server 2019، Windows Server 2022 |
| Windows Server 2019 | Windows Server 2022 |
ترقية نظام التشغيل Windows أثناء ترحيل الاختبار
لترقية Windows أثناء ترحيل الاختبار، اتبع الخطوات التالية:
انتقل إلى بدء تشغيل>الخوادم وقواعد البيانات وتطبيقات الويب، وحدد النسخ المتماثل.
تبدأ مهمة بدء النسخ المتماثل. عند انتهاء مهمة بدء النسخ المتماثل بنجاح، تبدأ الأجهزة بإجراء النسخ المتماثل الأولي إلى Azure.
حدد Replicating servers in Migration and modernization لمراقبة حالة النسخ المتماثل.
في أهداف>الترحيل الخوادم وقواعد البيانات وتطبيقات>الويب الترحيل والتحديث، حدد الخوادم المنسوخة نسخا متماثلا ضمن النسخ المتماثلة.
في علامة التبويب Replicating machines ، انقر بزر الماوس الأيمن فوق الجهاز الظاهري للاختبار وحدد Test migrate.

حدد الخيار ترقية متوفر .
في الجزء الذي يظهر، حدد إصدار نظام التشغيل الهدف الذي تريد الترقية إليه وحدد تطبيق.

يتغير خيار الترقية المتوفر إلى الترقية التي تم تكوينها.
حدد Test migration لبدء ترحيل الاختبار متبوعا بترقية نظام التشغيل.
بعد نجاح مهمة الترحيل، اعرض جهاز Azure الظاهري الذي تم ترحيله في الأجهزة الظاهرية في مدخل Microsoft Azure. يحتوي اسم الجهاز على اللاحقة -Test.
يمكنك الآن استخدام هذا الخادم مع نظام التشغيل الذي تمت ترقيته لإكمال أي اختبار للتطبيق. يستمر الخادم الأصلي في العمل محليا دون أي تأثير أثناء اختبار الخادم الذي تمت ترقيته حديثا في بيئة معزولة.
بعد الانتهاء من الاختبار، انقر بزر الماوس الأيمن فوق Azure VM في أجهزة النسخ المتماثل، وحدد تنظيف ترحيل الاختبار. يؤدي ذلك إلى حذف اختبار الجهاز الظاهري وأي موارد مقترنة به.
ترقية نظام التشغيل Windows أثناء الترحيل
بعد التحقق من أن عملية ترحيل الاختبار تعمل كما هو متوقع، يمكنك ترحيل الأجهزة المحلية. لترقية Windows أثناء الترحيل، اتبع الخطوات التالية:
في صفحة بدء الاستخدام ، في الخوادم وقواعد البيانات وتطبيقات الويب، حدد النسخ المتماثل. تبدأ مهمة بدء النسخ المتماثل.
في Replicating machines، انقر بزر الماوس الأيمن فوق الجهاز الظاهري وحدد Migrate.

في ترحيل>أوقف تشغيل الأجهزة الظاهرية ونفذ ترحيل مخطط له بدون فقدان بيانات، حدد نعم>موافق.
- بشكل افتراضي، يقوم Azure Migrate بإيقاف تشغيل الجهاز الظاهري المحلي لضمان الحد الأدنى من فقدان البيانات.
- إذا لم تكن تريد إيقاف تشغيل الجهاز الظاهري، فحدد No.
حدد الخيار ترقية متوفر .
في الجزء الذي يظهر، حدد إصدار نظام التشغيل الهدف الذي تريد الترقية إليه وحدد تطبيق.
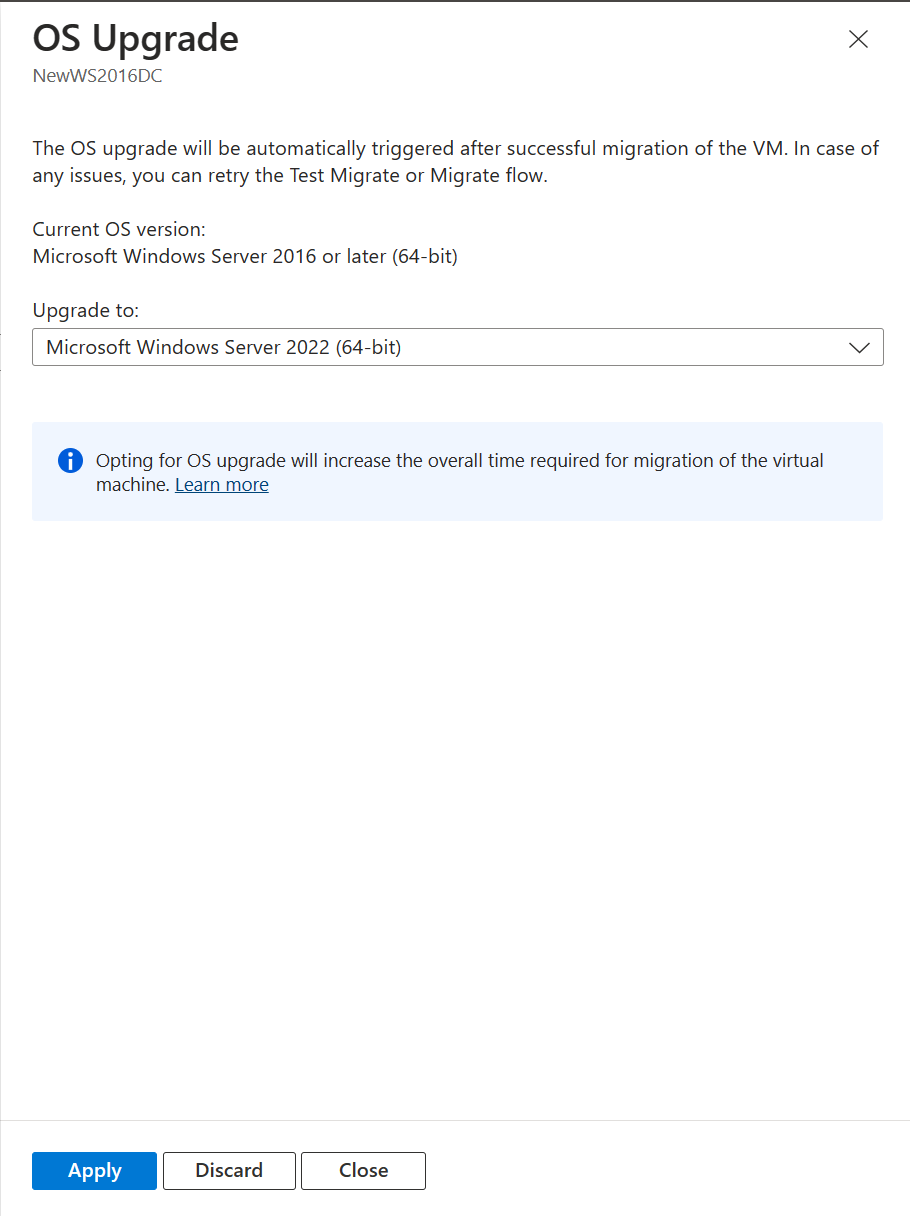
يتغير خيار الترقية المتوفر إلى الترقية التي تم تكوينها.
حدد ترحيل لبدء الترحيل والترقية.
الخطوات التالية
تحقق من عملية ترحيلسحابة Azureفي إطار اعتماد سحابة Azure .


