رحل أجهزة (Hyper-V) الظاهرية إلى Azure
توضح هذه المقالة كيفية ترحيل أجهزة Hyper-V الظاهرية المحلية (VMs) إلى Azure باستخدام أداة الترحيل والتحديث .
هذا البرنامج التعليمي هو الثالث في سلسلة توضح كيفية تقييم وترحيل الأجهزة إلى Azure.
إشعار
توضح لك البرامج التعليمية أبسط مسار نشر لسيناريو بحيث يمكنك إعداد إثبات المبدأ بسرعة. تستخدم البرامج التعليمية الخيارات الافتراضية حيثما أمكن، ولا تعرض كافة الإعدادات والمسارات الممكنة.
في هذا البرنامج التعليمي، تتعلم كيفية:
- أضف أداة الترحيل والتحديث.
- اكتشف أجهزة VMs التي تريد ترحيلها.
- بدء النسخ المتماثل VMs.
- قم بإجراء ترحيل تجريبي للتأكد من أن كل شيء يعمل كما هو متوقع.
- تشغيل ترحيل VM كامل.
في حال لم يكن لديك اشتراك Azure، فأنشئ حساباً مجانيّاً قبل البدء.
المتطلبات الأساسية
ينبغي عليك قبل أن تبدأ هذا البرنامج التعليمي القيام بما يلي:
- مراجعة أسلوب الترحيل Hyper-V.
- راجع متطلبات مضيف Hyper-V للترحيل وعناوين URL ل Azure التي يحتاج مضيفو Hyper-V ومجموعاتها إلى الوصول إليها لترحيل الجهاز الظاهري.
- مراجعة متطلبات أجهزة (Hyper-V) الظاهرية التي تريد ترحيلها إلى Azure.
- نوصي بتقييم أجهزة Hyper-V الظاهرية قبل ترحيلها إلى Azure، ولكن ليس عليك ذلك.
- انتقل إلى المشروع الذي تم إنشاؤه مسبقا أو أنشيء مشروعاً جديداً
- تحقق من الأذونات لحساب Azure الخاص بك. يحتاج حساب Azure الخاص بك إلى أذونات لإنشاء جهاز ظاهري، والكتابة إلى قرص مدار من Azure، وإدارة عمليات تجاوز الفشل لمخزن خدمات الاسترداد المقترن بمشروع Azure Migrate.
إشعار
إذا كنت تخطط لترقية نظام التشغيل Windows (OS)، فقد يقوم Azure Migrate and Updatee بتنزيل Windows SetupDiag للحصول على تفاصيل الخطأ في حالة فشل الترقية. تأكد من أن الجهاز الظاهري الذي تم إنشاؤه في Azure بعد الترحيل لديه حق الوصول إلى SetupDiag. إذا لم يكن هناك وصول إلى SetupDiag، فقد لا تتمكن من الحصول على رموز خطأ تفصيلية لفشل ترقية نظام التشغيل، ولكن لا يزال من الممكن متابعة الترقية.
تحميل الموفر
لترحيل أجهزة Hyper-V الظاهرية، تقوم أداة الترحيل والتحديث بتثبيت موفري البرامج (موفر استرداد موقع Azure وعامل خدمات الاسترداد) على مضيفي Hyper-V أو عقد نظام المجموعة. لا يتم استخدام جهاز Azure Migrate لترحيل Hyper-V.
في مشروع Azure Migrate، حدد Servers, databases, and web apps>Migration and modernization>Discover.
في "اكتشف الأجهزة">هل أجهزتك ظاهرية؟، حدد "نعم"، مع Hyper-V.
في "الموقع المستهدف"، حدد منطقة Azure التي تريد ترحيل الأجهزة إليها.
حددأكد أن المنطقة الهدف للترحيل <اسم-منطقة>.
حدد إنشاء موارد. تنشئ هذه الخطوة مخزن خدمات الاسترداد في الخلفية.
- إذا قمت بالفعل بإعداد الترحيل باستخدام أداة الترحيل والتحديث، فلن يظهر هذا الخيار لأنه تم إعداد الموارد مسبقا.
- لا يمكنك تغيير المنطقة المستهدفة لهذا المشروع بعد تحديد هذا الزر.
- جميع عمليات الترحيل اللاحقة ستكون إلى هذه المنطقة.
في إعداد خوادم مضيف Hyper-V، قم بتنزيل موفر Hyper-V Replication وملف مفتاح التسجيل.
- مفتاح التسجيل مطلوب لتسجيل مضيف Hyper-V باستخدام أداة الترحيل والتحديث.
- يُعد المفتاح صالحًا لمدة خمسة أيام بعد إنشائه.

انسخ ملف إعداد الموفر وملف مفتاح التسجيل إلى كل مضيف Hyper-V (أو عقدة نظام المجموعة) الذي يقوم بتشغيل الأجهزة الظاهرية التي تريد نسخها نسخا متماثلا.
ثبت الموفر وسجله
لتثبيت الموفر وتسجيله، استخدم الخطوات التالية باستخدام واجهة المستخدم أو الأوامر.
تشغيل ملف إعداد الموفر على كل مضيف:
- حدد أيقونة الملف في شريط المهام لفتح المجلد حيث يتم تنزيل ملف المثبت ومفتاح التسجيل.
- حدد ملف AzureSiteRecoveryProvider.exe.
- في معالج تثبيت الموفر، تأكد من تحديد تشغيل (مستحسن) ثم حدد التالي.
- حدد "تثبيت" لقبول مجلد التثبيت الافتراضي.
- حدد Register لتسجيل هذا الخادم في مخزن خدمات الاسترداد.
- حدد استعراض.
- حدد موقع مفتاح التسجيل وحدد فتح.
- حدد التالي.
- تأكد من تحديد الاتصال مباشرة إلى Azure Site Recovery بدون خادم وكيل ثم حدد التالي.
- حدد إنهاء.
بعد تثبيت الموفر على المضيفين، انتقل إلى مدخل Microsoft Azure وفي Discover machines، حدد Finalize registration.
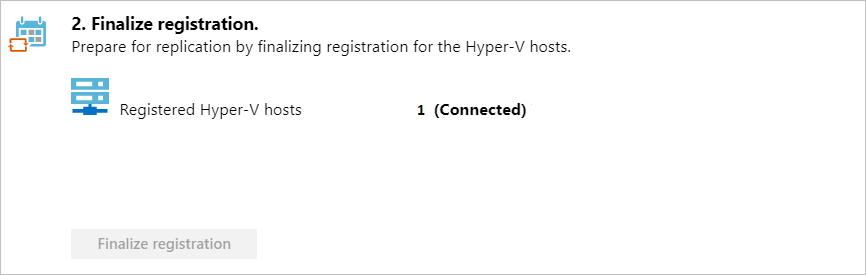
قد يستغرق الأمر ما يصل إلى 15 دقيقة بعد إنهاء التسجيل حتى تظهر الأجهزة الظاهرية المكتشفة في تجانب الترحيل والتحديث . بينما يتم اكتشاف الأجهزة الظاهرية، يزيد عدد الخوادم المكتشفة.
نسخ أجهزة Hyper-V الظاهرية نسخا متماثلا
بعد الانتهاء من الاكتشاف، يمكنك بدء النسخ المتماثل لأجهزة Hyper-V الظاهرية إلى Azure.
إشعار
يمكنك إجراء النسخ المتماثل على ما يصل إلى 10 أجهزة سويا. إذا كنت بحاجة إلى نسخ المزيد، فنسخها نسخا متماثلا في وقت واحد على دفعات من 10.
في مشروع Azure Migrate، حدد Servers, databases, and web apps>Migration and modernization>Replicate.
في "Replicate>Source settings>" هل أجهزتك ظاهرية؟، حدد Yes، with Hyper-V. ثم حدد التالي: الأجهزة الظاهرية.
في "الأجهزة الظاهرية"، حدد الأجهزة التي تريد نسخها نسخا متماثلا.
إذا قمت بتشغيل تقييم للأجهزة الظاهرية، يمكنك تطبيق توصيات تغيير حجم الجهاز الظاهري ونوع القرص (premium/standard) من نتائج التقييم. للقيام بهذه الخطوة، في استيراد إعدادات الترحيل من تقييم ترحيل Azure؟، حدد نعم.
إذا لم تقم بتشغيل تقييم، أو كنت لا تريد استخدام إعدادات التقييم، فحدد لا.
إذا حددت استخدام التقييم، حدد اسم مجموعة الأجهزة الظاهرية والتقييم.

في الأجهزة الظاهرية، ابحث عن الأجهزة الظاهرية حسب الحاجة وتحقق من كل جهاز ظاهري تريد ترحيله. ثم حدد Next: Target settings.
في "إعدادات الهدف"، حدد المنطقة المستهدفة التي ستُرحل إليها والاشتراك، وحدد مجموعة الموارد التي ستقيم فيها الأجهزة الظاهرية لـ Azure بعد الترحيل.
في "حساب تخزين النسخ المتماثل"، حدد حساب تخزين Azure الذي سيتم تخزين البيانات المنسوخة نسخا متماثلا عليه في Azure.
في الشبكة الظاهرية، حدد شبكة Azure الظاهرية/الشبكة الفرعية التي سيتم ضم أجهزة Azure الظاهرية إليها بعد الترحيل.
في الخيارات المتاحة، حدد:
- منطقة التوفر: تثبيت الجهاز الذي تم ترحيله إلى منطقة توفر معينة في المنطقة. استخدم هذا الخيار لتوزيع الخوادم التي تشكل طبقة تطبيق متعددة العقد عبر مناطق التوفر. إذا حددت هذا الخيار، فستحتاج إلى تحديد منطقة التوفر لاستخدامها لكل جهاز من الأجهزة المحددة في علامة التبويب Compute . يتوفر هذا الخيار فقط إذا كانت المنطقة المستهدفة المحددة للترحيل تدعم مناطق التوفر.
- مجموعة التوفر: يضع الجهاز الذي تم ترحيله في مجموعة توفر. يجب أن تحتوي مجموعة الموارد المستهدفة التي تم تحديدها على مجموعة توفر واحدة أو أكثر لاستخدام هذا الخيار.
- لا يلزم تكرار البنية الأساسية: استخدم هذا الخيار إذا لم تكن بحاجة إلى أي من تكوينات التوفر هذه للأجهزة التي تم ترحيلها.
في Azure Hybrid Benefit:
- حدد لا إذا كنت لا تريد تطبيق (Azure Hybrid Benefit). بعد ذلك حدد التالي.
- حدد نعم إذا كان لديك أجهزة Windows Server مغطى بضمان البرنامج النشط أو اشتراكات Windows Server وتريد تطبيق الميزة على الأجهزة التي تقوم بترحيلها. بعد ذلك حدد التالي.

في احسب، راجع اسم الجهاز الافتراضي وحجمه ونوع قرص نظام التشغيل وتكوين التوافر (إذا تم تحديده في الخطوة السابقة). ينبغي أن تتوافق الأجهزة الظاهرية مع متطلبات Azure.
- حجم الجهاز الظاهري: إذا كنت تستخدم توصيات التقييم، فإن القائمة المنسدلة لحجم الجهاز الظاهري تحتوي على الحجم الموصى به. بخلاف ذلك، يختار Azure Migrate and Modernize حجما استنادا إلى أقرب تطابق في اشتراك Azure. بدلاً من ذلك، اختر حجمًا يدويًا في حجم VM azure.
- قرص نظام التشغيل: حدد قرص نظام التشغيل (التمهيد) لـ VM. قرص نظام التشغيل هو القرص الذي يحتوي على محمل التمهيد والمثبت لنظام التشغيل.
- مجموعة التوفر: إذا كان يجب أن يكون الجهاز الظاهري في مجموعة توفر Azure بعد الترحيل، حدد المجموعة. يجب أن تكون المجموعة في مجموعة الموارد الهدف التي تحددها للترحيل.
في الأقراص، حدد أقراص الجهاز الظاهري التي تحتاج إلى نسخ متماثل إلى Azure. بعد ذلك حدد التالي.
- يمكنك استبعاد الأقراص من النسخ المتماثل.
- إذا قمت باستبعاد الأقراص، فلن تكون موجودة على الأجهزة الظاهرية Azure بعد الترحيل.
في العلامات، اختر إضافة علامات إلى الأجهزة الظاهرية والأقراص وNIC.
في مراجعة النسخ المتماثل وبدء تشغيله، راجع الإعدادات وحدد Replicate لبدء النسخ المتماثل الأولي للخوادم.
إشعار
يمكنك تحديث إعدادات النسخ المتماثل في أي وقت قبل بدء النسخ المتماثل في إدارة>أجهزة النسخ المتماثل. لا يمكن تغيير الإعدادات بعد بدء النسخ المتماثل.
توفير لأول مرة
إذا كان هذا هو الجهاز الظاهري الأول الذي تقوم بنسخه نسخا متماثلا في مشروع Azure Migrate، فإن أداة الترحيل والتحديث توفر هذه الموارد تلقائيا في نفس مجموعة الموارد مثل المشروع.
- حساب تخزين ذاكرة التخزين المؤقت: يقوم برنامج موفر Site Recovery المثبت على مضيفي Hyper-V بتحميل بيانات النسخ المتماثل للأجهزة الظاهرية المكونة للنسخ المتماثل إلى حساب تخزين (يعرف باسم حساب تخزين ذاكرة التخزين المؤقت أو حساب تخزين السجل) في اشتراكك. ثم يقوم Azure Migrate and Modernize بنسخ بيانات النسخ المتماثل التي تم تحميلها من حساب التخزين إلى الأقراص المدارة بالنسخة المتماثلة المقابلة للجهاز الظاهري. يجب تحديد حساب تخزين ذاكرة التخزين المؤقت أثناء تكوين النسخ المتماثل لجهاز ظاهري. ينشئ مدخل Azure Migrate تلقائيا واحدا لمشروع Azure Migrate عند تكوين النسخ المتماثل لأول مرة في المشروع.
التعقب والمراقبة
- عند تحديد النسخ المتماثل، تبدأ مهمة بدء النسخ المتماثل.
- عند انتهاء مهمة بدء النسخ المتماثل بنجاح، تبدأ الأجهزة بإجراء النسخ المتماثل الأولي إلى Azure.
- بعد انتهاء عملية النسخ المتماثل الأولية، يبدأ النسخ المتماثل "دلتا". يتم إجراء نسخ متماثل للتغييرات المتزايدة على الأقراص الداخلية بشكل دوري إلى أقراص النسخ المتماثلة في Azure.
يمكنك تعقب حالة المهمة في إعلامات المدخل.
يمكنك مراقبة حالة النسخ المتماثل عن طريق تحديد خادم النسخ المتماثل في الترحيل والتحديث.

تشغيل الترحيل الاختباري
عند بدء النسخ المتماثل دلتا، يمكنك تشغيل ترحيل اختبار للأجهزة الظاهرية قبل تشغيل ترحيل كامل إلى Azure. نوصي بشدة بالقيام بهذه الخطوة مرة واحدة على الأقل لكل جهاز قبل ترحيله.
- يتحقق تشغيل ترحيل الاختبار من أن الترحيل يعمل كما هو متوقع، دون التأثير على الأجهزة المحلية، والتي تظل قيد التشغيل وتستمر في النسخ المتماثل.
- يحاكي اختبار الترحيل الترحيل عن طريق إنشاء جهاز Azure ظاهري باستخدام البيانات المنسوخة نسخا متماثلا. (عادة ما يتم ترحيل الاختبار إلى شبكة Azure الظاهرية غير المنتجة في اشتراك Azure الخاص بك.)
- يمكنك استخدام اختبار النسخ المتماثل على الأجهزة الظاهرية لـ Azure للتحقق من صحة الترحيل وإجراء اختبار التطبيق ومعالجة أي مشكلات قبل الترحيل الكامل.
للقيام باختبار الترحيل:
في أهداف الترحيل، حدد الخوادم وقواعد البيانات وتطبيقات>الويب الترحيل والتحديث>اختبار الخوادم التي تم ترحيلها.

انقر بزر الماوس الأيمن فوق الجهاز الظاهري للاختبار وحدد Test migrate.

في اختبار الترحيل، حدد شبكة Azure الظاهرية التي سيوجد فيها الجهاز الظاهري Azure بعد الترحيل. نوصي باستخدام شبكة ظاهرية غير إنتاجية.
يمكنك ترقية نظام التشغيل Windows Server أثناء ترحيل الاختبار. بالنسبة إلى أجهزة Hyper-V الظاهرية، لا يتم دعم الكشف التلقائي عن نظام التشغيل حتى الآن. للترقية ، حدد الخيار التحقق من الترقية . في الجزء الذي يظهر، حدد إصدار نظام التشغيل الحالي والإصدار الهدف الذي تريد الترقية إليه. إذا كان الإصدار الهدف متوفرا، تتم معالجته وفقا لذلك. اعرف المزيد.
تبدأ مهمة Test Migration. راقب حالة المهمة في إعلامات المدخل.
بعد انتهاء الترحيل، اعرض الجهاز الظاهري لـ Azure الذي تم ترحيله في الأجهزة الظاهرية في مدخل Azure. يحتوي اسم الجهاز على اللاحقة -Test.
بعد الانتهاء من الاختبار، انقر بزر الماوس الأيمن فوق Azure VM في Replications وحدد Clean up test migration.

إشعار
يمكنك الآن تسجيل الخوادم التي تشغل SQL Server مع SQL VM RP للاستفادة من التصحيح التلقائي والنسخ الاحتياطي التلقائي وإدارة الترخيص المبسطة باستخدام ملحق عامل SQL IaaS.
- حدد إدارة>جهاز النسخ المتماثل>الذي يحتوي على حساب خادم>SQL والشبكة وحدد نعم للتسجيل مع SQL VM RP.
- حدد Azure Hybrid Benefit ل SQL Server إذا كان لديك مثيلات SQL Server مغطاة باشتراكات Software Assurance أو SQL Server النشطة وتريد تطبيق الميزة على الأجهزة التي تقوم بترحيلها.
ترحيل الأجهزة الظاهرية
بعد التحقق من أن ترحيل الاختبار يعمل كما هو متوقع، يمكنك ترحيل الأجهزة المحلية.
في مشروع Azure Migrate، حدد الخوادم وقواعد البيانات وتطبيقات>الويب الترحيل وتحديث>خوادم النسخ المتماثل.
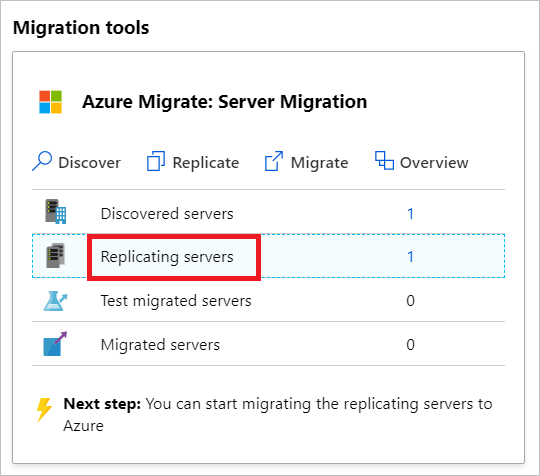
في Replicating machines، انقر بزر الماوس الأيمن فوق الجهاز الظاهري وحدد Migrate.
في ترحيل>أوقف تشغيل الأجهزة الظاهرية ونفذ ترحيل مخطط له بدون فقدان بيانات، حدد نعم>موافق.
- بشكل افتراضي، يقوم Azure Migrate and Modernize بإيقاف تشغيل الجهاز الظاهري المحلي وتشغيل النسخ المتماثل عند الطلب لمزامنة أي تغييرات في الجهاز الظاهري حدثت منذ حدوث النسخ المتماثل الأخير. يضمن هذا الإجراء عدم فقدان البيانات.
- إذا لم تكن تريد إيقاف تشغيل الجهاز الظاهري، فحدد No.
يمكنك ترقية نظام التشغيل Windows Server أثناء الترحيل. بالنسبة لأجهزة Hyper-V الظاهرية، لا يتم دعم الكشف التلقائي عن نظام التشغيل بعد. للترقية ، حدد الخيار التحقق من الترقية . في الجزء الذي يظهر، حدد إصدار نظام التشغيل الحالي والإصدار الهدف الذي تريد الترقية إليه. إذا كان الإصدار الهدف متوفرا، تتم معالجته وفقا لذلك. اعرف المزيد.
تبدأ مهمة الترحيل للجهاز الظاهري. تعقب المهمة في إعلامات Azure.
بعد انتهاء المهمة، يمكنك عرض وإدارة الجهاز الظاهري من صفحة الأجهزة الظاهرية.
إكمال الترحيل
- بعد الانتهاء من الترحيل، انقر بزر الماوس الأيمن فوق الجهاز الظاهري وحدد إيقاف النسخ المتماثل. هذا الإجراء:
- إيقاف النسخ المتماثل للجهاز المحلي.
- يزيل الجهاز من عدد خوادم النسخ المتماثل في أداة الترحيل والتحديث.
- تنظيف معلومات حالة النسخ المتماثل للجهاز الظاهري.
- التحقق من أية مشكلات متعلقة بتنشيط Windows وإصلاحها على الجهاز الظاهري لـ Azure.
- نفِّذ أي تعديلات على تطبيق ما بعد الترحيل، مثل تحديث أسماء المضيف وسلاسل اتصال قاعدة البيانات وتكوينات خادم الويب.
- تنفيذ التطبيق النهائي واختبار قبول الترحيل على التطبيق الذي تم ترحيله وهو قيد التشغيل الآن في Azure.
- اقطع نسبة استخدام الشبكة إلى مثيل جهاز Azure الظاهري المرحل.
- قم بإزالة الأجهزة الظاهرية المحلية من مخزون جهازك الظاهري المحلي.
- إزالة VMs المحلية من النسخ الاحتياطية المحلية.
- حدث أي وثائق داخلية لإظهار الموقع الجديد وعنوان IP لأجهزة Azure الظاهرية.
أفضل الممارسات بعد الترحيل
- لزيادة المرونة:
- حافظ على أمان البيانات عن طريق النسخ الاحتياطي لأجهزة Azure الظاهرية باستخدام Azure Backup. اعرف المزيد.
- حافظ على تشغيل أحمال العمل وتوفرها باستمرار عن طريق نسخ أجهزة Azure الظاهرية إلى منطقة ثانوية باستخدام Site Recovery. اعرف المزيد.
- لزيادة الأمان:
- تأمين وصول حركة المرور الواردة والحد من الوصول إليها باستخدام Microsoft Defender for Cloud - الإدارة في الوقت المناسب.
- إدارة التحديثات وإدارتها على أجهزة Windows وLinux باستخدام Azure Update Manager.
- تقييد حركة مرور الشبكة إلى نقاط نهاية الإدارة باستخدام مجموعات أمان الشبكة.
- انشر تشفير قرص Azure للمساعدة في تأمين الأقراص والحفاظ على البيانات آمنة من السرقة والوصول غير المصرح به.
- اقرأ المزيد حول تأمين موارد IaaS وMicrosoft Defender for Cloud.
- للمراقبة والإدارة:
- ضع في اعتبارك نشر إدارة التكلفة من Microsoft لمراقبة استخدام الموارد والإنفاق.
الخطوات التالية
تحقق من رحلة الترحيل السحابي في إطار عمل اعتماد السحابة ل Azure.


