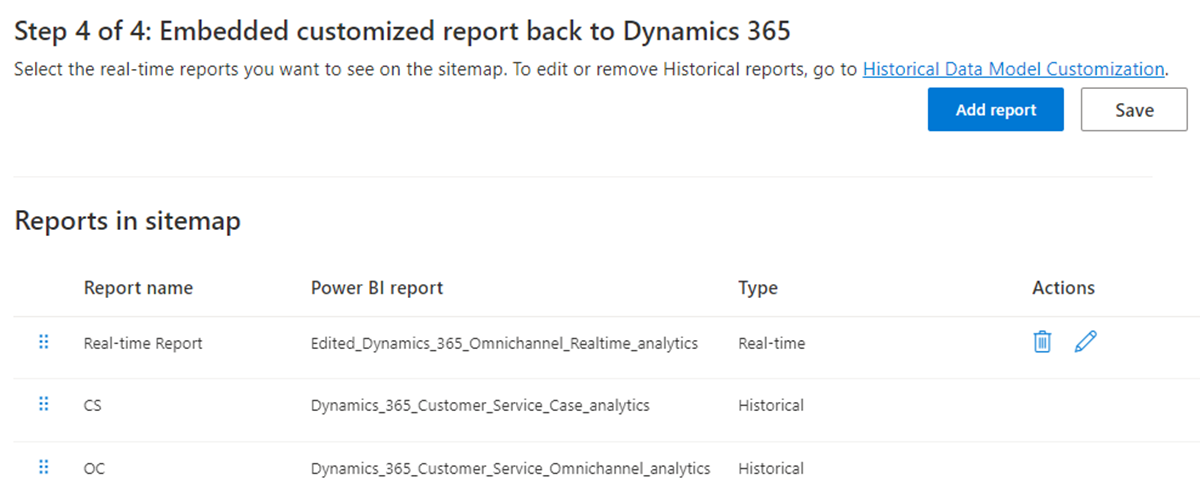تخصيص نماذج البيانات لتقارير التحليلات السابقة وفي الوقت الحقيقي
مهم
تتم إعادة تسمية Azure Active Directory إلى معرّف Microsoft Entra. لا حاجة لاتخاذ أي إجراء من جانبك. لمزيد من المعلومات، راجع اسم جديد لـ Azure Active Directory.
استخدم ميزة القابلية للتوسعة في Microsoft Power BI لتوسيع نماذج البيانات الجاهزة لتقارير التحليلات في Customer Service والتكامل مع مجموعات البيانات الأخرى لإنشاء مقاييس مخصصة جديدة. يمكنك تخصيص التقارير القياسية الجاهزة وإضافة مؤشرات الأداء الرئيسية (KPI) الخاصة بك لعرض المقاييس الأساسية ذات الصلة بمؤسستك. يمكنك أيضًا إضافة مقاييس مخصصة إلى التقارير التفصيلية.
تشمل القدرات الأساسية لتخصيص النموذج القدرة على:
قم بتحرير نموذج البيانات الجاهز وإضافة مقاييس جديدة.
قم بإحضار الكيانات المخصصة الخاصة بك من Dataverse أو أي مصدر آخر وقم بتوسيع نموذج بيانات Power BI.
انشر التقرير المخصص إلى مساحة عمل محددة في Power BI.
تخصيص خريطة موقع التقرير وتمكين المستخدمين من الوصول إلى التقارير محليًا من Customer Service workspace.
تحديث التقارير تلقائيًا فور تحديث البيانات المصدر.
قم بتمكين تخصيص نموذج البيانات لتقارير التحليلات التاريخية وفي الوقت الحقيقي في مركز مسؤولي Customer Service، ثم قم بإكمال المهام التالية:
- تحديد مساحة عمل Power BI.
- توفير نماذج البيانات ونسخة من التقارير.
- منح أذونات لمجموعة البيانات والتقارير.
- تضمين التقارير المخصصة مرة أخرى في Dynamics 365.
المتطلبات
قبل أن تبدأ، يجب عليك إكمال المتطلبات الأساسية التالية:
يجب أن تمتلك مؤسستك ترخيص Power BI Professional أو Power BI Premium لجميع المشرفين والمسؤولين. إذا كنت تقوم بتضمين تقارير Power BI في التطبيقات، فيجب أن يكون لديك ترخيص Power BI Premium. بخلاف ذلك، سيعرض التقرير المضمن شعارًا يطالبك بالترقية.
قم بتمكين ميزات الرؤى في Customer Service:
- إذا كنت تقوم بتمكين تخصيص نموذج البيانات السابقة، فيجب عليك تمكين واحد على الأقل من التقارير السابقة، مثل التحليلات السابقة في Customer Service، أو التحليلات السابقة للقناة متعددة الاتجاهات، أو تحليلات المعرفة. لمزيد من المعلومات: راجع تكوين لوحات التحليلات والرؤى.
- إذا كنت تقوم بتمكين تخصيص نموذج البيانات في الوقت الحقيقي، فيجب عليك تمكين التحليلات في الوقت الحقيقي للقناة متعددة الاتجاهات. لمزيد من المعلومات: راجع تكوين لوحات التحليلات والرؤى.
أنشئ مجموعة أمان Microsoft Entra ID:
يجب على مسؤول Microsoft Entra ID إنشاء مجموعة أمان باسمك المفضل في Microsoft Entra ID وإضافة حساب خدمة Dynamics 365 Analytics كعضو في مجموعة الأمان هذه. لمزيد من المعلومات، راجع إنشاء مجموعة أساسية وإضافة أعضاء باستخدام معرّف Microsoft Entra.
يتم استخدام كيان خدمة Dynamics 365 Analytics الجاهز لنشر نموذج البيانات وإجراء تغييرات على مساحة عمل Power BI بالنيابة عن Customer Service.
يمكن منح الأذونات في Power BI للمجموعات وليس إلى كيانات الخدمة الفردية، وبالتالي يجب إنشاء مجموعة.
ملاحظة
في المؤسسات التي قد لا يتوفر فيها حساب خدمة Dynamics 365 Analytics، يتعين عليك استخدام حساب خدمة Dynamics CCA Data Analytics.
قم بتمكين ميزات خدمة Power BI من مدخل مسؤولي Power BI. يجب على مسؤول Power BI تمكين ما يلي، إما للمؤسسة بأكملها أو لمجموعة الأمان التي تم إنشاؤها في وقت سابق:
إنشاء مساحة عمل (تجربة مساحة عمل جديدة): يؤدي تمكين هذه الميزة إلى إنشاء مساحتي عمل، مساحة عمل مُدارة ومساحة عمل للعميل لنشر تقارير ونماذج بيانات Dynamics.
اسمح لكيانات الخدمة باستخدام واجهات API لـ Power BI: تستخدم هذه الميزة واجهات API لـ Power BI لإنشاء مساحات العمل ونشر التقارير والنماذج.
اسمح باتصالات DirectQuery بمجموعات بيانات Power BI: عندما ينشئ مؤلفو التقارير مقاييس جديدة أو يجلبون مصادر بيانات إضافية، فهم يقومون بإنشاء نماذج مركبة، وبالتالي يجب تمكين DirectQuery. يحتاج المستخدمون الذين يعرضون التقارير المضمنة أعلى نموذج البيانات في Dynamics 365 إلى هذا الإذن. واعمل مع مسؤول Microsoft Entra ID لتحديد مجموعة أمان بها كل مستخدمي Dynamics المطلوبين.
السماح بنقاط نهاية XMLA والتحليل في Excel بواسطة مجموعات بيانات محلية: عندما ينشئ مؤلفو التقارير مقاييس جديدة أو يجلبون مصادر بيانات إضافية، فهم يقومون بإنشاء نماذج مركبة، وبالتالي يجب تمكين هذه الميزة. يحتاج المستخدمون الذين يعرضون التقارير المضمنة أعلى نموذج البيانات في Dynamics 365 إلى هذا الإذن.
تضمين المحتوى في التطبيقات (اختياري): يؤدي تمكين هذه الميزة إلى تضمين التقارير المخصصة في Dynamics 365 (الخطوة 4: تضمين التقارير المخصصة مرة أخرى في Dynamics 365). يحتاج المستخدمون الذين يعرضون التقارير المخصصة من Dynamics 365 Customer Service إلى هذا الإذن. واعمل مع مسؤول Microsoft Entra ID لتحديد مجموعة أمان بها كل مستخدمي Dynamics المطلوبين.
إذا كنت تخطط لاستخدام مساحة عمل Power BI موجودة لاستضافة نسخة من التقارير الجاهزة (مساحة عمل العميل)، فتأكد من أن مسؤول Dynamics (مستخدم تسجيل الدخول) الذي يقوم بتمكين تخصيص النموذج هو مسؤول مساحة عمل لمساحة عمل Power BI تلك.
تمكين تخصيص نموذج بيانات Power BI
- في خريطة موقع مركز مسؤولي Customer Service، حدد الرؤى في العمليات.
- في صفحة Insights في قسم إعدادات التقارير:
- بالنسبة إلى نموذج البيانات السابق، حدد إمكانية توسيع Power BI المضمنة - تخصيص نموذج البيانات السابق ، ثم حدد إدارة.
- بالنسبة إلى نموذج البيانات في الوقت الحقيقي، حدد إمكانية توسيع Power BI المضمنة - تخصيص نموذج البيانات في الوقت الحقيقي، ثم حدد إدارة.
- في الصفحة المحددة، قم بتبديل خيار التبديل تمكين تخصيص نموذج بيانات Power BI المضمن إلى تشغيل.
الخطوة 1: تحديد مساحة عمل Power BI
حدد مساحة عمل Power BI حيث يتم تزويد تقارير ونموذج بيانات Dynamics.
من صفحة Insights، انتقل إلى نموذج البيانات الذي تريد تحديد مساحة عمل Power BI له.
حدد إنشاء مساحة عمل جديدة أو لاستخدام مساحة عمل موجودة، حدد مساحة عمل من القائمة المنسدلة.
حدد حفظ. يبدأ هذا الإجراء تزويد التقارير.
تنطبق مساحة العمل المحددة على مساحة عمل العميل فقط. تقوم Microsoft بإنشاء مساحة عمل مُدارة جديدة للتقارير السابقة وفي الوقت الحقيقي لكل منهما، عند تكوينها. لمزيد من المعلومات، راجع كيفية عمل تخصيص نموذج البيانات. يمكنك أيضًا تحديد مساحة العمل نفسها لكل من تقارير التحليلات السابقة وفي الوقت الحقيقي.
الخطوة 2: توفير نماذج البيانات
قد يستغرق إكمال التوفير ما يصل إلى 24 ساعة. يمكنك مغادرة صفحة الإعدادات والتحقق مرة أخرى بعد بضع ساعات. حدد تحديث للتحقق من حالة التوفير.
الخطوة 3: منح أذونات لمجموعة البيانات والتقارير
بعد تزويد التقرير ، يجب توفير أذونات الكتابة للمستخدمين الذين سيقومون يؤلفون التقارير في Power BI وأذونات القراءة للمشرفين والمستهلكين الآخرين للتقارير.
يجب أن تكون مسؤول مساحة العمل في مساحات العمل المُدارة ومساحات عمل العميل (التي تم تكوينها في الخطوة 1) في Power BI لإكمال هذه الخطوة. بشكل افتراضي، تُضاف الأذونات اللازمة للمستخدم الذي بدأ التزويد (الخطوة 2).
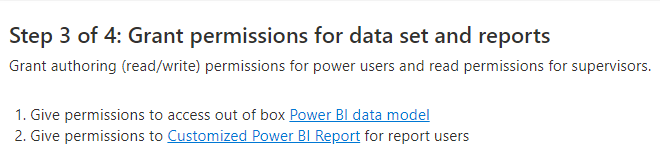
منح الوصول إلى نموذج بيانات Power BI
يتصل مؤلفو التقارير بنموذج البيانات المحدد لإنشاء تقارير مخصصة. عندما تحدد ارتباط نموذج بيانات Power BI، يتم فتح مساحة العمل المُدارة ويتم عرض تفاصيل نموذج البيانات. استخدم مربع الحوار مشاركة لتوفير الوصول للمستخدمين عن طريق إدخال عناوين بريدهم الإلكتروني. لمزيد من المعلومات، راجع مشاركة الوصول إلى مجموعة بيانات.
تحتاج إلى تزويد مؤلفي التقرير والمشاهدين السماح للمستلمين بإنشاء محتوى بالبيانات المرتبطة بالوصول إلى مجموعة البيانات هذه.
منح الأذونات لتقرير Power BI المخصص (اختياري)
عند تحديد الارتباط تقرير Power BI المخصص، تظهر مساحة عمل Power BI حيث سيتم توفير نماذج التقارير في طريقة عرض دورة الحياة. هذه التقارير هي نسخة من تقاريرك الجاهزة ويمكن تحريرها وتعديلها. يجب عليك توفير الوصول إلى مساحة العمل فقط إذا كانت مؤسستك تخطط لاستخدام هذه النسخ لتطوير التقارير.
حدد وصولوقدم المساهم الوصول إلى مؤلفي التقرير الخاص بك و مشاهدةمساحة عمل Power BI الوصول إلى المستخدمين الذين يشاهدون هذه التقارير أو أي تقارير أخرى مضمنة في هذا. إذا كنت تخطط لتضمين التقرير مرة أخرى إلى Dynamics 365 Customer Service فيجب توفير وصول العضو إلى المشرفين لعرض التقرير المضمن في Customer Service workspace. لمزيد من المعلومات حول أذونات البيانات، راجع إدارة أذونات الوصول إلى مجموعات البيانات (معاينة).
الخطوة 4: تضمين التقارير المخصصة مرة أخرى في Dynamics 365
بعد أن يقوم مؤلفو التقرير بإنشاء التقارير المخصصة ونشرها، يمكنك السماح لمستخدمي Dynamics بالوصول إلى هذه التقارير من Customer service workspace.
- حدد تقارير نموذج البيانات.
- من صفحة إمكانية توسيع Power BI المضمنة - تخصيص نموذج البيانات السابقة، انتقل إلى الخطوة 4.
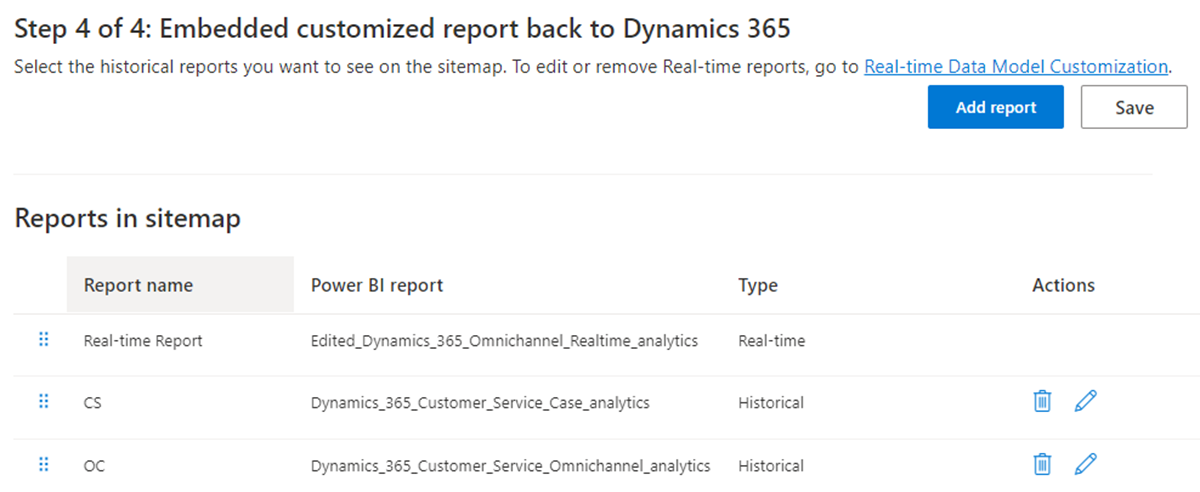
- حدد إضافة تقرير. يظهر مربع الحوار إضافة تقرير.
- أدخل اسمًا مفضلاً في مربع نص اسم التقرير.
- من القائمة المنسدلة تحديد تقرير Power BI، حدد تقرير Power BI في مساحة العمل.
- حدد إضافة وحفظ.
يتم ملء القائمة المنسدلة بالتقارير الموجودة في مساحة العمل المكونة في الخطوة 1. يظهر اسم التقرير المفضل لمستخدمي Dynamics عند وصولهم إلى التقارير. يمكنك إضافة 40 تقريرًا كحد أقصى.
تتم مشاركة خريطة موقع التقارير المخصصة في Customer service workspace بين ميزات تخصيص نموذج البيانات السابقة وفي الوقت الحقيقي. يمكنك إعادة ترتيب التقارير في كل من صفحات المسؤولين السابقة وفي الوقت الحقيقي. بالنسبة لكل من نماذج البيانات السابقة وفي الوقت الحقيقي، يمكنك تعديل أو حذف التقارير المضافة من صفحات تخصيص نموذج البيانات السابقة وفي الوقت الحقيقي ذات الصلة فقط.
لا تتوفر إجراءات المشرف مثل التعيين والنقل والمراقبة وفرض الإغلاق للتقارير المخصصة للنموذج.
تمكين التحديث التلقائي للصفحة للتقارير
يتوفر التحديث التلقائي للصفحة فقط للتقارير في الوقت الحقيقي.
يمكنك تمكين التحديث التلقائي للصفحة لتقاريرك عند فواصل زمنية ثابتة حتى تتمكن من رؤية أحدث البيانات في كل الأوقات. لمزيد من المعلومات، راجع تأليف التقارير باستخدام التحديث التلقائي للصفحة في Power BI Desktop
كمسؤول لديه قدرة إنتاجية متميزة، عليك أولاً تمكين التحديث التلقائي للصفحة من مدخل مسؤول Power BI. عليك استخدام نوع تحديث الفاصل الزمني الثابت مع فاصل زمني من 5 أو 10 ثوانٍ.
لتمكين التحديث التلقائي للصفحة لتقارير معينة:
- قم بتنزيل تقرير الوقت الحقيقي من تطبيق Customer Service workspace.
- انتقل إلى الرسوم المرئية>صفحة التنسيق.
- غيّر مفتاح تبديل تحديث الصفحة إلى تشغيل.
- حدد التحديث التلقائي للصفحة من القائمة المنسدلة نوع التحديث..
- قم بتعيين فترة التحديث إما على 5 أو على 10 ثوانٍ.
- حدد نشر لنشر التقرير المحدّث في مساحة العمل المخصصة.
إذا قمت بتغيير اسم التقرير، قم بتنفيذ الخطوات التي تم توفيرها في الخطوة 4: تضمين التقارير المخصصة مرة أخرى في Dynamics 365.
عرض التقارير المخصصة
إذا قمت بتخصيص تطبيق Customer Service workspace، فيجب عليك إكمال الخطوات التالية لعرض التقارير.
- في لوحة تطبيق Customer Service workspace، حدد علامة الحذف لـ مزيد من الخيارات ثم حدد فتح في مصمم التطبيق.
- حدد جديد.
- في مربع حوار صفحة جديدة ، حدد عنوان URL، ثم حدد التالي.
- أدخل المعلومات التالية ثم حدد إضافة.
- عنوان URL: [Organization Url]/main.aspx?pagetype=control&controlName=MscrmControls.Analytics.ModernReportingControl&data={"featureIds":"f2266eb4-226f-4cf1-b422-89c5f48b40cb,09c168be-efe2-4f08-a986-3aab7095c863"}
- العنوان: تقارير مخصصة
- من التنقل، حدد التقارير المخصصة.
- أدخل المعلومات التالية في خيارات العرض:
- العنوان: تقارير مخصصة
- الأيقونة: حدد استخدام مورد الويب.
- أيقونة التحديد: msdyn_/Analytics/imgs/CustomizedReportsIcon.svg
- المعرف: CustomReportsSubArea
- حدد إعدادات متقدمة ثم حدد خانات الاختيار التالية:
- SKU: الكل، محلي، ومباشر، وSPLA
- العميل: ويب.
- اختصار Outlook: تمرير المعلمات والتوفر دون اتصال
- حدد حفظ، ثم حدد نشر.
(راجع أيضًا)
تخصيص عرض تقارير التحليلات
مقدمة إلى Customer Service Insights
تكوين Customer Service Analytics وCustomer Service Insights
تكوين لوحات معلومات Customer Service Analytics في Power BI
تكوين التحليلات السابقة للقناة متعددة الاتجاهات