Създаване на потребители
Използвате центъра за администриране на Microsoft 365, за да създадете потребителски акаунти за всеки потребител, който се нуждае от достъп до приложения, потоци или чатботове. Потребителският акаунт регистрира потребителя в средата на Microsoft Online Services.
Създаване на потребителски акаунт
Когато създавате потребителски акаунт в центъра за администриране на Microsoft 365, системата генерира потребителски идентификатор и временна парола за потребителя. Можете да позволите на услугата да изпрати имейл съобщение до потребителя като ясен текст. Въпреки че паролата е временна, може да помислите за копиране на информацията, която ще изпращате до потребителя чрез по-сигурен канал, като например от услуга за електронна поща, която има възможност за цифрово шифроване на съдържанието.
За инструкции стъпка по стъпка за създаване на потребителски акаунт в Microsoft Online Services, вижте Добавяне на потребители индивидуално или групово.
Бележка
Когато създавате потребител и присвоявате лиценз в центъра за администриране на Microsoft 365, потребителят също така се създава и в приложенията за ангажиране на клиенти. Процесът на синхронизация между центъра за администриране на Microsoft 365 и приложенията на Customer Engagement може да отнеме няколко минути, за да завърши.
Чрез въвеждане на потребителско име и парола потребителят има достъп до центъра за администриране на Microsoft 365 за преглед на информация за услугата. Потребителят обаче няма да има достъп до приложения за ангажиране на клиенти, докато потребителят не получи права за достъп, назначен пряко или косвено като член на групов екип.
Бакшиш
За принудително незабавно синхронизиране между центъра за администриране на Microsoft 365 и приложения за ангажиране на клиенти, направете следното:
- Излезте от приложенията за ангажиране на клиенти и центъра за администриране на Microsoft 365.
- Затворете всички отворени браузъри, използвани за приложенията за ангажиране на клиенти и центъра за администриране на Microsoft 365.
- Влезте обратно в приложение за ангажиране на клиенти и центъра за администриране на Microsoft 365.
Типове потребител
Редовни потребители
Тези потребители са редовните синхронизирани потребители от Microsoft Entra ИД.
Потребители на приложението
Идентифициран по наличието на атрибут ApplicationId в системния потребителски запис. За да проверите ИД на Microsoft Entra приложението, вижте Преглед или редактиране на подробните данни за потребител на приложение.
Неинтерактивни потребители
- Бизнес правилата за предоставяне на специфични лицензи не се прилагат за тези потребители, след като са маркирани като неинтерактивни. Забележка: Все още важат специфични правила за групата за сигурност.
- Няма достъп до Microsoft Dataverse уеб интерфейс или администраторски портали.
- Има достъп само до Dataverse чрез SDK/API повиквания.
- Има максимално ограничение от 7 неинтерактивни потребители на екземпляр.
Поддържащ потребител
Вижте Потребители на системата и приложенията.
- Не е синхронизиран с Microsoft Entra ИД и е създаден от Dataverse извън кутията.
- Записващ потребителски запис за всички вътрешни потребители на поддръжката на Microsoft.
- Ключови идентификатори:
- Стойността на UPN (User Principal Name) е crmoln@microsoft.com.
- Стойността на режим на достъп е 3.
- Всички потребители на поддръжката на Microsoft са съпоставени с този добре познат запис по време на изпълнение.
Делегиран администратор
Вижте следните статии:
За партньори: делегираният администратор
Потребители на системата и приложенията
- Не е синхронизиран с Microsoft Entra ИД и е създаден от Dataverse извън кутията.
- Записващ потребителски запис за достъп на всички потребители на делегирани администраторски партньори на клиент до Dataverse като делегирани администратори.
- Ключови идентификатори:
- UPN стойността е crmoln2@microsoft.com.
- Стойността на режим на достъп е 5.
- Всички потребители на делегирани партньори администратори се нанасят в този добре познат запис по време на изпълнение.
Информация за потребителския профил
Част от информацията в потребителски профил се поддържа и управлява в центъра за администриране на Microsoft 365. След като създадете или актуализирате даден потребител, тези полета на потребителски профил автоматично се актуализират и синхронизират във вашите среди на Microsoft Power Platform.
Следната таблица показва полетата, които се управляват в раздела потребители на центъра за администриране на Microsoft 365.
Потребителски формуляр на приложения за ангажиране на клиенти | Microsoft 365/Microsoft Entra потребител |
|---|---|
| Име на потребител | Потребителско име |
| Пълно име* | Показвано име |
| Заглавие | Длъжност |
| собствено име | собствено име |
| фамилно име | фамилно име |
| Основен имейл** | Имейл |
| Вътрешен имейл адрес*** | Поща |
| Основен телефон | Служебен телефон |
| Мобилен телефон | Мобилен телефон |
| Адрес | Адрес |
| Адрес | Град |
| Адрес | Щат или провинция |
| Адрес | Страна или регион |
| AzureActiveDirectoryObjectId**** | ObjectId |
| * Пълното име не се актуализира автоматично и не се синхронизира с приложенията за ангажиране на клиентите. ** За да се предотврати загуба на данни, полето "Основен имейл" не се актуализира автоматично и не се синхронизира с приложенията за ангажиране на клиентите. ***InternalEmailAddress може да се актуализира от клиентите; След това синхронизирането вече няма да актуализира това поле. **** ObjectID на потребител или принципал на услуга в Microsoft Entra ID. | |
Бележка
Потребителските полета никога не се синхронизират между,ИД Microsoft 365 Microsoft Entra и Power Platform.
Всички полета винаги се синхронизират, с изключение на полетата, изрично споменати като неактуализирани автоматично (персонализирани полета, пълно име, основен имейл и вътрешен имейл адрес след актуализация на клиента).
Системата добавя "#" като собствено име, ако собствено име първоначално е била празна.
Следното изображение показва полетата за контакт на Microsoft 365.
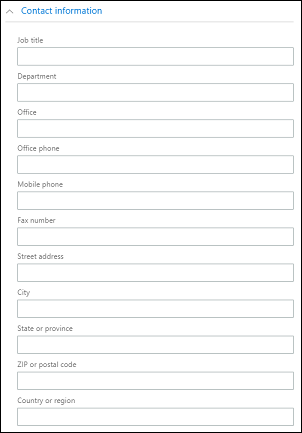
Преглед и редактиране на потребителски профил
За да видите и редактирате потребителски профил в центъра за администриране на Power Platform:
- Изберете среда и отидете на Настройки>Потребители + разрешения>Потребители.
- Изберете потребител в списъка.
На страницата на потребителския профил можете да преглеждате и правите промени във важна информация за потребителския профил, като роли за сигурност, членство в екип, бизнес единица, мениджър, позиция и др. Можете също да изпълните диагностика , за да отстраните проблеми с достъпа, или да обновите потребителя за повторно синхронизиране от Microsoft Entra ИД.
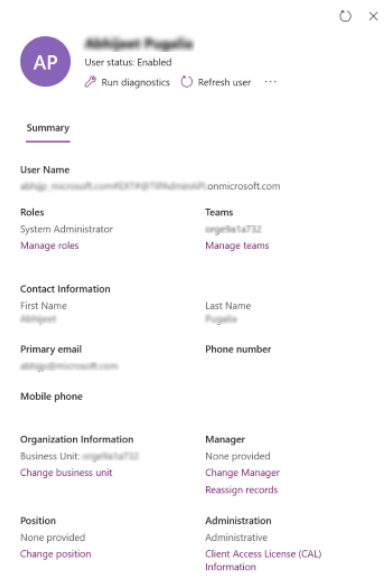
Добавяне на лиценз към потребителски акаунт
Можете да лицензирате потребителя, когато създавате потребителския акаунт, или можете да лицензирате потребителя по-късно. Трябва да присвоите лиценз за всеки потребителски акаунт, който искате да има достъп до онлайн услугата. Вижте Присвояване на лицензи.
Присвояване на роля на защита
Правата за достъп контролират достъпа на потребителите до данни чрез набор от нива на достъп и разрешения. Комбинацията от нива на достъп и разрешения, които са включени в специални права за достъп, определя границите за преглед на данни от потребителя и на взаимодействието на потребителя с тези данни. Вижте Присвояване на роля на защита на потребител.
Разрешаване или забраняване на потребителски акаунти
Потребителското активиране и деактивиране важи само за среди, които имат база данни на Dataverse. За да активирате потребителя в среда, която има база данни на Dataverse, уверете се, че им е позволено да влизат, да присвоите лиценз на потребителя и да добавите потребителя към групата за сигурност, която е свързана с средата. Това са същите критерии, използвани за добавяне на потребители в среда.
За да разрешите даден потребител, присвоете лиценз към потребителя и добавете даден потребител към групата за защита, която е свързана със среда. Ако разрешите потребителски акаунт, който е бил забранен, трябва да изпратите нова покана за достъп на потребителя до системата.
За да забраните потребителски акаунт, премахнете лиценз от потребителя или премахнете потребителя от групата за защита, която е свързана със среда. Премахването на потребител от групата за защита не премахва лиценза на потребителя. Ако искате да предоставите лиценза на друг потребител, трябва да премахнете лиценза от потребителския акаунт, който е бил забранен.
Бележка
Можете също да преместите всички роли на защита, за да попречите на потребителя да влезе в и да получи достъп до приложенията за ангажиране на клиенти. Обаче то не премахва лиценза от потребителя и потребителят ще остане в списъка с разрешени потребители. Не препоръчваме да използвате този метод за премахване на достъп от потребител.
Когато използвате група за защита за управление на разрешаването или забраняването на потребители или осигуряване на достъп до организация, вложени групи за защита в рамките на избрана група за защита не се поддържат и игнорират.
Можете да присвоите записи на дезактивиран потребителски акаунт и също да споделите отчети и акаунти с него. Това може да бъде полезно при мигриране на локални версии към онлайн. Ако трябва да зададете роля на защита на потребители, които имат състояние „Забранен“, можете да го направите, като разрешите allowRoleAssignmentOnDisabledUsers в OrgDBOrgSettings.
Глобален администратор, администратор на Power Platform или администратор на Dynamics 365 не се нуждае от лиценз, за да бъде активиран в среда. Вижте Глобалните администратори и администраторите на Power Platform могат да администрират без лиценз. Но тъй като те са нелицензирани, те ще бъдат определени в Режим на административен достъп.
Трябва да имате подходящи администраторски права, за да изпълнявате тези задачи. Повече информация: Присвояване на роли на администратора
Активиране на потребителски акаунт в среда
За да активирате потребителя в среда, която има база данни на Dataverse, активирате влизането за потребителя, присвоявате лиценз на потребителя и след това добавяте потребителя в група за сигурност.
За да разрешите влизане
- Влезте в центъра за администриране на Microsoft 365.
- Изберете Потребители>Активни потребители и след това изберете потребителя.
- Уверете се, че под името на потребителя, което виждате влизането е позволено. Ако не, изберете Блокиране на този потребител и след това деблокирайте влизането.
За да присвоите лиценз
- Влезте в центъра за администриране на Microsoft 365.
- Изберете Потребители>Активни потребители и след това изберете потребителя.
- Изберете раздела Лицензи и приложения и след това изберете лицензите, които искате да присвоите.
- Изберете Записване на промените.
За да добавите потребител към група за сигурност
- Влезте в центъра за администриране на Microsoft 365.
- Изберете Екипи & групи>Активни екипи & групи.
- Изберете групата за защита, която е свързана с вашата среда.
- Изберете раздела Членове.
- Под Потребители изберете Преглеждайте всички и управлявайте членове>Добавяне на членове.
- Изберете потребители от списъка или потърсете потребители и след това изберете Записване.
Забраняване на потребителски акаунт в среда
За да забраните потребителски акаунт в среда, която има база данни на Dataverse, можете или да премахнете потребителя от групата за защита, или да премахнете лиценза от потребителя.
За да премахнете потребител от група за сигурност
- Влезте в центъра за администриране на Microsoft 365.
- Изберете Екипи & групи>Активни екипи & групи.
- Изберете групата за защита, която е свързана с вашата среда.
- Изберете раздела Членове.
- Под Членове изберете Преглед на всички и управление на членове.
- Изберете потребители в списъка, за да ги премахнете, след което изберете Записване.
За да премахнете лиценз от потребител
- Влезте в центъра за администриране на Microsoft 365.
- Изберете Потребители>Активни потребители и след това изберете потребителя.
- Изберете раздела Лицензи и приложения и след това изберете лицензите, които искате да премахнете.
- Изберете Записване на промените.
Обърнете внимание, че премахването на лиценз от потребителя не винаги може да доведе до деактивиране на потребителския акаунт, въпреки че лицензът ще бъде освободен за присвояване на друг потребител. Препоръчителният подход за дезактивиране на потребителски акаунт в среда е да ги премахнете от групата за сигурност, която е свързана със средата.
Бележка
Можете също да изтриете потребители в центъра за администриране на Microsoft 365. Когато премахнете даден потребител от своя абонамент, лицензът, присвоен към този потребител, автоматично става наличен за присвояване към друг потребител. Ако искате потребителят все още да има достъп до други приложения, управлявани от вас чрез Microsoft 365, например Microsoft Exchange Online или SharePoint, не го изтривайте като потребител. Вместо това просто премахнете лиценза, който сте присвоили на този потребител.
Когато излизате от административния център на Microsoft 365, не излизате от приложенията за ангажиране на клиенти. Трябва да направите това допълнително.
Бакшиш
За принудително незабавно синхронизиране между центъра за администриране на Microsoft 365 и приложения за ангажиране на клиенти, направете следното:
- Излезте от приложенията за ангажиране на клиенти и центъра за администриране на Microsoft 365.
- Затворете всички отворени браузъри, използвани за приложенията за ангажиране на клиенти и центъра за администриране на Microsoft 365.
- Влезте обратно в приложение за ангажиране на клиенти и центъра за администриране на Microsoft 365.
Добавяне на потребители към Dataverse
За да могат потребителите да имат достъп до приложения и данни в среда, най-малко таблицата SystemUser в Dataverse трябва да има запис, съответстващ на съответната потребителска самоличност. Има различни механизми за добавяне на потребители в Dataverse, автоматично или при поискване:
Бакшиш
Вижте следното видео: Добавяне на потребители към Dataverse.
Системният фонов процес се изпълнява периодично, за да синхронизира промените от Microsoft Entra и актуализира записите на SystemUser в Dataverse въз основа на предварително определен набор от изисквания. Времето, необходимо за синхронизиране на всички промени в Dataverse зависи от общия брой потребители, трябва да бъдат добавени или актуализирани. За големи организации с хиляди потребители в Microsoft Entra ИД препоръчваме да създадете групи за защита, свързани с всяка среда, така че да Dataverse се добавя само необходимата подгрупа от потребители.
Бележка
Не всички потребители, добавени в Microsoft Entra ИД, ще бъдат взети от процеса на автоматична синхронизация. Този раздел описва подробно критериите за допустимост, които системният фонов процес прилага за добавяне на потребител от Microsoft Entra ID в Dataverse.
Ако потребителите вече съществуват в Microsoft Entra ИД, те автоматично се добавят към таблицата SystemUsers при първия опит за достъп до средата. Имайте предвид, че ако потребител вече съществува в Dataverse, но в деактивирано състояние, опитът за достъп до средата ще доведе до обновяване на състоянието на потребителя до „активирано“, при условие че има право в момента на достъп.
Потребителите, които имат необходимите разрешения, могат да използват API , за да добавят или актуализират потребители в Dataverse при поискване.
Администраторите могат да използват опита за управление на потребители в центъра за администриране, Power Platform за да добавят потребители при Dataverse поискване.
Категории потребители, които не се добавят автоматично в Dataverse
При определени условия гореспоменатият системен фонов процес не добавя автоматично потребители в Dataverse. В тези случаи потребителите ще бъдат добавени при поискване или при първия опит за достъп до средата, или от администратор, използващ API или админ център на Power Platform. Тези условия са:
- Потребителите са част от тип среда на Dataverse for Teams.
- Потребителите са част от среда с Dataverse база данни и имат безплатен план за услуги на Dataverse от лицензи на Microsoft 365.
- Потребителите са част от среда с тип лиценз за база данни на Dataverse и среда на приложение.
Бележка
Потребителите не могат да бъдат добавяни към таблицата SystemUser нито автоматично, нито при поискване в случай на среди без база данни на Dataverse.
Изисквания за успешно добавяне на потребители в Dataverse
За успешно добавяне на потребителя в таблица на Dataverse трябва да бъдат изпълнени следните критерии:
Потребителят трябва да бъде разрешен и да не се изтрива или изтрива меко в Microsoft Entra ИД. Потребителят трябва да бъде разрешен в, Microsoft Entra за да бъде разрешен в база Dataverse данни. Ако потребителят се добави Dataverse към и след това се изтрие в Microsoft Entra ИД, състоянието в таблицата ще бъде актуализирано Dataverse на "забранено".
Потребителят трябва да има валиден лиценз с тези изключения:
- Администраторите не се нуждаят от лиценз. Нелицензираните Microsoft Entra администратори са активирани в системите като "Setup user" и имат само административен режим на достъп.
- Отделните потребители не трябва да имат лиценз, когато средата има капацитет за преминаване на приложения. Това се отнася само за добавяне на потребители при поискване (или при първи опит за достъп до средата, или чрез API/Power Platform административен център).
- Отделните потребители не трябва да имат лиценз, когато клиентът, от който са част, има лиценз за маркетинг на ниво клиент. Това се отнася само за добавяне на потребители при поискване (или при първи опит за достъп до средата, или чрез API/Power Platform административен център).
- Неинтерактивните потребители не се нуждаят от лиценз.
- Безплатните Dataverse планове от Microsoft 365 лиценз се зачитат, когато потребителите добавят при поискване (или при първи опит за достъп до околната среда, или чрез API /Power Platform администраторски център).
Бележка
Гост потребителите също трябва да имат лиценз от клиента на средата. Лицензът от клиента на гост потребител НЕ се счита за валиден лиценз.
- Ако средата има дефинирана група за защита, потребителят трябва да бъде част от съответната група за сигурност, освен ако потребителят не е клиент или Power Platform Администратор. Потребители без администратор или администратор на услугата Dynamics 365 трябва да са в групата за защита, за да имат достъп до системата. Когато собственикът на защитната група е добавен към Dataverse чрез действие при поискване потребителят ще се счита за валиден член на групата за сигурност и ще бъде добавен към Dataverse успешно.
Добавяне на потребители към Dataverse има различни последици в зависимост от типа среда:
Ако потребителите са част от пробна среда, те няма да се нуждаят от одобрение по имейл, за да бъдат добавени към Dataverse. Потребителите ще бъдат добавени само към Dataverse при поискване. Процесът на фонова синхронизация ще продължи да поддържа потребителите в обкръжението актуални, но няма да добавя потребители автоматично.
Ще бъде добавен само първоначалният потребител, който е създал типа среда за програмисти в Dataverse.
Потребители, които са част от Dataverse for Teams среда ще бъде добавена само към таблицата на Dataverse SystemUser таблица в резултат на първия опит на потребителя за достъп до средата.
Създаване на потребителски акаунт за четене и записване
По подразбиране всички лицензирани потребители се създават с режим на достъп Четене и записване. Този режим на достъп предоставя пълни права за достъп на потребителя въз основа на привилегиите за защита, които са присвоени.
За да актуализирате режима на достъп за потребител
- В център за администрация на Power Platform, изберете средата и отидете на Настройки>Потребители + Разрешения>Потребители.
- Изберете Разрешени потребители и след това отворете потребител от списъка.
- В командната лента на потребителския екран изберете ...>Управление на потребител в Dynamics 365.
- Във формуляра на потребителя превъртете надолу под Администриране до секцията Информация за лиценз за клиентски достъп (ЛКД). В списъка Режим на достъп изберете Четене и записване.
- Избор на иконата Записване.
Създаване на административен потребителски акаунт
Административен потребител е потребител, който има достъп до настройките и функциите за администриране, но няма достъп до функционалността. Използвайте този акаунт, за да дадете възможност на клиентите да присвояват административни потребители, които да изпълняват ежедневни функции за поддръжка (създаване на потребителски акаунти, управление на права за достъп и т.н.). Тъй като административният потребител няма достъп до клиентски данни, нито до каквато и да е функционалност, потребителят не изисква лиценз (след настройване).
Трябва да имате права за достъп на системен администратор или еквивалентни разрешения, за да създадете административен потребител. Първо създавате потребителски акаунт в Microsoft 365, а след това в приложението за ангажиране на клиенти изберете режима на административен достъп за акаунта.
Бележка
Всеки потребител на администратор с ролята на глобален администратор, Power Platform администратор или администратор на Dynamics 365 Service ще получи административен режим на достъп, докато няма потребители предоставени лицензи. Това е вярно, независимо от активирането на пропуски за приложения или използване на плащане при движение на ниво клиент.
Вижте в Създаване на административен потребител и предотвратяване на повишаването на привилегия на права за достъп пример за това как може да се използва административен потребителски акаунт.
Създаване на потребителски акаунт в центъра за администриране на Microsoft 365.
Не забравяйте да зададете лиценз за акаунта. Ще премахнете лиценза (в стъпка 12), след като присвоите режима на достъп Административен.
Във формуляра за незадължителни настройки разгънете роли.
Изчистете отметката от полето Потребител (без администраторски достъп).
Превъртете надолу формуляра и изберете връзката Показване на всички.
Изберете квадратчето с отметка Администратор на услуга. Забележка: Ако сте избрали полето Глобален администратор, няма нужда да избирате тази опция.
Изчакайте потребителят да се синхронизира със средите.
В център за администрация на Power Platform, изберете средата и отидете на Настройки>Потребители + Разрешения>Потребители.
Изберете Разрешени потребители и след това отворете потребител от списъка.
В командната лента на потребителския екран изберете ...>Управление на потребител в Dynamics 365.
Във формуляра на потребителя превъртете надолу под Администриране до секцията Информация за лиценз за клиентски достъп (ЛКД). В списъка Режим на достъп изберете Административен.
Сега трябва да премахнете лиценза от акаунта.
Отидете в Центъра за администриране на Microsoft 365.
Изберете Потребители>Активни потребители.
Изберете административния потребителски акаунт и след това изберете раздела Лицензи и приложения.
Изчистете полето за лиценз и след това изберете Запазите промените.
Създаване на неинтерактивен потребителски акаунт
Неинтерактивен потребител не е „потребител“ в типичния смисъл на думата – не представлява лице, а режим на достъп, който е създаден чрез потребителски акаунт. Той се използва за програмен достъп до и от приложенията за ангажиране на клиенти между приложения. Неинтерактивният потребителски акаунт позволява на тези приложения или инструменти - например конектор от приложения за ангажиране на клиенти към ERP - да се удостоверяват и да имат достъп до приложения за ангажиране на клиенти, без да изискват лиценз. За всяка среда можете да създадете до седем неинтерактивен потребителски акаунта.
Трябва да имате право на достъп на системен администратор или еквивалентни разрешения, за да създадете неинтерактивен потребител. Първо, създавате потребителски акаунт в Microsoft 365. След това в приложенията за ангажиране на клиенти изберете режима на неинтерактивен достъп за акаунта.
Създаване на потребителски акаунт в центъра за администриране на Microsoft 365.
Не забравяйте да зададете лиценз за акаунта.
В център за администрация на Power Platform, изберете средата и отидете на Настройки>Потребители + Разрешения>Потребители.
Изберете Разрешени потребители и след това отворете потребител от списъка.
В командната лента на потребителския екран изберете ...>Управление на потребител в Dynamics 365.
Във формуляра на потребителя превъртете надолу под Администриране до секцията Информация за лиценз за клиентски достъп (ЛКД). В списъка Режим на достъп изберете Неинтерактивен.
След това трябва да премахнете лиценза от акаунта.
Отидете в Центъра за администриране на Microsoft 365.
Изберете Потребители>Активни потребители.
Изберете неинтерактивен потребителски акаунт под раздела Лицензи и приложения.
Изчистете полето за лиценз и след това изберете Запазите промените.
Върнете се в приложенията за ангажиране на клиенти и потвърдете, че Режимът на достъп на неинтерактивния потребителски акаунт все още е зададен на Неинтерактивен.
Създаване на потребител на приложението
Можете да използвате удостоверяване от сървър към сървър (S2S), за да комуникирате безопасно и безпроблемно между Dataverse и вашите уеб приложения и услуги. Удостоверяването S2S е обичайният начин, който приложенията, регистрирани на Microsoft AppSource използват за достъп до Dataverse данните на абонатите си. Всички операции, извършени от вашето приложение или услуга чрез S2S ще се извършват като потребителя на приложението, предоставен от вас, вместо като потребителя, който има достъп до приложението.
Всички потребители на приложението са създадени с неинтерактивен потребителски акаунт. Те обаче не са преброени срещу ограничението от седем неинтерактивни потребителски акаунта. В допълнение няма ограничение за това колко потребители на приложение можете да създадете в среда.
Внимание
Системата добавя "#" като собствено име за потребителя на приложението, който създавате. Това е замислено така.
За информация стъпка по стъпка за създаване на потребител на приложение вижте Създайте потребител на приложение.
Разрешаване или забраняване на потребители на приложение
Когато се създават потребители на приложения, те се активират автоматично. Потребителският формуляр за приложение по подразбиране показва състоянието с долния колонтитул на формуляра; полето Състояние не може да бъде актуализирано.
Можете да персонализирате по подразбиране формуляр на Потребител на приложението, за да позволят актуализации на полето Състояние, така че можете да активирате или деактивирате потребителите на приложения, ако се налага. За стъпка по стъпка информация за персонализиране на формуляра на Потребител на приложението по подразбиране, вижте Активиране или деактивиране на потребителите на приложения.
Внимание
Дезактивирането на потребител на приложение ще наруши всички сценарии за интеграция, които използва потребителят на приложението.
Управление на потребителите на приложения в администраторски център на Power Platform
В процес сме на преместване на управлението на потребителите на приложения от наследения уеб клиент, както е документирано в Активирайте или деактивирайте потребителите на приложения. Вижте следната тема за управление на потребители на приложения от администраторски център на Power Platform: Управление на потребителите на приложения в центъра за администрация на Power Platform.
Как се създават прототипи на потребители
Прототипът на потребител е потребителски запис, който е създаден като контейнер. Например импортирани са записи, които препращат към този потребител, но потребителят не съществува в приложенията за ангажиране на клиенти. Този потребител не може да влезе, не може да бъде активиран и не може да бъде синхронизиран с Microsoft 365. Този тип потребител може да се създаде само чрез импортиране на данни.
Внимание
За да предотвратите създаването на дублиращи се потребителски записи със същия UPN или хвърлянето на грешки по време на работни потоци за импортиране на данни, синхронизирайте потребителите от Entra ID с Dataverse преди да изпълните импортиране на данни. Ако трябва да прехвърлите записи от мъниче потребител на друг потребител, използвайте Add-BulkRecordsToUsers.
Роля на защита по подразбиране автоматично се присвоява на тези импортирани потребители. Правата за достъп Специалист по продажбите се присвоява в среда и правата за достъп базов потребител се присвоява в среда на Power Apps.
Бележка
По подразбиране роля на защита може да бъде присвоена само на потребители със състояние „Разрешен“. Ако трябва да зададете роля на защита на потребители, които имат състояние „Забранен“, можете да го направите, като разрешите allowRoleAssignmentOnDisabledUsers OrgDBOrgSettings.
Актуализиране на потребителски запис, за да отрази промените в Microsoft Entra ИД
Когато създавате нов потребител или актуализирате съществуващ потребител в Dynamics 365 Customer Engagement (on-premises), някои полета в потребителски записи, като например името и телефонният номер, се попълват с информацията, получена от Active Directory Domain Services (AD DS). След създаването на потребителския запис не се извършва по-нататъшна синхронизация между Microsoft Entra потребителските акаунти и потребителските записи на приложенията за ангажиране на клиентите. Ако правите промени в потребителския Microsoft Entra акаунт, трябва ръчно да редактирате потребителския запис, за да отразите промените.
В център за администрация на Power Platform, изберете средата и отидете на Настройки>Потребители + Разрешения>Потребители.
В списъка изберете потребителския запис, който искате да актуализирате, след което изберете Редактиране.
Следващата таблица показва полетата, които се попълват в потребителския формуляр (потребителски запис) от потребителския Microsoft Entra акаунт.
Формуляр на потребител |
Потребител на Active Directory |
Раздел за обект на Active Directory |
|---|---|---|
Потребителско име |
Име за влизане на потребител |
Клиент |
Собствено име |
Собствено име |
Общи |
Фамилно име |
Фамилно име |
Общи |
Основен телефон |
Телефонен номер |
Обща информация |
Основен имейл |
Имейл |
Обща информация |
Адрес* |
Град |
Адрес |
Адрес* |
Държава/провинция |
Адрес |
Домашен телефон |
Home |
Телефони |
| * Полето "Адрес" съдържа стойностите от полетата "Град" и "Държава/област" в Microsoft Entra "ИД". | ||
ЧЗВ
Ако потребител, който е добавен към Dataverse таблицата SystemUser, стане забранен или нелицензиран в Microsoft Entra ИД, как се отразява това Dataverse?
Потребителският запис не се изтрива, но състоянието му в Dataverse ще бъде актуализирано до „деактивиран“.
Всички потребители ли Microsoft Entra се добавят към Dataverse?
Потребителите от Microsoft Entra се добавят към Dataverse само ако отговарят на критериите. Ако вече съществуващите потребители не отговарят на критериите, тяхното състояние ще бъде актуализирано на "деактивирано".
Как администраторът може да увеличи производителността при добавяне на потребители в Dataverse?
Присвояването на група за Microsoft Entra защита към околната среда е най-добрата практика като цяло. Това може също да доведе до увеличаване на производителността при добавяне на потребители, които са част от групата Dataverse за защита.
Вижте също
Потребителски настройки
Първи стъпки с правата за достъп в Dataverse
Присвояване на право за достъп на потребител
Отказ от автоматично управление на потребителски роли, базирано на лиценз
Обратна връзка
Очаквайте скоро: През цялата 2024 г. постепенно ще отстраняваме проблемите в GitHub като механизъм за обратна връзка за съдържание и ще го заменим с нова система за обратна връзка. За повече информация вижте: https://aka.ms/ContentUserFeedback.
Подаване и преглед на обратна връзка за