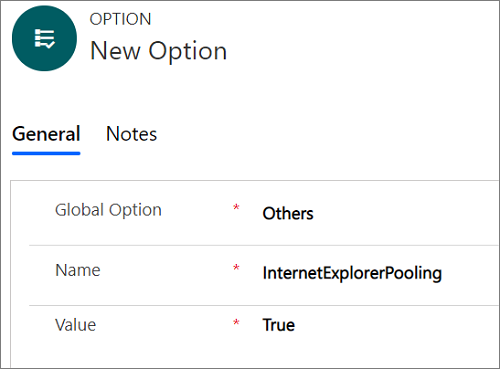Подобряване на производителността за зареждане на страници с приложения, задвижвани от модела
Можете да изпитате подобрена производителност на зареждането на страницата на обекта в Unified Service Desk с функцията за обединяване.
Функцията за обединяване е налична за следните процеси:
Процес на Edge WebView2
Процес на Chrome
Процес на IE
Екземпляри на процес на обединяване за процеса на Edge WebView2
Unified Service Desk винаги поддържа набор от екземпляри на процеса Edge WebView2 за хоствани контроли, които да се използват. Отварянето на хоствана контрола с помощта на обединен екземпляр на процеса Edge WebView2 подобрява производителността на Unified Service Desk.
По подразбиране обединяването на екземпляр на процес на Edge WebView2 е активирано.
С обединяването на екземпляри на Edge WebView2 Process, навигацията на всяка страница на обект се извършва вмъкнато след навигацията на първата страница на обекта.
Разрешаване на обединяване за процес на Edge WebView2
По подразбиране обединяването на екземпляр на процес на Edge WebView2 е активирано. За да забрани обединяването, системният администратор трябва да конфигурира опцията EdgeWebView2Pooling на страницата Active UII Options и да я настрои наFalse.
За да забраните обединяването на процеси в Edge WebView2
Влезте в екземпляра на Dynamics 365.
Изберете стрелката надолу до Dynamics 365.
Изберете Администратор на унифицирано бюро за услуги.
В картата на сайта, под Разширени настройки изберете Опции.
На страницата Активни опции за потребителския интерфейс изберете Създай .
В полето Глобална опция изберете Други.
В полето Име въведете EdgeWebView2Pooling.
В полето Стойност изберете True.
Изберете Запиши.
Пропускане на навигацията на вграден обект в обединяване на процес на Edge WebView2
Ако искате да пропуснете вградената навигация за определени обекти, като например инцидент, акаунт и контакт, добавете опцията BlockEdgeWebView2PoolingForEntities UII и въведете имената на обектите като стойности, разделени със запетая, както е описано в следващия раздел.
Добавяне на UII опцията BlockEdgeWebView2PoolingForEntities
За да пропуснете вградената навигация за определени обекти, трябва да конфигурирате опцията на страницата Active UII Options и да добавите имената на обектите като стойности, разделени със запетая.
Влезте в екземпляра на Dynamics 365.
Изберете стрелката надолу до Dynamics 365.
Изберете Администратор на унифицирано бюро за услуги.
В картата на сайта, под Разширени настройки изберете Опции.
На страницата Активни опции за потребителския интерфейс изберете Създай .
В полето Глобална опция изберете Други.
В полето Име въведете BlockEdgeWebView2PoolingForEntities.
В полето Стойност въведете имената на обектите като стойности, разделени със запетая; например инцидент, сметка, контакт.
Изберете Запиши.
Скриване на командната лента в процеса на Edge WebView2
В процеса на Edge WebView2 командната лента винаги се показва в обединените екземпляри на процеса на Edge WebView2. Ако искате да скриете командната лента на страниците на Dynamics 365, които се зареждат в екземплярите на процеса Edge WebView2, можете да добавите опцията HideCommandBarEdgeWebView2 UII.
Показване на навигационната лента в процеса на Edge WebView2
В процеса на Edge WebView2 навигационната лента винаги е скрита в обединените екземпляри на процеса на Edge WebView2. Ако искате да покажете навигационната лента на страниците на Dynamics 365, които се зареждат в екземплярите на процеса Edge WebView2, можете да добавите опцията ShowNavBarEdgeWebView2 UII.
Блокиране на втора навигация в обединяване на процес на Edge WebView2
Когато дадено приложение (хоствана контрола) се инициализира и направите вградена навигация към страница на друг обект, използвайки същото приложение (хоствана контрола), тогава втората навигация също се случва вградена. Ако имате конкретно правило за навигация в прозореца между един и същ тип обект с действието Route Window и In Place type, тогава правилото за навигация в прозореца се повтаря по рекурсивен начин, което води до срив на Unified Service Desk.
Например, с обединяването на процеса Edge WebView2, ако сте задали правило за навигация в прозореца, за да навигирате от раздел на акаунт в друг раздел на акаунт, с действието Route Window и In Place type, тогава правилото за навигация в прозореца цикли по рекурсивен начин, което води до срив на Unified Service Desk.
За да предотвратите срив на Unified Service Desk, можете да направите едно от следните неща:
- Премахнете или променете правилото за навигация на прозореца
- Добавете опцията BlockEdgeWebView2ProcessSecondInlineNavigation UII
Премахнете или променете правилото за навигация на прозореца
Правило за навигация в прозореца за една и съща навигация на обект: Можете да премахнете или изтриете правилото за навигация в прозореца, защото при обединяването на екземпляри на Edge WebView2 Process навигацията на всяка страница на обект се извършва вградено след навигацията на страницата на първия обект.
Правило за навигация в прозореца за навигация на различни обекти: Можете да промените правилото за навигация в прозореца, за да бъдете по-конкретни за това от кой обект искате да произхожда навигацията. Например можете да зададете правилото за навигация в прозореца от обект на контакт или случай към типа обект на партньор, като използвате действието Прозорец на маршрут и Тип на място .
Добавяне на UII опция BlockEdgeWebView2ProcessSecondInlineNavigation
По подразбиране втората вградена навигация е блокирана, когато се използва процесът Edge WebView2 – т.е. опцията е разрешена по подразбиране. Ако обаче искате да разрешите втората вградена навигация – с други думи, деактивирайте опцията – създайте опцията BlockEdgeWebView2ProcessSecondInlineNavigation UII и задайте стойността като False.
След добавяне на опцията UII, ако зададете стойността като True, тогава опцията е активирана и ще блокира втората вградена навигация.
Влезте в екземпляра на Dynamics 365.
Изберете стрелката надолу до Dynamics 365.
Изберете Администратор на унифицирано бюро за услуги.
В картата на сайта, под Разширени настройки изберете Опции.
На страницата Активни опции за потребителския интерфейс изберете Създай .
В полето Глобална опция изберете Други.
В полето Име въведете BlockEdgeWebView2ProcessSecondInlineNavigation.
В полето Стойност изберете True.
Изберете Запиши.
Можете да изпитате подобрена производителност на зареждането на страницата на обекта в Unified Service Desk с функцията за обединяване.
Функцията за обединяване е налична за следните процеси:
Процес на IE
Процес на Chrome
Можете да изпитате подобрена производителност на зареждането на страницата на обекта в Unified Service Desk с Internet Explorer функцията за обединяване.
Екземпляри на процес на обединяване на процес на Chrome
Unified Service Desk винаги поддържа набор от екземпляри на Chrome Process, които да се използват от хостваните контроли. Отварянето на хоствана контрола с помощта на обединен екземпляр на Chrome Process подобрява производителността на Unified Service Desk.
По подразбиране обединяването на екземпляр на процес на Chrome е активирано.
С обединяването на екземпляри на процес на Chrome всяка навигация на страница на обект се случва вградено след навигацията на първата страница на обект.
Разрешаване на обединяване за процес на Chrome
По подразбиране обединяването на процес на Chrome е активирано. За да деактивирате обединяването, трябва да конфигурирате опцията ChromeProcessPooling на страницата Active UII Options и да я настроите наFalse.
Деактивиране на обединяването на процеси в Chrome
Влезте в екземпляра на Dynamics 365.
Изберете стрелката надолу до Dynamics 365.
Изберете Администратор на унифицирано бюро за услуги.
В картата на сайта, под Разширени настройки изберете Опции.
На страницата Активни опции за потребителския интерфейс изберете Създай .
В полето Глобална опция изберете Други.
В полето Име въведете ChromeProcessPooling.
В полето Стойност изберете Неистина.
Изберете Запиши.
Пропуснете навигацията на вграден обект в обединяване на процес на Chrome
Ако искате да пропуснете вградената навигация за определени обекти, като например инцидент, акаунт и контакт, добавете опцията BlockChromeProcessPooling UII и въведете имената на обектите като стойности, разделени със запетая – например инцидент, акаунт, контакт – както е описано в следващия раздел.
Добавяне на UII опция BlockChromeProcessPooling
За да пропуснете вградената навигация за определени обекти, трябва да конфигурирате опцията на страницата Active UII Options и да въведете имената на обектите като стойности, разделени със запетая.
Влезте в екземпляра на Dynamics 365.
Изберете стрелката надолу до Dynamics 365.
Изберете Администратор на унифицирано бюро за услуги.
В картата на сайта, под Разширени настройки изберете Опции.
На страницата Активни опции за потребителския интерфейс изберете Създай .
В полето Глобална опция изберете Други.
В полето Име въведете BlockChromeProcessPooling.
В полето Стойност въведете имената на обектите като стойности, разделени със запетая – например инцидент, сметка, контакт.
Изберете Запиши.
Скриване на командната лента в Chrome Process
В процеса на Chrome командната лента винаги се показва в обединени екземпляри на процеса на Chrome. Можете да скриете командната лента за конкретен обект или за всички обекти в групираните екземпляри на Chrome Process.
Скриване на командната лента за конкретен обект
Добавете опцията BlockChromeProcessPooling UII, както е описано по-горе в тази тема.
Скриване на командната лента за всички обекти
Влезте в екземпляра на Dynamics 365.
Изберете стрелката надолу до Dynamics 365.
Изберете Администратор на унифицирано бюро за услуги.
В картата на сайта, под Разширени настройки изберете Опции.
На страницата Активни опции за потребителския интерфейс изберете Създай .
В полето Глобална опция изберете Други.
В полето Име въведете HideCommandBar.
В полето Стойност изберете True.
Изберете Запиши.
Показване на навигационна лента в Chrome Process
В Chrome Process навигационната лента винаги се скрива за групите екземпляри на Chrome Process. Можете да покажете навигационната лента за конкретен обект или за всички обекти в групираните екземпляри на процеса на Chrome.
Показване на навигационната лента за конкретен обект
Добавете опцията BlockChromeProcessPooling UII, както е описано по-горе в тази тема.
Показване на навигационната лента за всички обекти
Използвайте опцията ShowNavBar UII, ако искате да покажете навигационната лента за всички обекти в групираните екземпляри на Chrome Process.
Влезте в екземпляра на Dynamics 365.
Изберете стрелката надолу до Dynamics 365.
Изберете Администратор на унифицирано бюро за услуги.
В картата на сайта, под Разширени настройки изберете Опции.
На страницата Активни опции за потребителския интерфейс изберете Създай .
В полето Глобална опция изберете Други.
В полето Име въведете ShowNavBar.
В полето Стойност изберете True.
Изберете Запиши.
Блокиране на втора навигация в обединяване на процес на Chrome
Когато дадено приложение (хоствана контрола) се инициализира и извършите вградена навигация към страница на друг обект, като използвате същото приложение (хоствана контрола), тогава втората навигация също се появява вградена. Ако имате конкретно правило за навигация в прозореца между два екземпляра от един и същ тип обект (например действие " Прозорец на маршрут" и тип "На място "), правилото за навигация на прозореца се повтаря по рекурсивен начин, което води до срив на Unified Service Desk.
Например с обединяването на процеси в Chrome, ако сте задали правило за навигация в прозореца, за да навигирате от раздел на акаунт в друг раздел на акаунт, с действието Route Window и In Place type, правилото за навигация в прозореца се повтаря по рекурсивен начин, което води до срив на Unified Service Desk.
За да избегнете срива на Unified Service Desk, можете да направите едно от следните неща:
- Премахнете или променете правилото за навигация на прозореца
- Добавете опцията BlockChromeProcessSecondInlineNavigation UII
Премахване или промяна на правилото за навигация в прозореца
Правило за навигация в прозореца за една и съща навигация на обект: Можете да премахнете или изтриете самото правило за навигация в прозореца, защото при обединяването на екземпляри на Chrome Process навигацията на всяка страница на обекта се извършва инлайн след навигацията на страницата на първия обект.
Правило за навигация в прозореца за навигация на различни обекти: Можете да промените правилото за навигация в прозореца, за да бъдете по-конкретни за това от кой обект искате да произхожда навигацията. Например можете да зададете правилото за навигация в прозореца от обект на контакт или случай към типа обект на партньор, като използвате действието Прозорец на маршрут и Тип на място .
Добавяне на UII опция BlockChromeProcessSecondInlineNavigation
По подразбиране втората вградена навигация е блокирана при използване на Chrome Process – т.е. опцията е активирана по подразбиране. Ако обаче искате да разрешите втората вградена навигация – с други думи, деактивирайте опцията – създайте опцията BlockChromeProcessSecondInlineNavigation UII и задайте стойността като False.
След добавяне на опцията UII, ако зададете стойността като True, опцията е активирана и блокира втората вградена навигация.
Влезте в екземпляра на Dynamics 365.
Изберете стрелката надолу до Dynamics 365.
Изберете Администратор на унифицирано бюро за услуги.
В картата на сайта, под Разширени настройки изберете Опции.
На страницата Активни опции за потребителския интерфейс изберете Създай .
В полето Глобална опция изберете Други.
В полето Име въведете BlockChromeProcessSecondInlineNavigation.
В полето Стойност изберете True.
Изберете Запиши.
Екземпляри на процес на обединяване на процес на IE
Бележка
Защото подкрепа за Internet Explorer 11 е оттеглено, поддръжката на IE Process също е прекратена в Unified Service Desk. Повече информация: Съобщение за отхвърляне Unified Service Desk винаги поддържа набор от Internet Explorer екземпляри, които хостваните контроли да използват. Отварянето на хоствана контрола с помощта на групиран Internet Explorer екземпляр подобрява производителността на Unified Service Desk.
Бележка
- Функцията Internet Explorer за обединяване поддържа само страници на обекти на CRM, хоствани в хостваната контрола на страницата на CRM.
- Когато разрешите функцията за обединяване и отворите контрола, хоствана на CRM страница, можете да видите в диспечера на задачите, че Unified Service Desk създава редица екземпляри на Internet Explorer процеси, които хостваните контроли да използват.
- Производителността на функцията за обединяване на Internet Explorer зависи от наличните ресурси на клиентския компютър.
Разрешаване на обединяване за процес на IE
По подразбиране обединяването на Internet Explorer е забранено. За да разрешите обединяването, трябва да конфигурирате опцията на страницата Active UII Options и да я зададете на True .
Влезте в екземпляра на Dynamics 365.
Изберете стрелката надолу до Dynamics 365.
Изберете Администратор на унифицирано бюро за услуги.
В картата на сайта, под Разширени настройки изберете Опции.
На страницата Активни опции за потребителския интерфейс изберете Създай .
В полето Глобална опция изберете Други.
В полето Име въведете InternetExplorerPooling.
В полето Стойност изберете True.
Изберете Запиши.