Персонализиране на изобразяването
Dynamics 365 обслужване на клиенти предоставя готови аналитични отчети, които ви помагат да визуализирате ключови показатели за ефективност (KPI) и тенденции за стандартни работни потоци на контактния център. Можете да използвате вграден Power BI редактор, за да персонализирате готовите отчети, така че да отговарят на нуждите на вашата организация:
- Разкрийте външни показатели, които може да са по-подходящи за вашата организация.
- Промяна на начина на показване на данните; Например, променете табличен изглед на графика, която показва тенденцията с течение на времето.
- Добавяне на нови обобщения и страници; Например, създайте обобщена точка или страница, която е посветена на конкретна опашка с показатели на ниво опашка.
- Пренареждане на готовите оформления на отчети и промяна на темите.
Можете да персонализирате обслужване на клиенти исторически, Omnichannel исторически и Omnichannel отчети за анализ в реално време в обслужване на клиенти работно пространство. Не можете да персонализирате унифицирани отчети за маршрутизиране и анализ на знания.
Предварителни изисквания
За да редактират отчетите за анализ, потребителите трябва да имат ролята на автор на отчета за Анализ. Присвояване на роли на потребители.
Персонализиране на показването на отчети за анализ
В обслужване на клиенти работна област отворете отчета за анализ в реално време на Omnichannel, исторически анализи на Omnichannel или обслужване на клиенти исторически анализ .
Изберете Редактиране на отчет , за да отворите вградения Power BI редактор.
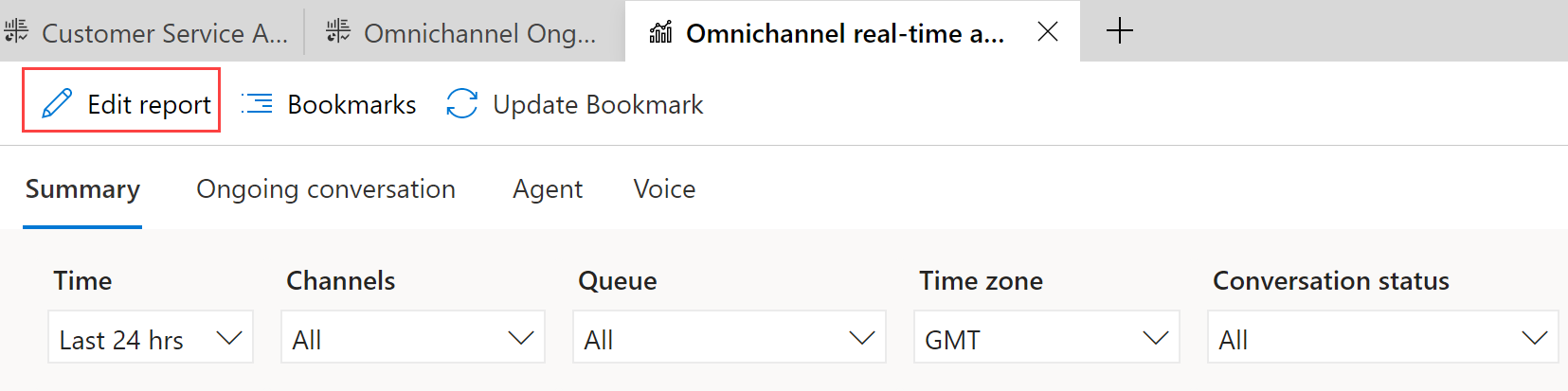
Използвайте следните екрани, за да персонализирате отчета:
Визуализации: Изберете визуализациите, които искате във вашия отчет. Можете да изтриете текущо показаната визуализация и да добавите тази, която предпочитате. Например можете да показвате входящите разговори с течение на времето като таблица вместо стълбовидната диаграма по подразбиране.
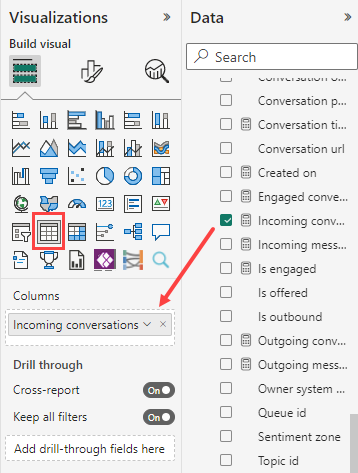
Данни: Изберете KPI, мерки, нива на аналитичност и атрибути, които искате да покажете в отчета си. Списъкът включва всички показатели, които са налични за използване, а не само тези, които се показват в отчетите извън кутията. Например можете да използвате показателя за режим на участие в FactSessionParticipant за преброяване на случаите, когато експерт по темата е приел искане за консултация. Разберете модела на данни извън кутията.

Когато приключите с избирането на персонализациите, които искате за своя отчет, изберете Записване и след това Публикуване.
След като публикувате отчета, всички персонализации стават видими за всички потребители във вашата организация.
За да върнете всички ваши промени към първоначалните настройки на отчета, изберете Редактиране на отчет Извличане на отчет>по подразбиране>Нулиране.
Важно
Ако изберете Начално състояние, всички персонализации, които сте направили, се премахват завинаги.
За да продължите да редактирате отчета, след като сте го публикували, изберете Възобновяване на редактирането.
Бележка
Не добавяйте повече от 20 индикатора или плочки към отчет, защото това се отразява на ефективността на отчета. Ако имате нужда от повече показатели, помислете за създаване на повече страници и предоставете връзки към допълнителните страници от съществуващите страници.
Разбиране на модела на данни "извън кутията"
Моделът на данни извън кутията се състои от факти и измерения. Фактите представляват данните, които искате да анализирате. Нивата на аналитичност представляват атрибутите на данните, които искате да разбиете, за да изследвате по-нататък.
Таблиците с факти организират ключовите KPI логично. Например, FactConversation има показатели за разговор като Средно време за обработка, докато FactAgent има показатели за агенти.
Можете да използвате факти и нива на аналитичност, за да визуализирате данни според организационните си изисквания. Ако искате да разберете как средното време за обработка варира в зависимост от опашката, създайте визуализация като стълбовидна диаграма и разделете факта Средно време>за обработка на FactConversation на измерението DimQueue>Queue Name.
Бъдещи актуализации на модела данни
Ако сте персонализирали отчетите си и Microsoft промени модела на данни по подразбиране за отчет, актуализациите на модела на данни не заместват вашите персонализации. Ако обаче конвенциите за именуване във вградения опит за Power BI редактиране се променят, тези промени се отразяват в съответния списък. Може да се наложи да изберете отново метриката с новото име. Научете повече за моделите на данни и съпоставянията на отчети за отчети за исторически анализи в обслужване на клиенти.
Вижте също
Въведение в обслужване на клиенти Insights
Конфигуриране на обслужване на клиенти анализи и прозрения
Конфигуриране на обслужване на клиенти Analytics табла в Power BI
Конфигуриране на Omnichannel исторически анализи