Създаване на покана за проучване
Ако искате да изпратите проучване с помощта на платформа, различна от Dynamics 365 Customer Voice – като например Outlook, Gmail или SMS – можете да създадете покана за проучване, като използвате Power Automate. Поканата за проучване създава персонализирана връзка, която може да се изпраща чрез избрана от вас платформа. Връзката за покана за проучване е кратък URL адрес, който може лесно да се разпространява от платформите, които имат по-ниска граница на символите (например SMS или Twitter). Краткият URL адрес е в следния формат: https://<region>.microsoft.com/<10-digit code>
Бележка
- Когато създавате покана за анкета, имейл адресът се счита такъв, какъвто е, и не е проверен за коректност.
- След като създадете покана за анкета, тя не може да бъде актуализирана. Ако се изисква някаква актуализация, трябва да създадете нова връзка за покана.
- Резултатът от това действие ще бъде InviteId, InviteUrl и UnsubscribeUrl.
Влезте в flow.microsoft.com.
Започнете да създавате поток от нулата. Повече информация: Създаване на поток в Power Automate
В редактора на поток добавете активатор, за да стартирате потока.
След като добавите спусъка, добавете нова стъпка и потърсете конектора Dynamics 365 Customer Voice .
В резултатите от търсенето изберете Dynamics 365 Customer Voice.
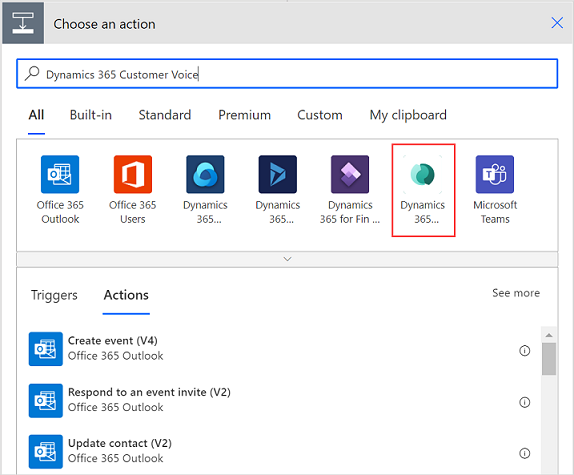
Изберете действието Създаване на покана .
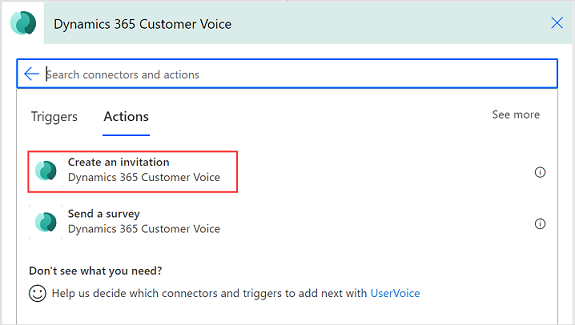
В действието Създаване на покана въведете или изберете следната информация:
- Проект: Изберете проекта, който съдържа проучване, което да бъде изпратено.
- Проучване: Изберете проучването, което да бъде изпратено.
- Имейл: Въведете имейл адреса на получателя.
- Относно: Въведете темата на поканата за проучване.
- Относно: Задайте запис, за да свържете поканата и отговора на проучването. Тази стойност се съхранява в полето "Относно" на поканата за проучване.
Бележка
- В това поле трябва да въведете логическото име на таблица. Например, ако искате да свържете таблицата "Случай", трябва да въведете инцидент, тъй като това е логическото име на таблицата "Случай". Аналогично, ако създадете таблица по избор с нейното показвано име като Таблица по избор и логическото й име катоnew_customtable, трябва да въведетеnew_customtable в това поле.
- Поддържат се само таблици, маркирани за сътрудничество в дейности. Например таблицата със задачи не се поддържа.
- Подробни данни за получателя: Задайте контакт, с който да свържете записите на поканата и отговора на проучването. Тази стойност се съхранява в полето До на поканата за проучване . В това се поддържа само запис на контакт.
Бележка
- Трябва да въведете стойност или в полето Имейл или Подробни данни за получателя, за да изпълните действието Създаване на покана .
- Ако искате да свържете поканата и отговора Microsoft Dataverse на вашето проучване, трябва да въведете стойности съответно в полетата Относно и Подробни данни за получателя. Трябва също да се уверите, че Запиши поканените участници като контакти е включено в настройките за разпространение напроучването. Ако Запиши поканените участници като Контакти не е включено, полето До на поканата за проучване не се попълва. За повече информация относно полетата Относно и Подробни данни за получателя и как те се съхраняват в поканата за проучване вижте Изпращане на действие за проучване.
- Ако сте използвали променливи в проучването си, те ще бъдат видими в това действие и можете да укажете съответните стойности. Повече информация: Задаване на стойности в поток
- След като поканите са създадени, те се запазват Microsoft Dataverse. Процесът на запазване на поканите в Microsoft Dataverse е асинхронен и може да отнеме известно време. Препоръчително е да изчакате няколко минути, преди да използвате поканата за по-нататъшна обработка. Можете или да добавите закъснение след действието Създаване на покана , или да създадете два отделни потока, един за създаване на покани и друг за изпращане на покани. След това можете да задействате втория поток въз основа на създаването на покани Microsoft Dataverse.
Добавете нова стъпка и изберете действието за изпращане на имейла. Можете да използвате доставчици, като например Outlook, Gmail или SMS; ние използвахме Outlook, за да изпратим проучването в тази процедура.
В действието Изпращане на имейл направете следното:
- До: Въведете имейл адреса на получателя.
- Тема: Въведете темата на имейла.
- Основен текст: Въведете желания текст за тялото на имейла и добавете динамичното съдържание на връзката Покана.
След като въведете необходимите подробности, потокът изглежда, както е показано на следното изображение:
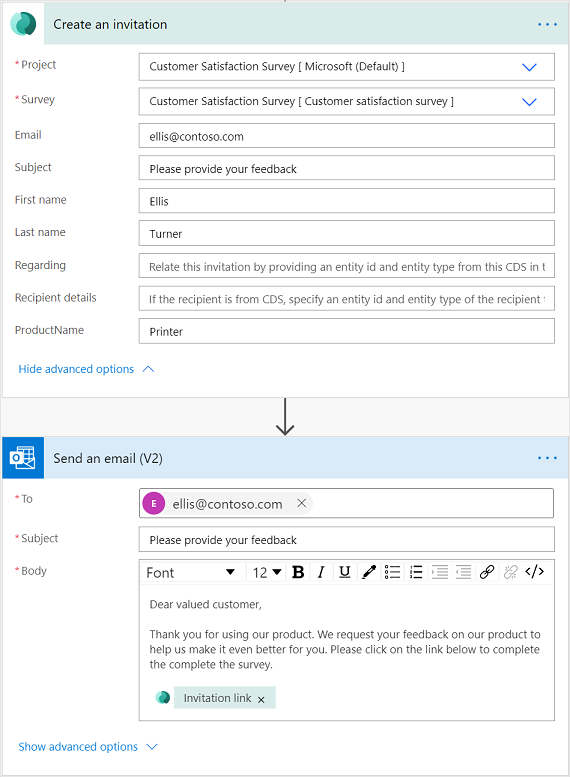
Потокът се изпълнява съгласно конфигурирания активатор и след това изпраща проучването.
Вижте също
Работа с настройките за разпространение на проучване
Изпращане на анкета с помощта на вградения композитор на имейли
Изпращане на анкета с помощта на Power Automate
Вграждане на проучване в уеб страница
Изпращане на връзка към проучване на други хора
Изпратете проучване, като използвате QR код
Обратна връзка
Очаквайте скоро: През цялата 2024 г. постепенно ще отстраняваме проблемите в GitHub като механизъм за обратна връзка за съдържание и ще го заменим с нова система за обратна връзка. За повече информация вижте: https://aka.ms/ContentUserFeedback.
Подаване и преглед на обратна връзка за