Конфигуриране на Ускорител на продажбите
Активирайте и конфигурирайте ускорител на продажбите, за да създавате последователности и да свързвате записи и да преглеждате ежедневните елементи от работния списък.
Съвет
Ако искате да изпробвате Dynamics 365 Sales безплатно, можете да се запишете за 30-дневен пробен период.
Изисквания за лиценз и роля
| Тип изискване | Трябва да имате |
|---|---|
| Лиценз | Dynamics 365 Sales Premium или Dynamics 365 Sales Enterprise Повече информация: Dynamics 365 Sales pricing |
| Права за достъп | Системен администратор Повече информация: Предварително дефинирани права за достъп за продажби |
Как ускорителят по продажбите помага на екипа по продажбите?
Ускорителят на продажбите е платформа за ангажиране, която помага на търговския екип да разбере нуждите на клиентите и да реагира по следните начини:
- Ангажирайте се с клиентите, като използвате няколко канала в рамките на едно работно пространство.
- Минимизирайте времето, прекарано в търсене на следващия най-добър клиент, с когото да се свържете.
- Съберете информация от множество източници и оставете продавачите да се съсредоточат върху това как най-добре да подходят към своите клиенти.
- Продавайте умно, като изграждате силен и приоритетен тръбопровод, предлагате контекст и извеждате автоматизирани препоръки в цялата последователност на продажбите, което помага за ускоряване на процеса на продажба.
Бележка
Можете също да настроите ускорителя на продажби чрез бърза настройка (с лиценза на Dynamics 365 Sales Enterprise). В този случай ще получите 1500 записа, свързани с последователност, на месец. За да настроите ускорител на продажби чрез бърза настройка, отидете на страницата Настройки на продажбите под Настройки на приложението. Повече информация: Настройване на ускорител на продажби
Препоръки
За най-добра работа с ускорителя на продажбите, активирайте и конфигурирайте прогнозираното оценяване на потенциални клиенти и прогнозирането на възможностите , за да показвате прогнозни резултати за всеки запис в работния списък. Показването на резултата помага на продавачите ви да приоритизират потенциалните клиенти и възможностите въз основа на вероятността те да бъдат конвертирани.
Настройка за първо изпълнение
Разрешете ускорителя на продажби, като бързо предоставите достъп до правата за достъп и изберете типовете записи, които да се показват в работния списък.
Бележка
По подразбиране ускорителят на продажби е наличен в приложението "Център за продажби" с ограничени функционалности. Вашите екипи по продажбите могат да преглеждат елементите от работния списък, създадени чрез времевата скала за записи на контакти, възможности, потенциални клиенти и партньори. За да се възползвате от пълните възможности на ускорителя на продажбите, закупете лиценза Sales Premium и конфигурирайте функциите, като последователности и сегменти.
влезте в приложението си за продажби и в долния ляв ъгъл на страницата отидете на Промяна на настройките на областта>Sales Insights.
Под Ускорител на продажби изберете Работна област.
Отваря се страницата за настройка на работната област на ускорителя на продажби.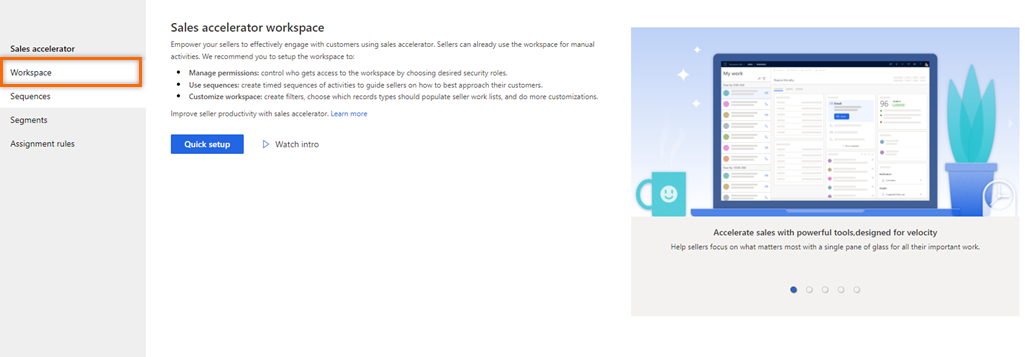
Изберете Бърза настройка.
Отваря се екранът за бърза настройка на ускорителя на продажби.
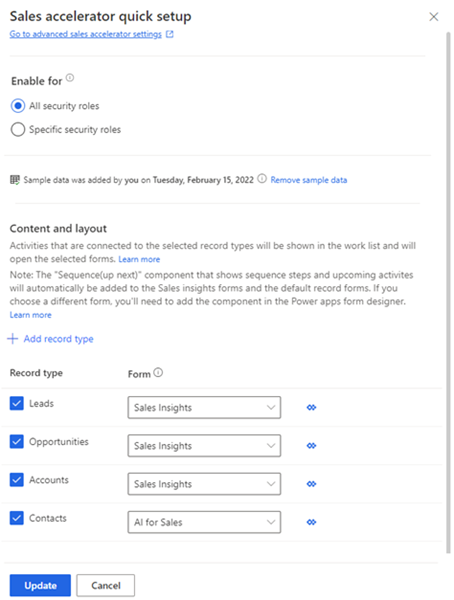
В раздела Разреши за изберете роли, за да дадете разрешения за използване на функциите на ускорителя на продажби. Изберете една от следните опции, за да дадете разрешения.
Права за достъп Описание Всички права за достъп Изберете тази опция, за да дадете достъп за преглед на функциите на ускорителя на продажби на всички права за достъп във вашата организация. Специфични роли на защита Изберете тази опция, за да зададете права за достъп, за да дадете достъп за преглед на ускорителя на продажби само на няколко потребители. Използвайте полето за търсене, за да добавите ролите на защита. Бележка
За да предоставите разрешения за други потребителски роли за създаване, редактиране, изтриване, свързване и прекъсване на връзката с последователности, вижте Изисквания за разрешение за управление на последователности
(По избор) Изберете Добавяне на примерни данни , за да проучите функцията за ускоряване на продажбите с предоставените примерни данни.
Инсталирането на примерните данни е от значение само за вашата пясъчна среда или пробна среда. Добавянето на примерни данни може да отнеме няколко минути. Повече информация: Управление на примерни данни
Важно
За да се предотвратят нежелани резултати, примерни данни са налични само за непроизводствени среди.

В секцията тип на записа и формуляр изберете типовете записи и съответните им свързани формуляри, които да видите в работния списък, както се изисква от вашата организация. По подразбиране са избрани потенциални клиенти, възможности, партньори и контакти.
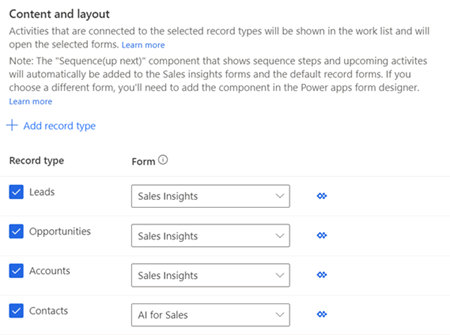
За да добавите тип на записа, изберете Добавяне на тип на записа и след това изберете падащия списък, за да изберете записите, които искате да добавите.
От падащия списък изберете формуляр, към който искате да добавите последователността (до следващата) графичен компонент. Мениджърите по продажби използват типовете записи, за да конфигурират последователността, която ще бъде присвоена на записите, които да се показват в приложението.
Бележка
- За да видите типовете записи по избор в списъка, отидете на Настройки>Персонализации>Персонализиране на обектите> на системните>компоненти. Под Комуникация и сътрудничество разрешете опциите Дейности, Връзки и Изпращане на имейл (Ако не съществува имейл поле, ще бъде създадено такова).
- За да добавите Up next графичен компонент към вашия персонализиран формуляр на обект, вижте Add the Up next графичен компонент към формуляр на обект.
Повторете стъпки a и b, за да добавите още типове записи.
Бележка
- Можете да премахнете типовете записи, с които вече не е необходимо да свързвате автоматизирани дейности. Изберете иконата X , съответстваща на тип на записа, за да я премахнете от списъка. Имайте предвид обаче, че ако записите в изтритите тип на записа са свързани с последователност, тези записи ще продължат да бъдат свързани с последователността.
- За да разберете как се попълват записите в работния списък, отидете на Преглед на моите записи с помощта на работния списък.
Изберете Актуализация.
Работната област за ускорител на продажби е разрешена и готова за използване във вашата организация. Сега можете да персонализирате работната област, като конфигурирате филтри, сортирате и облицовките на работните елементи. Повече информация: Персонализиране на работната област
Забрани ускорителя на продажби
Можете да забраните работната област на ускорителя на продажби, ако тя вече не е необходима във вашата организация.
На страницата Работна област за ускорител на продажби изберете Забрани.
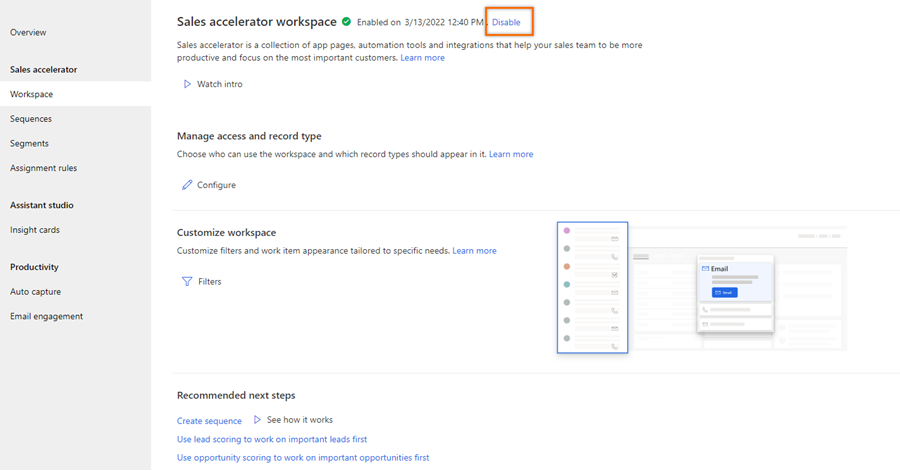
В съобщението за потвърждение изберете Забрани ускорителя на продажби.
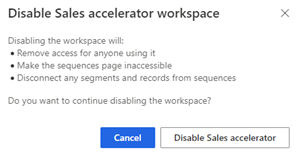
Работната област на ускорителя на продажби е забранена във вашата организация. Освен това продавачите не могат да видят записа за карта на сайта на ускорителя на продажби под "Моята работа ".
За да конфигурирате ускорителя на продажби, отидете на Настройка запърво изпълнение.
Персонализирания
По подразбиране Up next графичен компонент се показва във формулярите Main и Sales Insight по подразбиране. За да добавите Up next графичен компонент към други формуляри, следвайте процеса, указан в Как да добавя следващия графичен компонент Up към формуляр на обект?
Добавяне на запис за карта на сайта на ускорител на продажби към приложение по избор
Бележка
Активирайте Sales Insights в организацията, преди да добавите картата на сайта към персонализираното приложение.
Когато създавате персонализирано приложение, базирано на модел, и изберете решение по подразбиране, за да създадете карта на сайта за приложението. Въпреки това списъкът съдържа решения, които се основават само на формуляри на обекти. Опцията за ускорител на продажби се базира на формуляри за потребителски контроли за URL адрес и не се появява в списъка с решения. Трябва ръчно да добавите опцията към картата на сайта. След като добавите тези опции, потребителите във вашата организация могат да ги виждат на картата на сайта на приложението.
Използвайте следните URL адреси, за да добавите картата на сайта на ускорителя за продажба към приложението си по избор и изпълнете стъпките в добавяне на запис в карта на сайта към персонализирано приложение:
| Име на функция | URL адрес |
|---|---|
| Ускорител на продажбите | /main.aspx?pagetype=control&controlName=MscrmControls.AcceleratedSales.AnchorShellControl |
Не можете да намерите опциите в приложението си?
Има три възможности:
- Нямате необходимия лиценз или роля.
- Вашият администратор не е включил функцията.
- Вашата организация използва персонализирано приложение. Консултирайте се с администратора си за точните стъпки. Стъпките, описани в тази статия, са специфични за предварително подготвените приложения „Център за продажби“ или „Sales Professional“.
Вижте също
Какво представлява ускорителят на продажбите?
Създаване и управление на последователности
Конфигуриране на настройките на ускорителя за продажби за продавачите за персонализиране
Управление на достъпа и тип на записа
Персонализиране на работната област