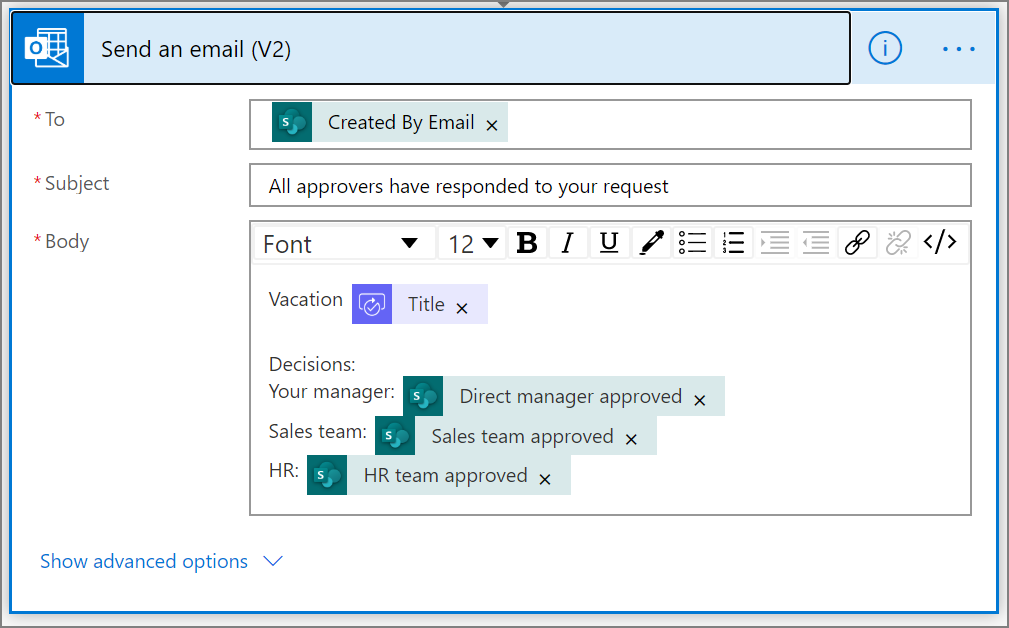Създаване на паралелни работни потоци за одобрение с Power Automate
В паралелен работен поток за одобрение се изисква множество лица да одобряват артикули като фактури, поръчки за покупка, искания за ваканция и др. Одобрението на всяко лице е независимо от всички останали одобряващи.
В този кратък преглед използваме Power Automate , за да създадем поток в облака, който автоматизира паралелен работен поток за одобрение. Този поток автоматизира процеса на заявка за ваканция на служителите, който изисква одобрение от всички лица (или екипи), които служителят подкрепя редовно. Служителите използват списък SharePoint , за да поискат отпуск. Одобрения за отпуск се изискват от прекия ръководител на служителя, екипа по продажбите и екипа по човешки ресурси. Всяка заявка за ваканция се насочва към всеки одобряващ за решение. Потокът изпраща имейл с промени в състоянието и след това се актуализира SharePoint с решенията.
Съвет
За подробна информация относно използването SharePoint Power Automate с отидете в документацията SharePoint .
Предварителни изисквания
- Power Automate.
- Онлайн SharePoint списък.
- Office 365 Акаунт за Outlook и Office 365 потребители.
Бележка
Докато използваме SharePoint онлайн и Office 365 Outlook в този кратък преглед, можете да използвате други услуги, като например Zendesk, Salesforce или Gmail. Ако използвате SharePoint 2010, вижте SharePoint Пенсиониране на работен поток 2010
Преди да създадете потока, създайте SharePoint онлайн списък. По-късно ще използваме този списък, за да поискаме одобрение за ваканции.
Онлайн SharePoint списъкът, който създавате, трябва да включва следните колони:
| Обръщение | Единичен ред от текст |
|---|---|
| Коментари на служители | Едноредов текст |
| Коментари на прекия ръководител | Няколко реда текст |
| Коментари на екипа по продажбите | Няколко реда с текст |
| Коментари на HR екипа | Няколко реда с текст |
| Одобрен директен ръководител | Да/Не |
| Екипът по продажбите е одобрен | Да/Не |
| HR екипът е одобрен | Да/Не |
| Начална дата на ваканцията | Дата и час |
| Крайна дата на ваканцията | Дата и час |
Обърнете внимание на името и URL адреса на SharePoint онлайн списъка. Използваме тези елементи по-късно, SharePoint за да конфигурираме - Когато се създава елемент тригер.
Създаване на вашия поток от празния шаблон
влезте в Power Automate.
Изберете Моите потоци в левия навигационен екран.
В менюто горе вляво изберете Нов поток>Автоматизиран поток в облака.
Добавяне на превключвател
Дайте име на потока си.
Под Изберете превключвателя на вашия поток изберете Когатосе създава елемент - , след което изберете SharePointСъздай.
В картата Когато се създава елемент изберете Адрес на сайта и Име на списък за SharePoint списъка, който сте създали по-рано.
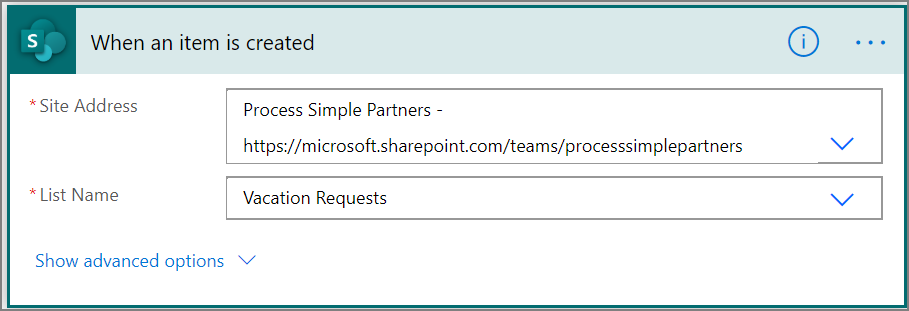
Вземете мениджъра за лицето, което е създало искането за ваканция
Изберете + Нова стъпка и след това въведете get manager в полето за търсене Избор на действие .
Намерете и след това изберете действието Get manager (V2) - Office 365 Users .
Поставете маркера Създадено по имейл в полето Потребител (UPN) на картата на ръководителя .
Това действие получава мениджъра за лицето, което е създало заявката за ваканция в SharePoint.
Назовете и запазете потока си
Въведете име за потока си и след това изберете Запиши , за да запишете работата, която сме свършили досега.
Бележка
Избирайте иконата Записвай периодично, за да запишете промените в потока си.
Добавяне на действие за одобрение за непосредствен ръководител
Изберете Нова стъпка.
Одобрение на типа в полето за търсене Избор на действие .
Изберете Старт и изчакайте действие за одобрение .
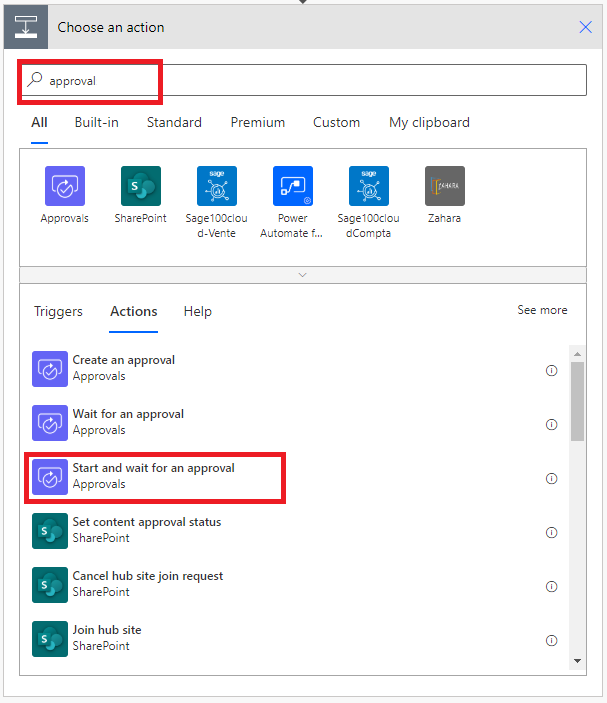
Конфигурирайте стартовия екран и изчакайте карта за одобрение , която да отговаря на вашите нужди.
Бележка
Полетата Тип, Заглавие и Възложено на са задължителни. Можете да използвате Markdown , за да форматирате полето Подробни данни .
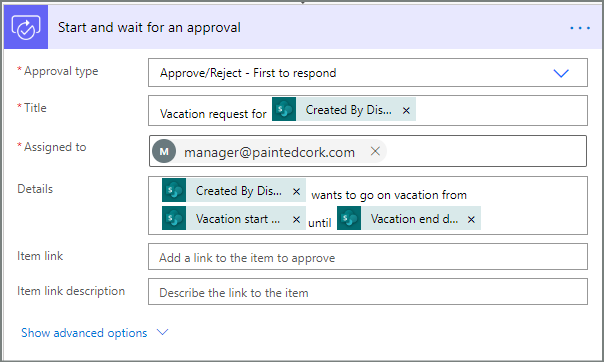
Важно
Това действие изпраща искането за ваканция до имейл адреса в полето Възложено на, така че вмъкнете маркера за имейл от списъка Получаване намениджър (v2).
Вмъкване на паралелно действие за одобрение на клон за екипа по продажбите
Изберете стрелката надолу, която се намира между Get manager (v2) и Start и изчакайте карти за одобрение .
Изберете знака плюс, който се показва на стрелката надолу, след като го изберете.
Изберете Добавяне на паралелен клон.
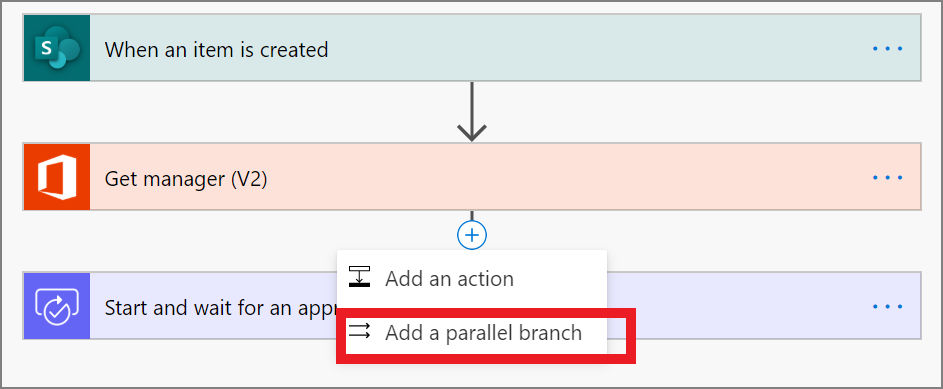
Потърсете, изберете и след това конфигурирайте Старт и изчакайте действие за одобрение , което изпраща искането за ваканция до екипа по продажбите. Вижте стъпките, използвани за Добавяне на действие за одобрение за непосредствения ръководител , ако не сте сигурни как да добавите Старт и изчакайте действие за одобрение .
Важно
Използвайте имейл адреса на екипа по продажбите в полето Възложено на действието Стартиране на одобрение 2 .
Вмъкване на паралелно действие за одобрение на клон за екипа по човешки ресурси
Повторете стъпките за вмъкване на паралелен клон, който екипът по продажбите да добави, и след това конфигурирайте действие Стартиране на одобрение за изпращане на искания за ваканция до човешки ресурси.
Важно
Използвайте имейл адреса на екипа за човешки ресурси в полето Възложено на действието Стартиране на одобрение 3 .
Ако сте следвали, потокът ви трябва да прилича на този пример:
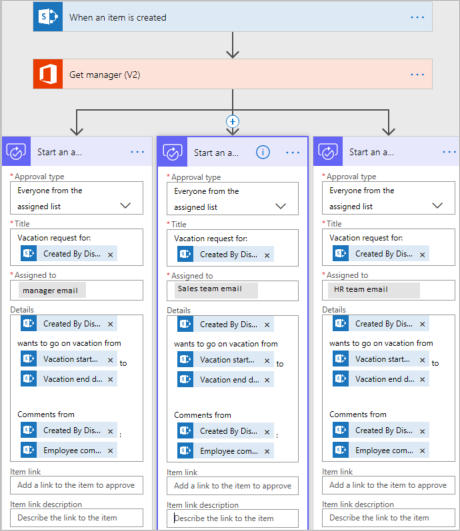
Опции след добавяне на паралелни клонове
След като сте добавили действия към паралелни клонове, има два начина да добавите стъпки към потока си:
Вмъкване на стъпка в клон: Използвайте бутона Вмъкване на нова стъпка (+) над или под картата. Този бутон, който се появява, когато изберете клон или задържите курсора на мишката над стрелката на съединителя). Този бутон добавя стъпка към този конкретен клон. Този бутон е показан тук:
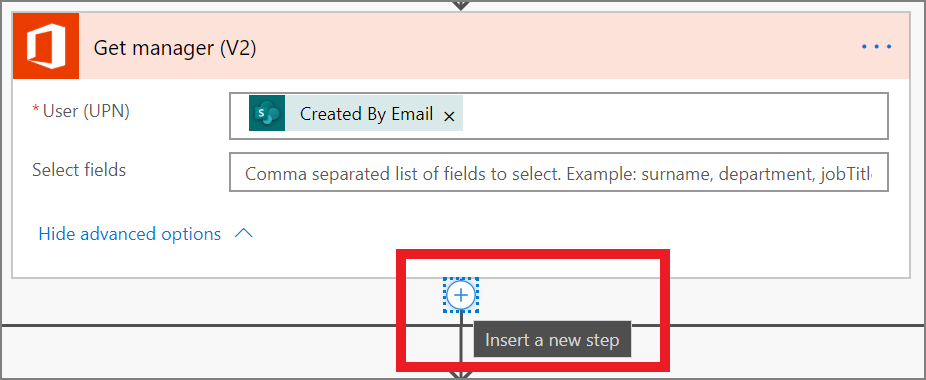
Добавете стъпка към потока: Използвайте бутона за по-голяма + нова стъпка в долната част на целия работен поток. Стъпките, които добавяте с този бутон, се изпълняват, след като всички предишни клонове завършат. Този бутон е показан тук:
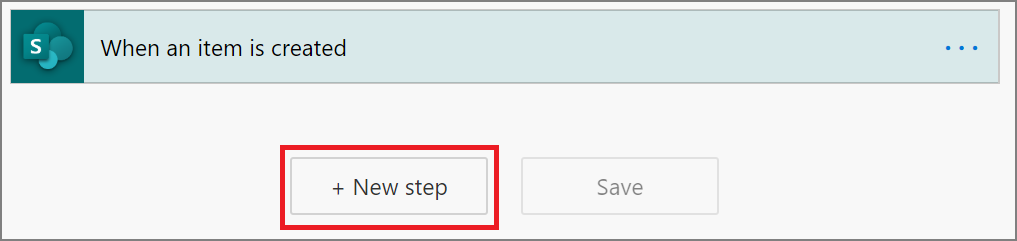
В следващите раздели добавяме стъпки във всеки клон:
- Добавете условие, което проверява дали искането за ваканция е одобрено или отхвърлено.
- Изпратете имейл, който информира служителя за решението.
- Актуализирайте заявката за ваканция с SharePoint решението за одобрение.
След това използваме бутона + Нова стъпка , за да изпратим имейл, който обобщава всички решения, взети по заявката за ваканция.
Да продължим:
Добавяне на условие към всеки клон
Изберете първия Старт и изчакайте клон за одобрение .
Изберете малкия бутон Вмъкване на нова стъпка () под картата (+кръглия бутон плюс, който се появява, когато задържите курсора на мишката над стрелката на конектора).
Изберете Добавяне на действие от менюто, което се появява, и след това изберете Условие в списъка с действия.
Изберете първото поле на картата Условие и след това изберете маркера Отговор от Старт и изчакайте категория за одобрение в списъка с динамично съдържание.
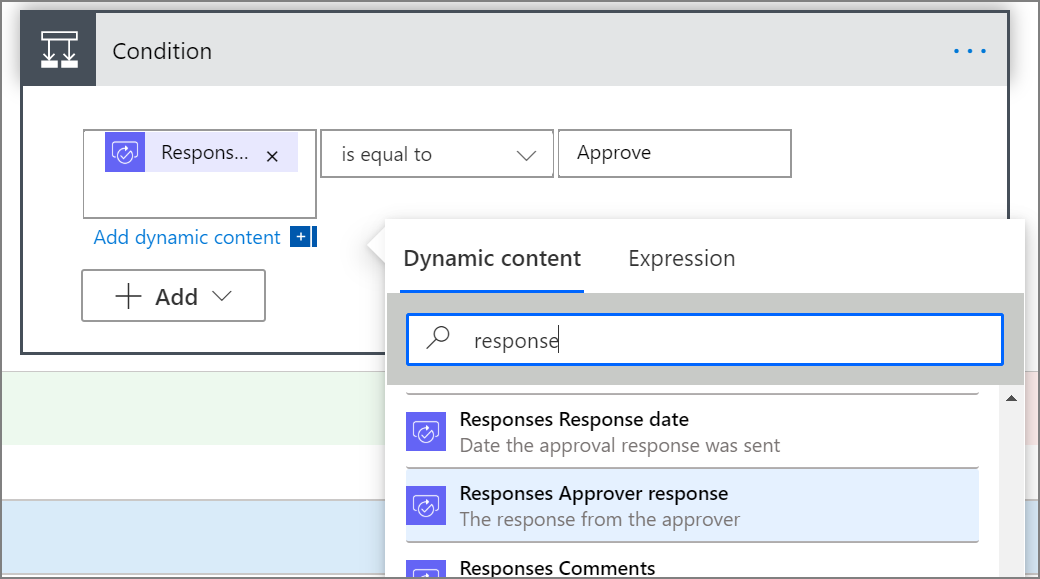
Потвърдете, че списъкът (в средата на картата на условието) е зададен нае равен на .
Въведете Одобряване (този текст различава малки и главни букви) в последното поле.
Вашата карта за състоянието сега трябва да прилича на този пример:
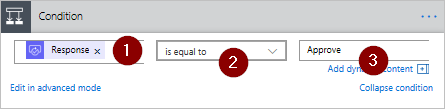
Бележка
Това условие проверява отговора от Стартиране на действие за одобрение , което отива при ръководителя на служителя.
Повторете предишните стъпки в клоновете Стартиране на одобрение 2 (искане за одобрение към продажби) и Стартиране на одобрение 3 (искане за одобрение към човешки ресурси).
Добавяне на имейл действия към всеки клон
Изпълнете следните стъпки от страната IF YES на клона Условие .
Забележка: Вашият поток използва тези стъпки, за да изпрати имейл, когато заявката бъде одобрена:
Изберете Добавяне на действие в клона Ако да на условието.

Въведете изпращане на имейл в полето за търсене на картата за действие .
Изберете действието Изпращане на имейл (V2).
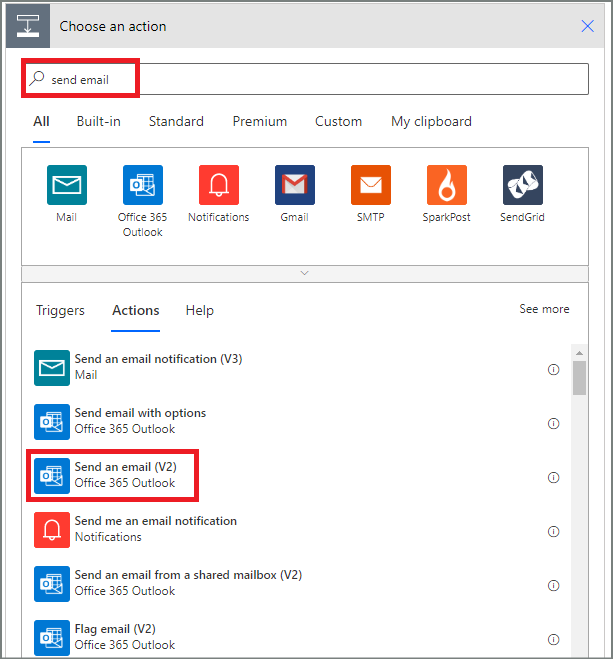
Конфигурирайте имейл картата така, че да отговаря на вашите нужди.
Бележка
До, Тема и Тяло са задължителни.
Тази карта е шаблон за имейла, който се изпраща при промяна на състоянието на заявката за ваканция.
В полето Тяло на картата Изпращане на имейл (V2) използвайте маркера Коментари от Одобрения – Стартиране на действие за одобрение .

За да изпратите имейл, когато искането е отхвърлено, използвайте страната IF NO на клона Условие и след това повторете предишните стъпки, за да добавите шаблон за имейла за отхвърляне.
Повторете предишните стъпки в клоновете Старт и изчакайте одобрение 2 (искането за одобрение към продажбите) и Старт и изчакайте одобрение 3 (искането за одобрение към човешките ресурси).
Актуализирайте заявката за ваканция с решението
Изпълнете следните стъпки, за да актуализирате SharePoint , когато се вземат решения.
Забележка: Уверете се, че изпълнявате тези стъпки както от страните IF YES , така и от страните IF NO на клона.
Изберете Добавяне на действие в клона Ако да .
Въведете SharePoint в полето за търсене в картата Изберете карта на действие , изберете филтъра и след това изберете действието Актуализиране на SharePointелемент .
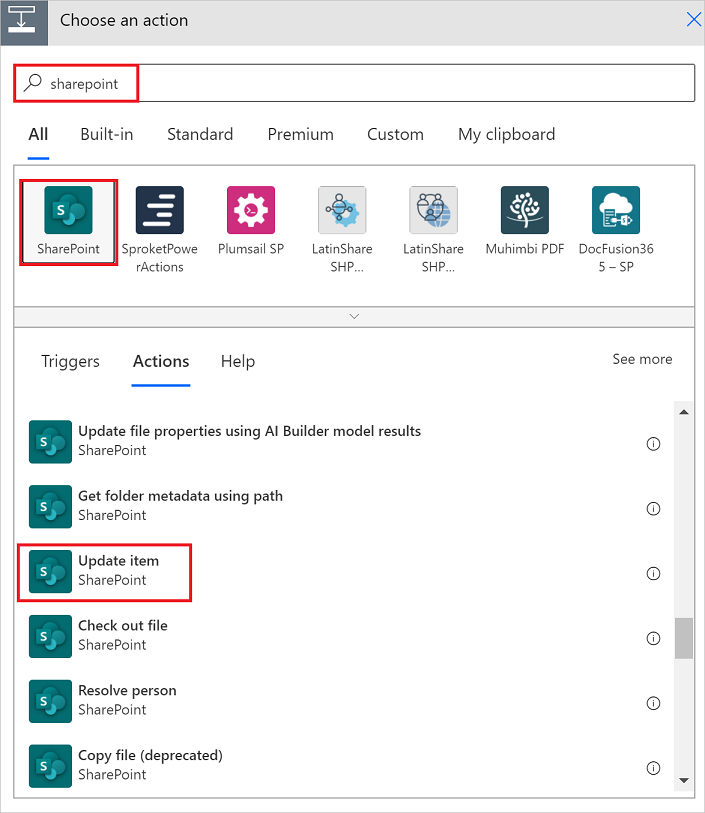
Конфигурирайте картата на елемента за актуализиране, така че да отговаря на вашите нужди.
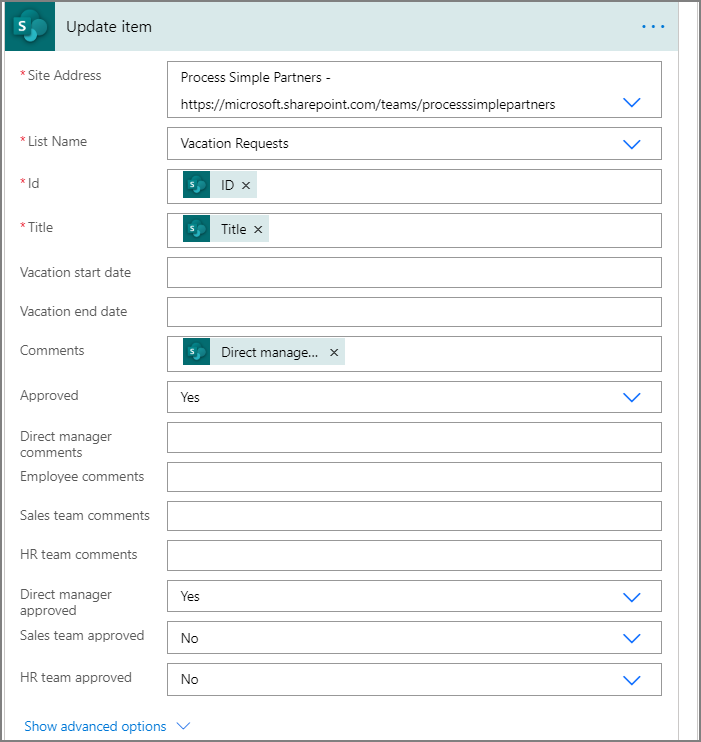
Повторете предишните стъпки в клоновете Стартиране на одобрение 2 и Стартиране на одобрение 3 .
Завършете потока
Изберете + Нова стъпка
Използвайте стъпките, предоставени по-рано, за да изпратите имейл, който обобщава резултатите от всяко одобрение. Изпратете този имейл на служителя, който е поискал отпуск. Вашата карта може да прилича на този пример: