Урок: Създаване на поток на бизнес процес
Важно
От август 2022 г. вече не можете да създавате или управлявате потоци от Power Automate бизнес процеси извън изследователя на решения. Потоците и екземплярите на бизнес процесите продължават да се поддържат чрез изгледите на решения Explorer Power Apps и Dataverse таблици.
Тази статия ви показва как да създадете поток на бизнес процес с Power Apps. За да научите повече за ползите от използването на потоците на бизнес процесите, отидете на Общ преглед на потоците на бизнес процесите. За информация как да създадете потоци от мобилни задачи отидете на Създаване на поток от мобилни задачи.
Когато потребителят стартира поток на бизнес процес, етапите и стъпките на процеса се показват в лентата на процеса в горната част на формуляра.
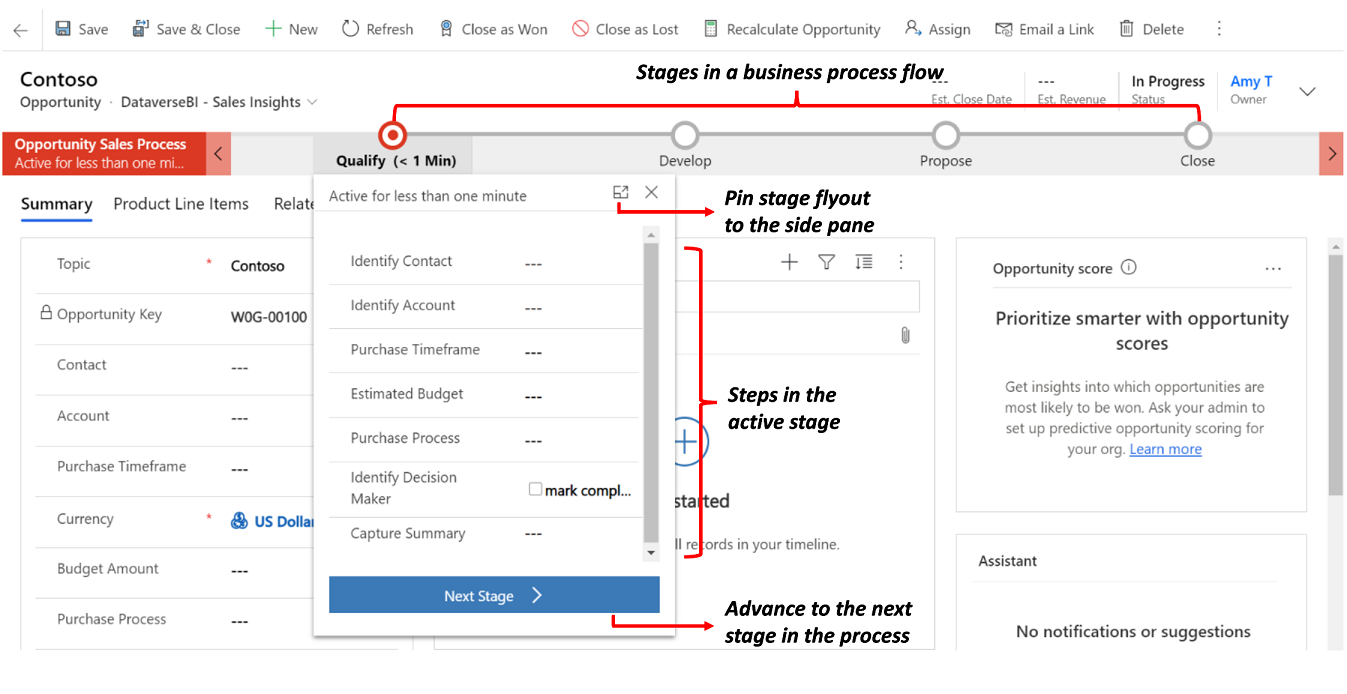
Съвет
След като създадете дефиниция на поток на бизнес процес, можете да контролирате кой може да създава, чете, актуализира или изтрива поток на бизнес процес екземпляр. Например за процеси, свързани с услуги, можете да предоставите пълен достъп на представителите на обслужване на клиенти да променят екземпляра на поток на бизнес процес, но да предоставите достъп само за четене до екземпляра за търговски представители, така че те да могат да наблюдават следпродажбените дейности за своите клиенти. За да зададете защита за поток на бизнес процес дефиниция, която създавате, изберете Разрешаване на права за достъп в лентата с действия.
Предварителни изисквания
- За да създадете потоци от бизнес процеси, имате нужда от лиценз или Power Apps Power Automate лиценз за потребител или лицензионен план на Dynamics 365, който включва права за използване поток на бизнес процес.
- Таблица, с която ще бъдат свързани поток на бизнес процес. Ако поток на бизнес процес не е свързана със съществуваща таблица, създайте нова таблица , преди да създадете потока.
Създаване на поток на бизнес процес
В Power Apps или Power Automate изберете Решения от навигационната лента вляво.
Изберете или създайте решение , което да използвате за поток на бизнес процес.
В рамките на решението изберете Нов>процес> на автоматизация>поток на бизнес процес. а. Дайте на потока си Показвано име и Име ( Логическо име). в. Изберете таблицата, от която ще се използва потокът. г. Изберете Създаване.
Създава се новият поток на бизнес процес. Сега можете да го редактирате с първия единствен етап, създаден за вас.
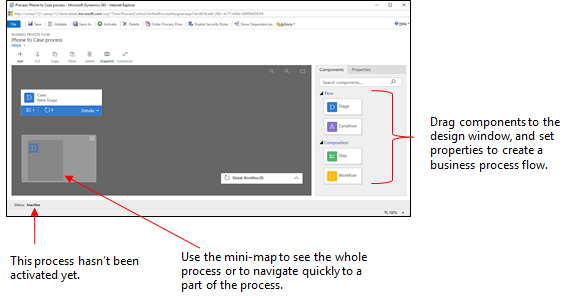
Добавяне на етапи. Ако вашите потребители ще преминават последователно от един бизнес етап към друг в процеса:
Плъзнете компонент Етап от раздела Компоненти и го пуснете на + лог в дизайнера.
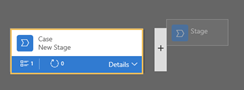
За да зададете свойствата за етап, изберете етапа и след това задайте свойствата в раздела Свойства от дясната страна на екрана:
Въведете показвано име.
Ако желаете, изберете категория за етапа. Категорията (например Квалифициране или Разработване) се появява като V-образна стрелка в лентата на процеса.
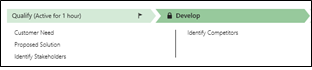
Когато приключите с промяната на свойствата , изберете бутона Приложи .
Добавяне на стъпки към етап. За да видите стъпките в етап, изберете Подробни данни в долния десен ъгъл на сцената. За да добавите други стъпки:
Плъзнете компонента Стъпка към етапа от раздела Компоненти .
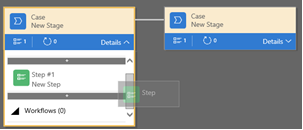
Изберете стъпката и след това задайте свойства в раздела Свойства :
- Въведете показвано име за стъпката.
- Ако искате потребителите да въвеждат данни, за да изпълнят стъпка, изберете подходящата колона от падащия списък.
- Изберете Задължително , ако хората трябва да попълнят колоната, за да завършат стъпката, преди да преминат към следващия етап от процеса.
- Изберете Приложи , когато сте готови.
Бележка
- Ако зададете булева колона с две опции като задължителна, потребителите не могат да продължат, освен ако стойността на колоната не е"Да ". Потребителят трябва да маркира колоната като завършена, преди да премине към следващия етап.
- Ако Да или Не са приемливи стойности на колони, тогава трябва да направите колоната избор вместо булева колона с две опции.
Добавяне на клон (условие) към процеса. За да добавите условие за разклоняване:
Плъзнете компонента Условие от раздела Компоненти в знак + между два етапа .

Изберете условието и след това задайте свойства в раздела Свойства . За повече информация относно свойствата на клоновете отидете на Подобряване на потоците на бизнес процесите с разклоняване. Когато приключите с настройката на свойствата за условието, изберете Приложи.
Добавяне на работен поток. За да се извика работен поток:
Плъзнете компонент на работен поток от раздела Компоненти към етап или към елемента Глобален работен поток в проектанта. Към кой ще го добавите зависи от следното:
- Плъзнете го до етап , когато искате да активирате работния поток при влизане или излизане от сцената. Компонентът на работния поток трябва да се базира на същата основна таблица като етапа.
- Плъзнете го до елемента Глобален работен поток, когато искате да активирате работния поток, когато процесът е активиран или когато процесът е архивиран (когато състоянието се промени на Завършен или Изоставен). Компонентът на работния поток трябва да се базира на същата основна таблица като процеса.
Изберете работния поток и след това задайте свойства в раздела Свойства :
- Въведете показвано име.
- Изберете кога трябва да се активира бизнес процесът.
- Потърсете съществуващ активен работен поток при поискване, който съответства на таблицата "Етап", или създайте нов работен поток, като изберете Създай.
- Изберете Приложи , когато сте готови.
За повече информация за работните потоци отидете на Процеси наработния поток.
За да проверите поток на бизнес процес, изберете Проверка в лентата с действия.
За да запишете процеса като чернова, докато продължавате да работите върху него, изберете Запиши в лентата с действия.
Важно
Докато даден процес е чернова, хората няма да могат да го използват.
За да активирате процеса и да го направите достъпен за вашия екип, изберете Активиране в лентата с действия.
За да осигурите контрол върху това кой може да създава, чете, актуализира или изтрива поток на бизнес процес екземпляр, изберете Редактиране на права за достъп в командната лента на проектанта. Например за процеси, свързани с услуги можете да осигурите пълен достъп за представители на отдела за обслужване на клиенти да променят екземпляра на потока на бизнес процеса, но да осигурите достъп само за четене до екземпляра за търговски представители, за да могат да проследяват дейностите след продажбите за своите клиенти.
В екрана Права за достъп изберете името на роля, за да отворите страницата с информация за права за достъп. Изберете раздела Потоци на бизнес процеси и след това задайте подходящи привилегии на поток на бизнес процес за права за достъп.
Бележка
Правата за достъп на системния администратор и системния персонализатор имат достъп до нови потоци от бизнес процеси по подразбиране.
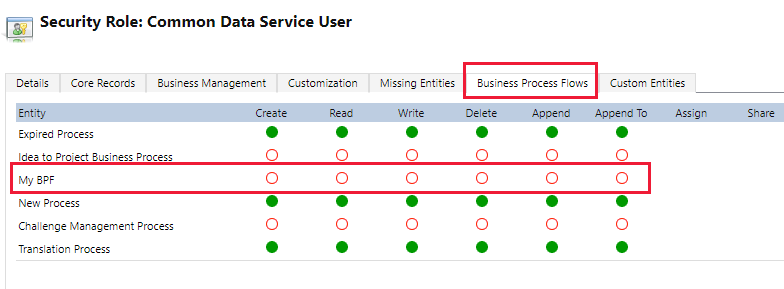
Задайте привилегии, като изберете подходящите радио бутони, и щракнете върху Запиши. За повече информация относно привилегиите отидете на поток на бизнес процес привилегии.
На следващо място не забравяйте да присвоите роля на защита на съответните потребители във вашата организация.
Съвет
Ето няколко съвета, които да имате предвид, когато работите върху потока от задачи в прозореца на дизайнера:
- За да направите снимка на всичко в прозореца на поток на бизнес процес, изберете Снимка в лентата с действия. Това е полезно, например, ако искате да споделите и да получите коментари по процеса от член на екипа.
- Използвайте мини-картата, за да навигирате бързо до различни части на процеса. Това е полезно, когато имате сложен процес, който се превърта извън екрана.
- За да добавите описание за бизнес процеса, изберете Подробни данни под името на процеса в левия ъгъл на прозореца поток на бизнес процес. Можете да използвате до 2000 знака.
Редактиране на поток на бизнес процес
За да редактирате поток на бизнес процес, отворете изследователя на решения, изберете Процеси и след това изберетепоток на бизнес процес от списъка с процеси, които искате да редактирате.
Когато изберете името на поток на бизнес процес, който искате да редактирате, той се отваря в дизайнера, където можете да направите желаните актуализации. Разгънете Подробни данни под името на процеса, за да го преименувате или да добавите описание, и да видите допълнителна информация.
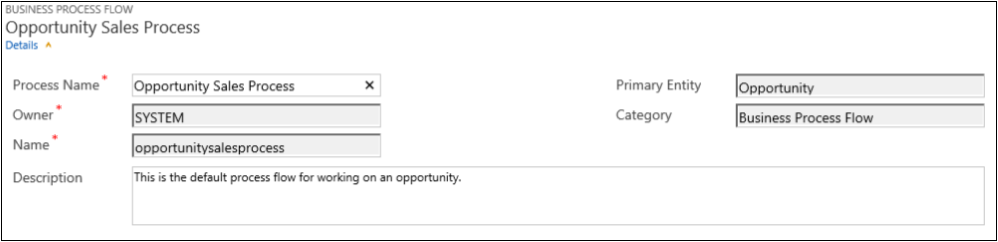
Други неща, които трябва да знаете за потоците на бизнес процес
Редактиране на етапи
Потоците на бизнес процес може да имат до 30 етапа.
Можете да добавяте или променяте следните свойства на етап:
Име на етап
Маса. Можете да промените таблицата за всеки етап, с изключение на първия.
Категория на етапа. Категорията ви позволява да групирате етапи по тип действие. Той е полезен за отчети, които ще групират редовете по етапа, в който се намират. Опциите за категорията етап идват от глобалния избор на категорията "Етап". Можете да добавите допълнителни опции към този глобален избор и да промените етикетите на съществуващите опции, ако желаете. Можете също да изтриете тези опции, ако желаете, но ние ви препоръчваме да запазите съществуващите опции. Няма да можете да добавите отново точно същата опция, ако я изтриете. Ако не искате те да бъдат използвани, променете етикета на "Да не се използва".
Взаимоотношение. Въведете релация, когато предишният етап в процеса се базира на друга таблица. За етапа, който в момента се дефинира, изберете Избор на релации, за да идентифицирате релация , която да използвате, когато се движите между двата етапа. Препоръчително е да изберете релация за следните ползи:
Релациите често имат дефинирани карти на колони, които автоматично пренасят данни между редовете, намалявайки въвеждането на данни.
Когато изберете Следващ етап в лентата на процеса за ред, всички редове, които използват релацията, ще бъдат изброени в потока на процеса, като по този начин ще се насърчи повторното използване на редове в процеса. Освен това можете да използвате работни потоци, за да автоматизирате създаването на редове, така че потребителят просто да го избере, вместо да създава такъв, за да рационализира допълнително процеса.
Редактиране на стъпки
Всеки етап може да има до 30 стъпки.
Добавяне на клон
За да научите повече за добавянето на клон към етап, отидете на Подобряване на потоците на бизнес процесите с разклоняване.
За да направите дадена поток на бизнес процес достъпна за използване от хората, трябва да подредите потока на процеса, да разрешите права за достъп и да го активирате.
Задаване на ред на потока на процеса
Когато имате повече от един поток на бизнес процес за таблица (тип ред), ще трябва да зададете кой процес автоматично да се присвоява на нови редове. В командната лента изберете Поток на процеса на поръчка. За нови редове или редове, които все още нямат процесен поток, свързан с тях, първият поток на бизнес процес, до който потребителят има достъп, е този, който ще бъде използван.
Разрешаване на права за достъп
Потребителите имат достъп до поток на бизнес процес в зависимост от привилегията, определена в потока на бизнес процес в ролята на защита, присвоена на потребителя.
По подразбиране само правата за достъп на системния администратор и системния персонализатор могат да преглеждат нов поток на бизнес процес.
За да зададете привилегии на поток на бизнес процес, отворете поток на бизнес процес за редактиране и след това изберете Редактиране на права за достъп в командната лента на дизайнера на поток на бизнес процес. Вижте стъпка 13 под Създаване на поток на бизнес процес изброени по-горе в тази тема.
Активирам
Преди някой да може да използва потока на бизнес процес, вие трябва да го активирате. В командната лента изберете Активирай. След като потвърдите активирането, потокът на бизнес процес е готов за използване. Ако даден поток на бизнес процес има грешки, вие няма да можете да го активирате, докато не се коригират грешките.
Добавяне на действие по заявка към поток на бизнес процес
Актуализацията Dynamics 365 (online) на версия 9.0 въвежда поток на бизнес процес функция: поток на бизнес процес автоматизация със стъпки за действие. Можете да добавите бутон към поток на бизнес процес, който ще задейства действие или работен поток.
Добавяне на неавтоматични работни потоци или действия с помощта на стъпка от действие
Да предположим, че като част от одобряването на възможност организацията Contoso изисква всички възможности да бъдат прегледани от определен проверяващ. Впоследствие организацията Contoso създава действие, което:
- Създава ред със задачи, който е възложен на проверяващия възможност.
- Добавя „Готово за преглед“ към темата на възможността.
В допълнение Contoso трябва да може да изпълни тези действия при поискване. За да интегрирате тези задачи в процеса на одобряване на възможност, действията трябва да се показват в потока на бизнес процес на възможността. За да разрешите тази функционалност, изберете Като поток на бизнес процес стъпка на действие.
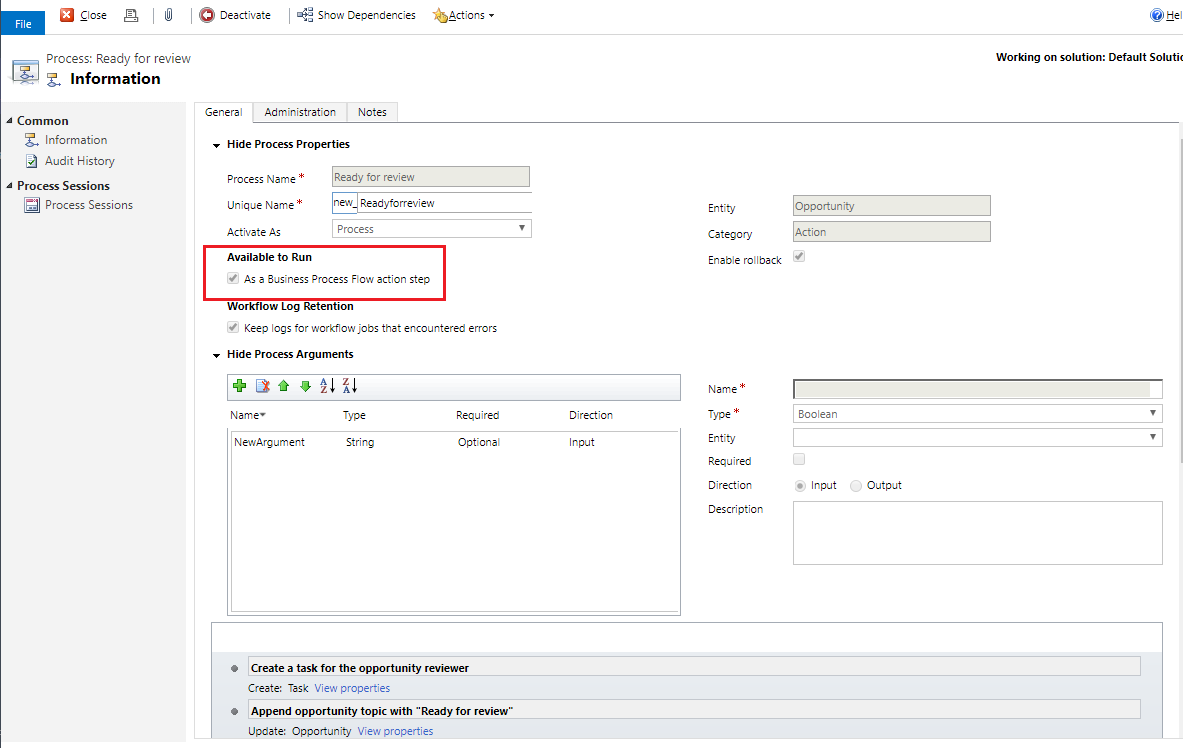
След това стъпката от действие се добавя към потока на бизнес процес на Contoso за възможността. След това потокът на процеса се валидира и актуализира.
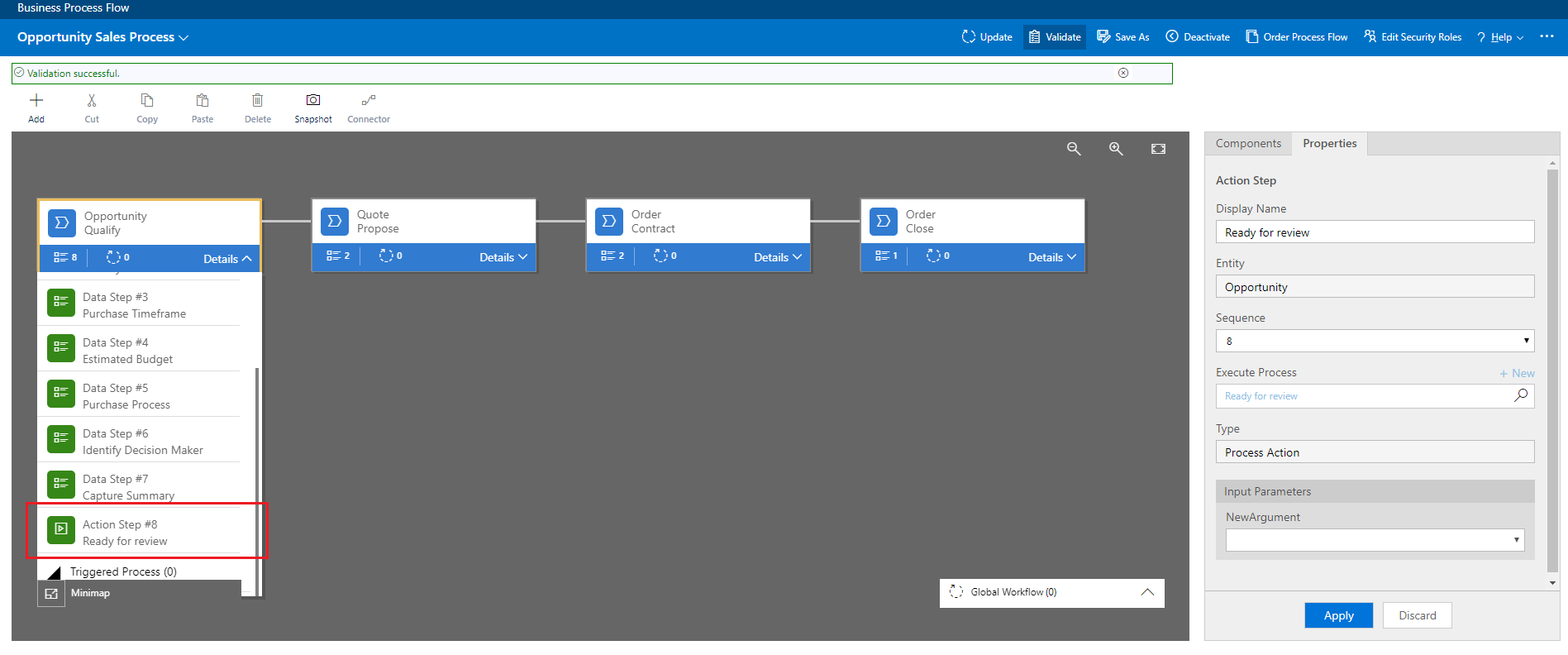
Сега членовете на salesforce на Contoso могат да започнат действието от стъпката на бизнес процеса Opportunity Qualify при поискване, като изберат Изпълнение.
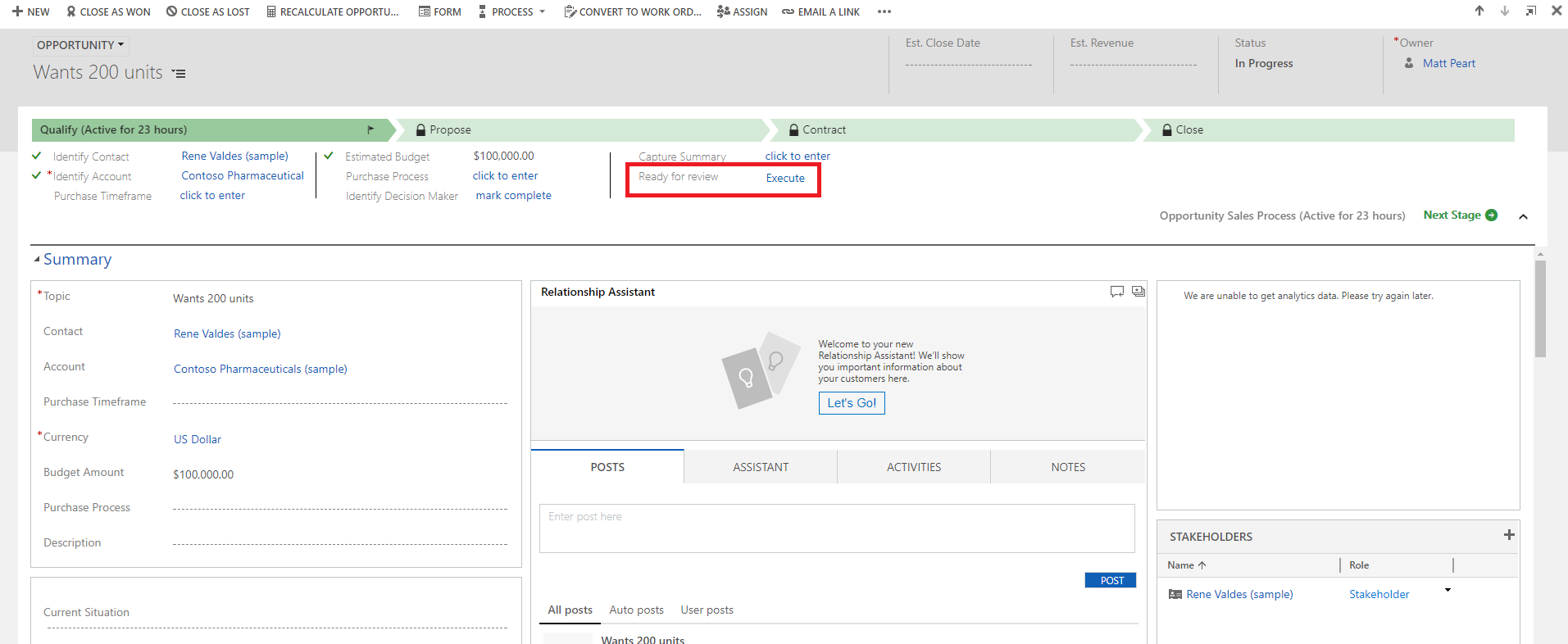
Важно
- За да може да изпълни действие или работен поток при поискване, потокът на бизнес процес трябва да включва стъпка от действие. Ако стъпката от действие изпълнява работен поток, той трябва да бъде конфигуриран за изпълнение при поискване.
- Таблицата, свързана с действието или работния поток, трябва да бъде същата като таблицата, свързана с поток на бизнес процес.
Ограничение за използването на стъпки от действия в поток на бизнес процес
- Действията не са налични като стъпки за действие, ако входните или изходните параметри са типове "Таблица", "EntityCollection" или "OptionSet" (избор). Действия с повече от един изходен параметър EntityReference или всякакъв брой входящи параметри EntityReference не са достъпни като стъпки от действие. Действия, които не са свързани с първична таблица (глобално действие), не са налични като стъпки за действие.
Работният център
Когато трябва да видите списъка с потоците на бизнес процесите, в които участвате, прегледайте единния работен център.
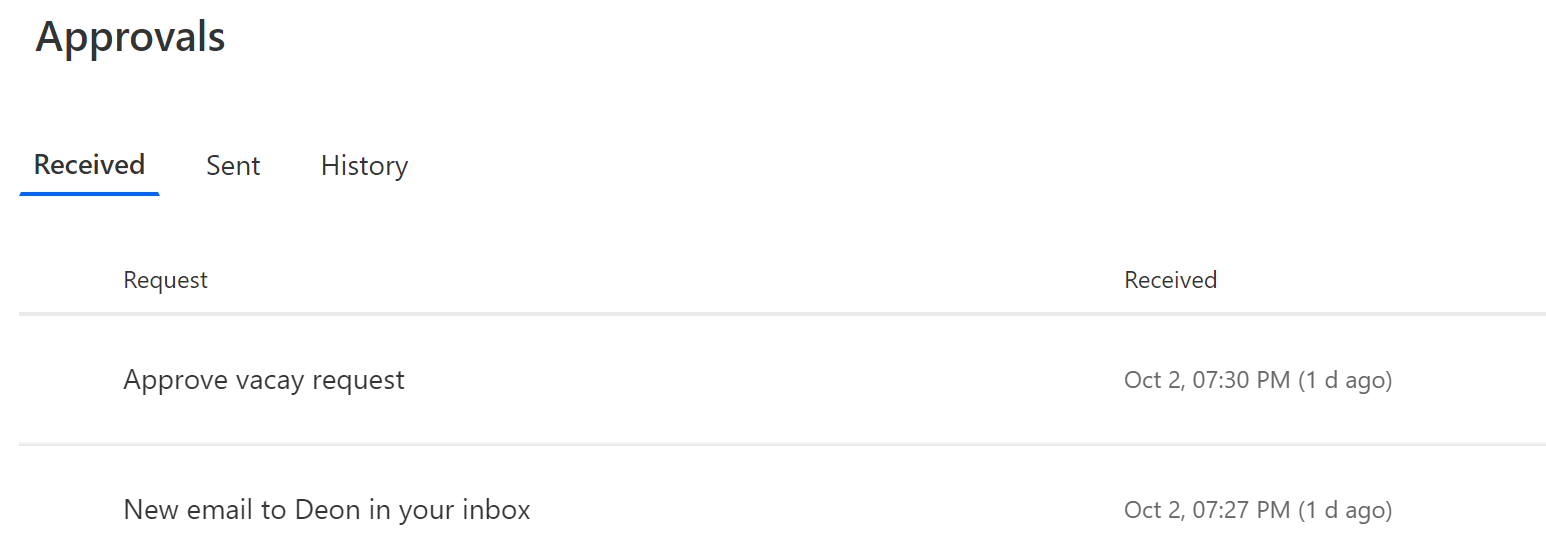
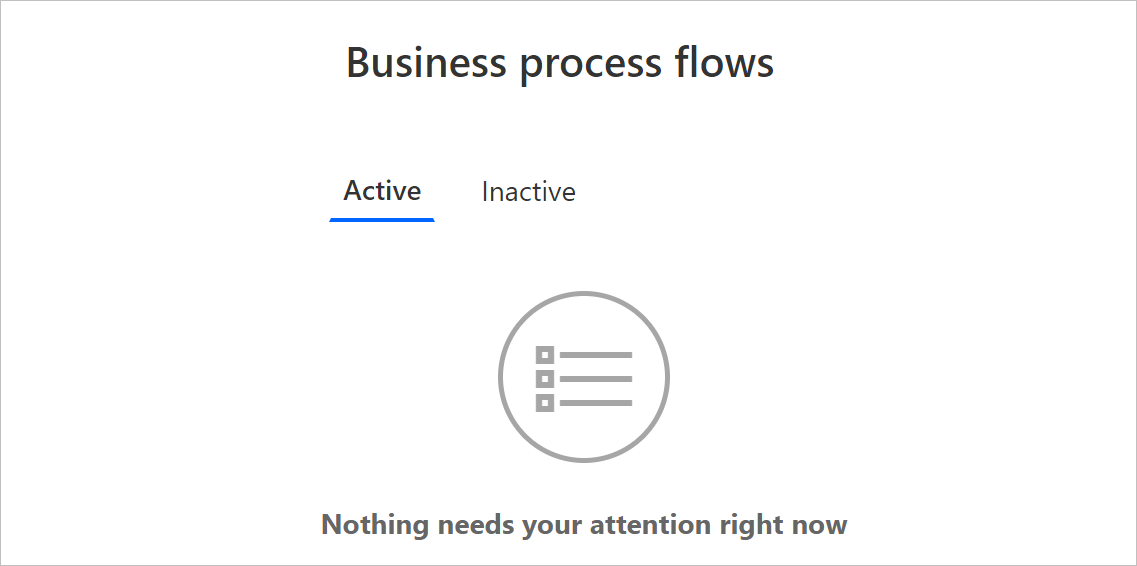
В единния работен център ще видите всички бизнес процеси, в които ви е присвоен поне един Microsoft Dataverse ред от таблица, който процесът използва. Ако например бизнес процес използва таблиците "Потенциален клиент" и "Възможност" в , ще видите всички екземпляри на този процес, където ви е присвоен редът "Потенциален клиент" или ред "Възможност Dataverse".
Преглед на всички екземпляри, по които в момента се работи, под раздела Активен . От този раздел можете да видите следните подробности:
- Името на процеса.
- Текущият етап за всеки процес.
- Собственикът на реда, Dataverse свързан с активния етап.
- Часът от създаването на екземпляра.
Изберете екземпляр, за да го отворите в нов раздел, или го изберете, за да копирате връзка, да споделите връзка по имейл, да изоставите или изтриете екземпляра.