Първи стъпки с Power Automate
Началната Power Automate страница ви предлага различни опции за създаване на собствени потоци и запознаване с основните функции за Power Automate. Можете да получите бързо усещане за това какво е възможно и как Power Automate може да помогне на вашия бизнес.
Ако вашата организация има активиран AI, той включва и новите функции на Copilot.
За да научите повече, изберете връзките по-долу.
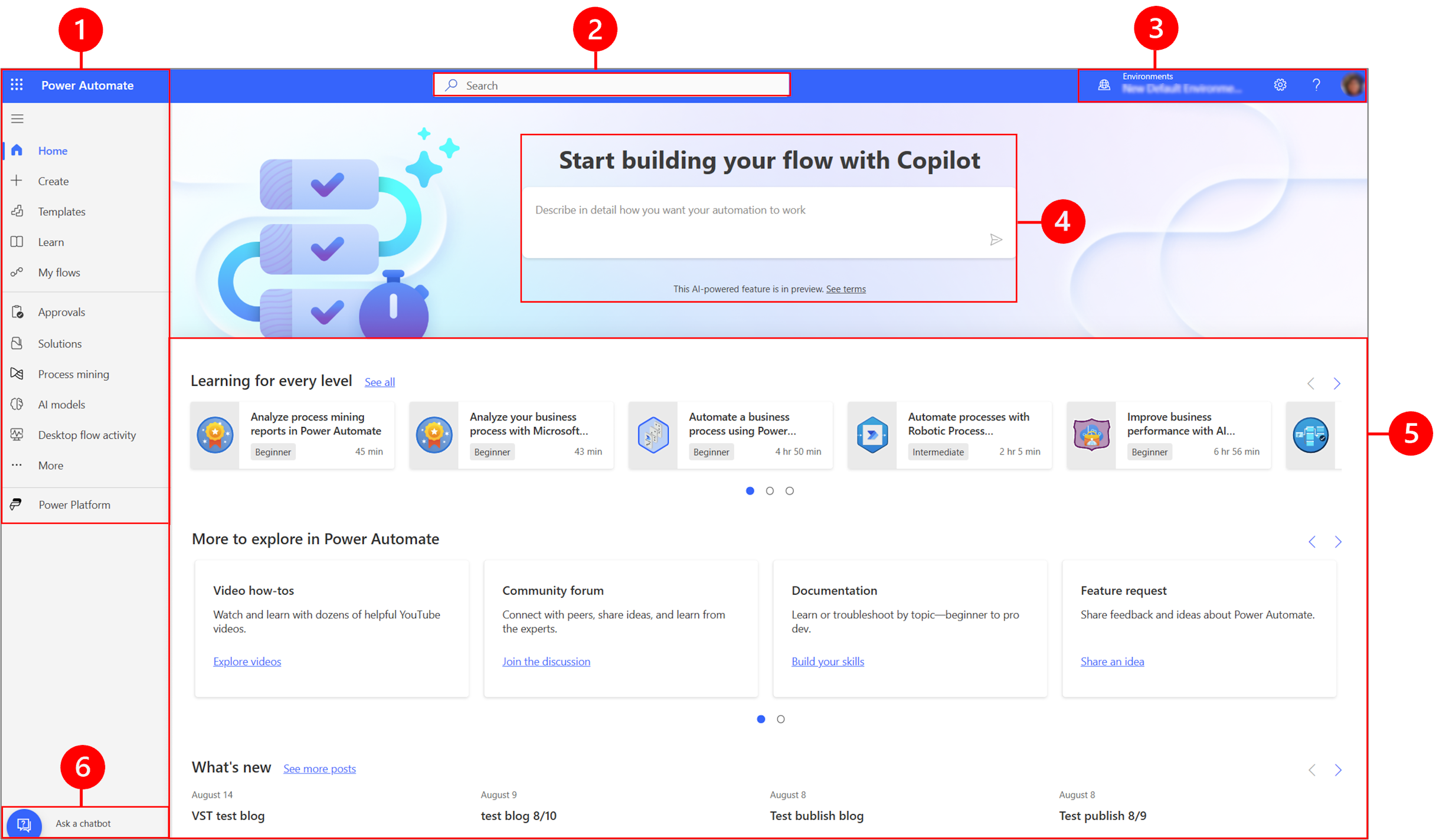
Легенда:
- Ляв навигационен екран
- Търсене
- Информация и настройки за околната среда
- AI копилот
- Инструменти за обучение и още
- Попитайте чатбот
1 – Ляв навигационен екран
Намерете това, което ви трябва, с левия навигационен екран. Когато влезете в Power Automate началната страница, левият навигационен екран показва следните елементи от менюто:
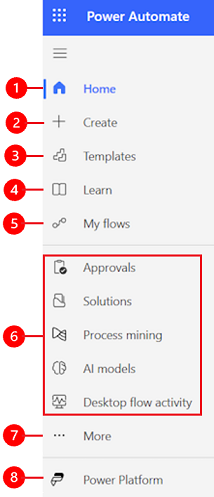
Легенда:
Начало: Ще ви отведе до Power Automate началната страница.
Създаване: Създаване на потоци с помощта на Copilot, шаблони или изграждане на свой собствен.
Шаблони: Преглед и търсене на шаблони, които можете да използвате за създаване на потоци.
Научете: Опитът от ученето ще ви отведе до документацията на Power Automate продукта.
Моите потоци: Ако сте създали поток или някой друг го е създал и споделил с вас, можете да го прегледате или редактирате.
Вашите най-използвани страници: Когато влезете за първи път, елементи като одобрения, решения, извличане на процеси, AI модели и активност на работния плот се показват в лявото навигационно меню по подразбиране. Използвайте елемента от менюто Още, за да откачите някой от тези елементи и да закачите нещо друго.
Още:Закачете най-използваните елементи в левия навигационен екран, като например таблици, активност на потока в облака, връзки и др.
Power Platform: Разгледайте други Power Platform продукти.
Закачане и откачване
Закачете най-използваните страници в навигационния екран, така че да имате бърз достъп до функциите, които използвате често. Връзки към други страници са достъпни чрез елемента от менюто Още . Когато закачите елемент, той се появява в средната част над "Още".
Когато влезете, левият навигационен екран съдържа шаблони, одобрения, решения, извличане на процеси, AI модели и активност на работния плот. Можете обаче да закачите и откачите страници, за да ги персонализирате според предпочитанията си.
За да закачите или откачите елемент от левия навигационен екран, изберете Още, след което изберете  бутона за закачване или
бутона за закачване или  бутона за откачване.
бутона за откачване.
Можете също да откачите елемент, като изберете вертикалното многоточие (⋮) до елемента >Unpin.
Запознаване с всички
Изберете Открий всички , за да видите страницата Откриване в левия навигационен екран.
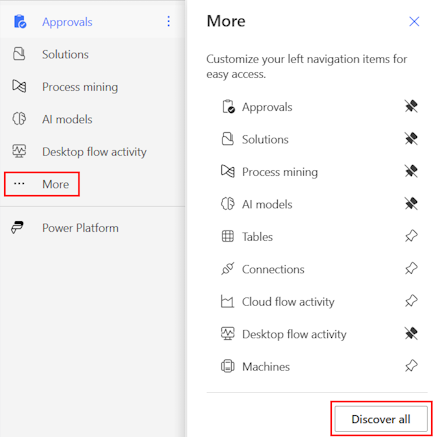
За да го закачите, изберете бутона за  закачане.
закачане.
Преместване нагоре или движение надолу
Когато имате някои страници, закачени в навигационния екран, можете да ги преместите нагоре или надолу.
За да преместите страница нагоре или надолу, изберете вертикалното многоточие (⋮) до елемента на менюто, който искате да преместите, и след това изберете Премести нагоре или Премести надолу.
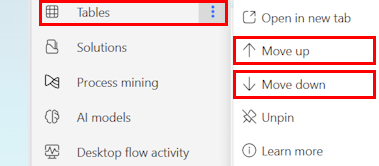
Power Platform
От левия навигационен екран изберете Power Platform за достъп до Power Platform услуги като Power Platform център за администриране, Power BI, и Power Apps.
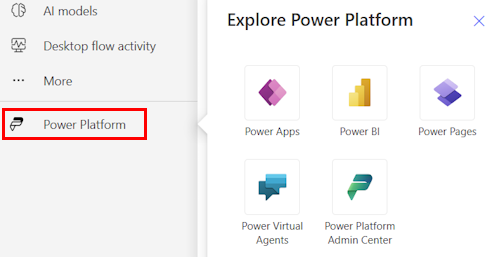
2 – Търсене
Използвайте полето за търсене в горната част на екрана, за да създадете потоци.
3 – Информация и настройки за околната среда
Преглед на информацията и настройките на вашата среда.
Избор на среда
Средата създава граници между различните типове работа. Например една организация може да има отделни среди за различни отдели. Много организации използват среди, за да разделят потоците, които все още се разработват, от тези, които са готови за широко използване. Може да имате достъп до множество среди или само до една. Ако имате подходящите разрешения, може дори да успеете да създадете собствени среди.
За да проверете в коя среда се намирате, намерете превключвателя на среда близо до дясната страна на заглавката.
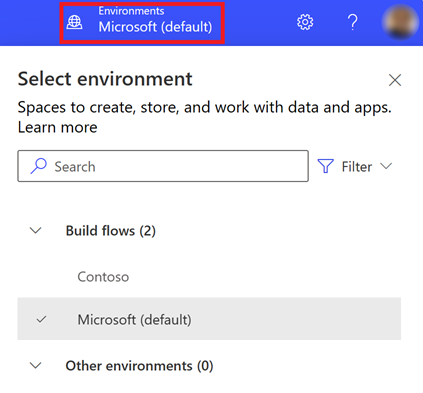
С избора на среда, средите са групирани в две категории: Изграждане на потоци и Други среди. Изберете Филтър , за да филтрирате списъка с среди по вашата роля, платформа за данни (Dataverse или няма) и тип среда, като например производство или ограничителен режим.
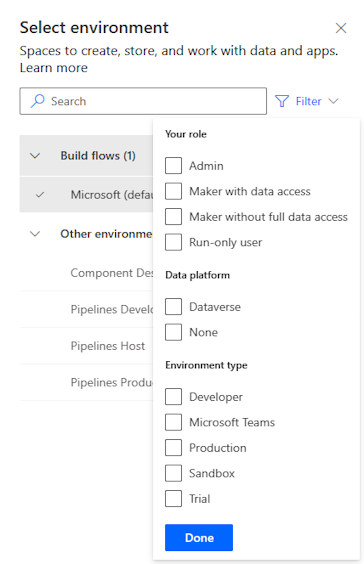
Средите, в които имате системен администратор и/или системен персонализатор права за достъп членство, се показват под Изграждане на потоци. Списъкът Други среди показва среди, където имате разрешения само за четене и имате достъп до одобрения.
Съвет
Задръжте курсора на мишката върху среда в списъка, за да видите подробностите за средата.
Филтриране на среди по роля
| Роля на филтър | Power Platform роля или описание |
|---|---|
| Администрация | Системен администратор Администратор на околната среда |
| Създател с достъп до данните | Системен администратор Системен персонализатор |
| Създател без пълен достъп до данните | Създател на среда (със или без Dataverse) |
| Изпълнявай само потребител | Потребител без достъп на ниво производител |
Бележка
- За да видите списъка на средата в превключвателя Power Automate на средата, трябва да имате права за достъп Environment Maker, System Customizer или System Administrator в средата. За информация относно предварително дефинирани права за достъп вижте Предварително дефинирани права за достъп в ръководството за Microsoft Power Platform администратори.
- Уверете се, че сте в правилната среда , преди да създадете поток, приложение или подобен компонент. Не можете лесно да премествате компоненти от една среда в друга.
- Всеки член в една организация има достъп до средата поподразбиране. Както всяка среда, потребителите могат да виждат потоци, където имат достатъчно привилегии за достъп до поток.
- Когато създавате поток в една среда, няма да можете да го видите от друга среда.
За повече информация вижте Общ преглед на средите
Често задавани въпроси за околната среда
Power Automate Защо показва различни среди в сравнение с Power Apps?
Power Automate и Power Apps двете ще показват среди с администраторски достъп и достъп до създателя на околната среда.
Power Apps ще показва среди с достъп до сътрудници на приложения, когато потребители без ниво производител права за достъп присвоени, но с разрешение за редактиране на поне едно приложение за платно в околната среда. Повече информация: Изберете среда в Power Apps
Power Automate ще покаже среди, които потребителят може да одобрява одобрения. Потребителят ще получи достъп за четене до среди, които имат одобрения.
Тъй като често се използват Power Automate одобрения, потребителите биха могли да имат достъп за четене до много среди.
Как да получа достъп до средата?
Можете да видите достъпа в центъра за Power Platform администриране, като влезете с акаунт с разрешения на администратор на средата. Ако нямате привилегии на администратор, обърнете се към вашия администратор, за да получите достъп.
След като влезете в центъра за администриране, изберете опциите за потребители и екипи под панела за достъп, администраторът на средата може да открие, че всеки/екипи има достъп до средата. Администраторът на средата може също да промени ролите за достъп за конкретен потребител.
Повече информация: Управление на среди в Power Platform центъра за администриране.
Настройки
Изберете иконата на зъбно колело, за да изпълнявате задачи, като например да идентифицирате лицензите си Power Automate , и отворете страницата, където можете да изпълнявате административни задачи.
Център за администриране: Отваря центъра за Power Platform администриране.
Преглед на всички Power Automate настройки: Преглед или актуализиране на вашите езикови и времеви настройки, известия или директории за достъп.
Преглед на моите лицензи: Преглед на вашите лицензи. За да научите повече, отидете на Общ преглед на лицензирането за Microsoft Power Platform.
Теми: От списъка с теми изберете тема за вашата организация.
Парола: Променете паролата си.
Предпочитания за контакт: Актуализирайте информацията си за контакт.
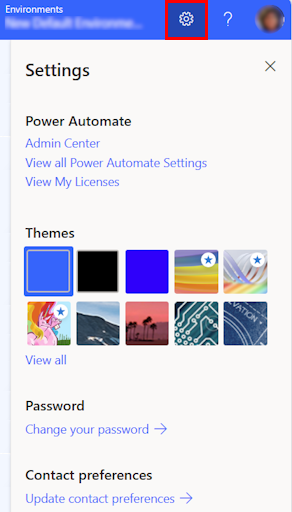
Помощ
В заглавката изберете иконата с въпросителен знак, за Power Automate да намерите повече информация.

Ето някои примери за това, което можете да намерите с функцията за помощ:
- Намерете връзки към документацията.
- Прегледайте Power Automate обучението на Microsoft Learn.
- Power Automate Достъп до общността, където можете да споделяте информация с потребители в други организации.
- Получавайте съобщения за най-новите функции в блога Power Automate .
4 - AI Копилот
Ако вашата организация има активиран AI, тогава виждате Започнете да изграждате потока си с Copilot на началния Power Automate екран.

За да научите повече, отидете на Първи стъпки с Copilot в Power Automate (предварителен преглед).
5 – Инструменти за обучение и още
Началната страница ви дава достъп до инструменти за обучение, видеоклипове, форуми на общността и др. Превъртете надолу екрана, за да видите всички инструменти, свързани с продукта.
Ето списък на основните категории:
Обучение за всяко ниво: Открийте учебни модули, които можете да предприемете, за да научите как да използвате Power Automate.
Повече за разглеждане в Power Automate: Открийте всичко, което може да предложи, Power Automate като например видео инструкции и форума на Power Automate общността.
Какво ново: Научете за предстоящи събития, както и за нови и актуализирани функции на продукта.
6 - Попитайте чатбот
Получете контекстуална помощ, докато изграждате потока си с помощта на виртуалния Power Platform агент. За да научите повече, отидете на Получаване на Microsoft Copilot Studio контекстуална помощ за потоци от бота.