Свързване с Exchange Online
С Microsoft Exchange Online и приложенията на Customer Engagement (като Dynamics 365 Sales, Dynamics 365 Customer Service, Dynamics 365 Marketing, Dynamics 365 Field Service и Dynamics 365 Project Service Automation), хоствани като онлайн услуги, свързването на двете е по-лесна, по-опростена конфигурация.
Важно
Тази функция изисква да имате абонамент за Microsoft 365 или абонамент за онлайн услуга, като например SharePoint Online или Exchange Online. За повече информация вижте Какво представлява Microsoft 365 и каква е връзката му с Dynamics 365 (online)?
Подготовка на Exchange
За да използвате Exchange Online с приложения на Customer Engagement, трябва да имате абонамент за Exchange Online, който идва като част от абонамент за Microsoft 365 или за който може да абонирате отделно. За повече информация относно Exchange Online отидете на:
- Exchange Online
- Описание на услугата Exchange Online
- Описания на услугите на Microsoft 365 и Office 365
Бакшиш
За да сте сигурни че имате добра връзка с Exchange Online, изпълнете Анализатора на отдалечена свързаност на Microsoft. За информация относно какви тестове да изпълните вижте Тестване на потока от поща с анализатора на отдалечена свързаност.
За необходимите портове вижте Мрежови портове за клиенти и пощенски поток в Exchange.
Създаване на профил на имейл сървър за Exchange Online
В центъра за администриране на Power Platform изберете среда.
В командната лента изберете Настройки>Имейл>Профили на сървър.
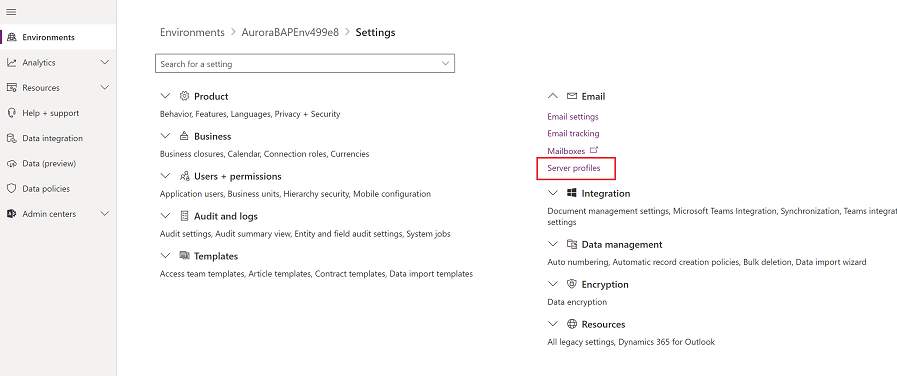
В командната лента изберете Нов профил на сървър.
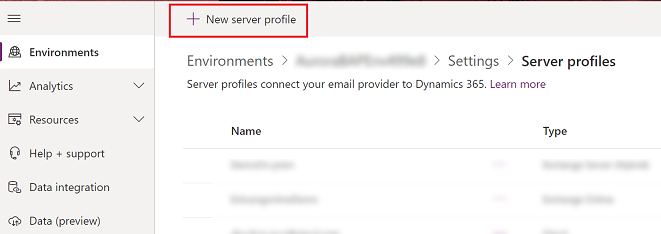
За Тип имейл сървър изберете Exchange Online, след което въведете смислено име за профила.
![Изберете профил на сървър на Exchange Online] Екранна снимка на избора на профила на сървъра Exchange Online .](media/exchange-online-server-profile.png)
Ако искате да използвате този профил на сървър като профил по подразбиране за нови пощенски кутии, включете Задаване като профил по подразбиране за нови пощенски кутии.
За Тип удостоверяване изберете едно от следните:
Удостоверяване на S2S (същият клиент): Използвайте тази опция, когато Exchange се намира в същия клиент като Dynamics 365. Допълнителна информация: Изграждане на уеб приложения с помощта на удостоверяване от сървър към сървър (S2S)
Oauth (между клиенти): Използвайте тази опция, когато Exchange се намира в различен клиент от Dynamics 365. За да получите информация за тази опция, следвайте стъпките в Удостоверяване между клиенти на Exchange Online. Имайте предвид, че полетата Местоположения и портове се попълват автоматично.
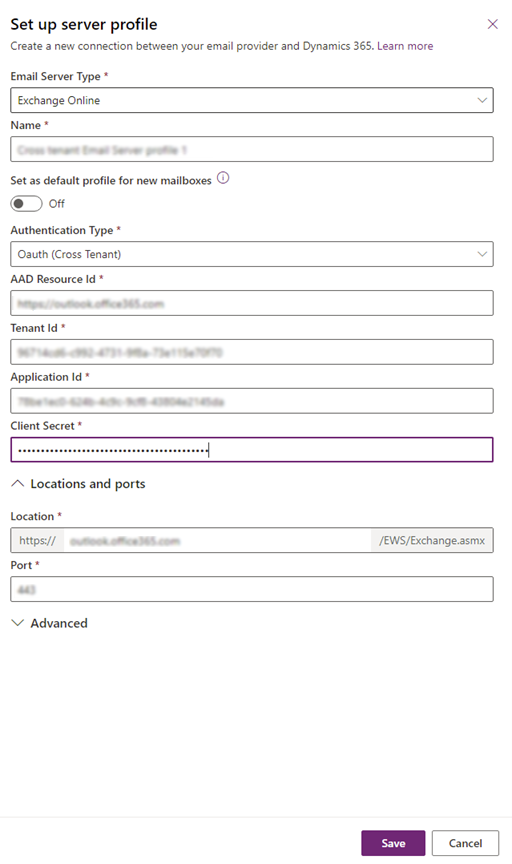
Разгънете секцията Разширени и след това използвайте поясненията, за да изберете опциите си за обработка на имейли.
Когато сте готови, изберете Записване.
Проверете дали имате профила Microsoft Microsoft Exchange Online
Ако имате абонамент за Exchange Online в същия клиент като абонамента си, приложенията на Customer Engagement създават профил по подразбиране с име Microsoft Exchange Online за имейл връзката. За да проверите дали имате този профил, направете следното:
Изпълнете едно от следните действия:
- В центъра за администриране на Power Platform изберете среда.
- В наследения уеб клиент в горния десен ъгъл изберете
 и след това изберете Разширени настройки.
и след това изберете Разширени настройки.
Изберете Настройки>Имейл>Профили на сървъра.
Изберете Активни профили на имейл сървър и проверете дали профилът Microsoft Exchange Online е в списъка. Ако профилът на Microsoft Exchange Online липсва, проверете дали имате абонамент за Exchange Online и дали съществува в същия клиент като абонамента ви.
Ако има няколко профила, изберете профила Microsoft Exchange Online и го задайте по подразбиране.
Конфигуриране на обработка и синхронизиране на имейл по подразбиране
Задайте синхронизиране от страна на сървъра като конфигурационен метод по подразбиране за новосъздадени потребители.
Изпълнете едно от следните действия:
- В центъра за администриране на Power Platform изберете среда.
- В наследения уеб клиент в горния десен ъгъл изберете
 и след това изберете Разширени настройки.
и след това изберете Разширени настройки.
Изберете Настройки>Имейл>Настройки на имейл.
Задайте колони за обработка и синхронизация по следния начин:
Профил на сървъра: Microsoft Exchange Online
Входящи имейли: Синхронизиране от страна на сървъра или маршрутизатор за имейл
Изходящи имейли: Синхронизиране от страна на сървъра или маршрутизатор за имейл
Ангажименти, контакти и задачи: Синхронизиране от страна на сървъра
Изберете Записване.
Всички нови потребители ще имат тези настройки приложени към пощенската им кутия.
Конфигуриране на пощенски кутии
Новите потребители ще имат своите пощенски кутии, конфигурирани автоматично с настройките, които сте направили в предишната секция. За съществуващите потребители, добавени преди да направите горните настройки, трябва да зададете профил на сървъра и метод на доставка за имейл, ангажименти, контакти и задачи.
Освен администраторски разрешения трябва да имате привилегии за четене и писане в таблицата „Пощенска кутия“, за да зададете метода на доставка за пощенската кутия.
Изберете един от следните методи: задайте пощенските кутии към профила по подразбиране или редактирайте пощенските кутии, за да зададете профил и начини на доставка.
Задаване на профила по подразбиране на пощенските кутии
Изпълнете едно от следните действия:
- В центъра за администриране на Power Platform изберете среда.
- В наследения уеб клиент в горния десен ъгъл изберете
 и след това изберете Разширени настройки.
и след това изберете Разширени настройки.
Изберете Настройки>Имейл>Пощенски кутии.
Изберете Активни пощенски кутии.
Изберете всички пощенски кутии, които искате да свържете с профила Microsoft Exchange Online, изберете Прилагане на настройки по подразбиране за имейл, проверете настройките и след това изберете ОК.
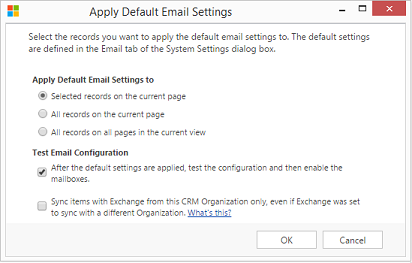
По подразбиране конфигурацията на пощенската кутия ще се тества и пощенските кутии се разрешават, когато изберете ОК.
За редактиране на пощенски кутии за настройка на профил и методи на доставка
Изпълнете едно от следните действия:
- В центъра за администриране на Power Platform изберете среда.
- В наследения уеб клиент в горния десен ъгъл изберете
 и след това изберете Разширени настройки.
и след това изберете Разширени настройки.
Изберете Настройки>Имейл>Пощенски кутии.
Изберете Активни пощенски кутии.
Изберете пощенските кутии, които искате да конфигурирате, и после изберете Редактиране.
Във формуляра Промяна на няколко записа под Метод за синхронизиране задайте Профил на сървър на Microsoft Exchange Online.
Задайте Входяща и Изходящаелектронна поща на Синхронизация от страна на сървъра или Маршрутизатор за електронна поща.
Задайте ангажименти, контакти и задачи на Синхронизиране от страна на сървъра.
Изберете Промяна.
Одобряване на имейл
За да одобрява имейли за приложенията за ангажиране на клиенти, потребителят се нуждае от:
- привилегията Одобряване на имейл адреси за потребители или опашки;
- Разрешенията, както са описани в таблицата Модел на разрешения по-долу в тази тема.
Одобрете собствената си потребителска пощенска кутия
Можете да одобрите собствената си потребителска пощенска кутия, ако са изпълнени всички тези условия:
Вашето основно потребителско име (UPN) съвпада с имейл адреса в записа на пощенската ви кутия.
Настройката OrgDBOrgSetting RequirePrivilegeToSelfApproveEmailAddress е забранена (по подразбиране) или имате привилегията Одобряване на имейл адреси за потребители или опашки .
Имате минимум привилегии за писане на ниво потребител в таблицата "Пощенска кутия".
Пощенската кутия не е пощенска кутия на опашка.
Ако RequirePrivilegeToSelfApproveEmailAddress е забранен (по подразбиране) и нямате привилегията Одобряване на имейл адреси за потребители или опашки , бутонът Одобряване на имейл не се появява. Ако обаче изберете Test & Enable Mailbox и посочените по-горе условия са изпълнени, имейл адресът в пощенската ви кутия ще бъде одобрен като част от теста и процеса на активиране.
Делегиране на одобрение на пощенска кутия
Потребител с ролята на глобален администратор или администратор на Exchange може да делегира процеса на одобрение на пощенска кутия на друг потребител, като присвои Делегиран одобрител на пощенска кутия права за достъп в Dynamics 365. Потребител с ролята Delegated Mailbox Approver може да одобрява пощенски кутии в средата, без да е глобален или Exchange администратор. Както е споменато по-долу в раздела модел на разрешение, потребителят също трябва да има Системен администратор права за достъп. Това е нова роля, налична в Dynamics 365 онлайн версия 9.2.22104.00170 или по-нова.
Важно
Не можете да присвоите ролята на Delegated Mailbox Approver освен ако нямате ролята на глобален администратор или администратор на Exchange. Ако се опитате да присвоите тази роля, но не сте глобален администратор или администратор на Exchange, ще получите грешка: „Трябва да сте Office 365 глобален администратор или администратор на Exchange, за да присвоите ролята на одобряващ делегирана пощенска кутия.“ Може също да видите кода за грешка 0x80090904.
Ролята Delegated Mailbox Approver понастоящем не се поддържа за присвояване на екип. Ако се опитате да присвоите тази роля на екип, ще получите грешка: „Ролята на делегиран одобряващ пощенска кутия не може да бъде присвоена на екип“. Може също да видите код на грешка 0x80090905 или съобщението „Неуспешно добавяне на роля за одобряване на делегирана пощенска кутия: CannotAssignDelegatedMailboxApproverRoleToTeam“.
Тъй като това е Dynamics 365 права за достъп, ролята се присвоява за среда. Ролята може да бъде присвоена на един или повече потребители на среда.
Бележка
За повече информация относно задаването на роли за сигурност в Dynamics 365 или Power Apps, вижте Задаване на роля за сигурност на потребител.
За повече информация относно глобалните и Exchange администраторски роли вижте Често използвани Microsoft 365 административни роли в центъра.
Изисква ли одобрение от администратор?
Изберете кой подход искате да спазва вашата организация за одобрение на пощенски кутии.
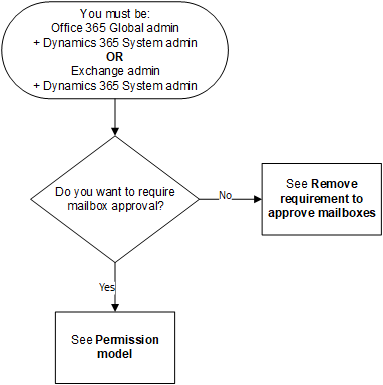
Блок-схема с начално условие „Трябва да сте Office 365 глобален администратор + системен администратор на Dynamics 365 ИЛИ администратор на Exchange + системен администратор на Dynamics 365 ИЛИ одобряващ делегирана пощенска кутия на Dynamics 365 + системен администратор на Dynamics 365.“ Първият точката на решение е "Искате ли да изисквате одобрение на пощенската кутия?" Пътят „Не“ води до „Вижте „Изискване за премахване за одобряване на пощенски кутии“. Пътят „Да“ води до „Преглед на модела на разрешенията“.
Модел на разрешения
В следващата таблица са описани необходимите разрешения за одобряване на имейли.
Терминология
Да: може да одобрява имейл
Не: не може да одобрява имейл
Неприложимо: не е приложимо
Глобален администратор: Роля на администратор на ниво клиент
Администратор на Exchange: Роля на администратор на Exchange
Бележка
За повече информация относно глобалните и Exchange администраторски роли вижте Често използвани Microsoft 365 административни роли в центъра
- Делегиран одобрител на пощенска кутия: Dynamics 365 права за достъп, който може да бъде назначен от глобален администратор или администратор на Exchange. Потребител с тази роля може да одобрява пощенски кутии, без да е глобален или Exchange администратор. За допълнителни подробности вижте раздела по-горе, озаглавен Делегиране на одобрение на пощенска кутия.
Бележка
Този модел на разрешения се прилага поетапно и ще бъде наличен, след като бъде внедрен в региона ви. Проверете номера на версията, предоставен в следващата таблица, за да разберете кога ще бъде осигурена промяната.
| Роли на защита/ Използвани приложения |
Необходими са и двете роли: Глобален администратор на и Системен администратор |
Необходими са и двете роли: Администратор на Exchange и Системен администратор |
Необходими са и двете роли: Одобряващ на делегирана пощенска кутия и Системен администратор |
Системен администратор | Администратор на услуги | Администратор на Exchange | Глобален администратор на | ||||
|---|---|---|---|---|---|---|---|---|---|---|---|
| Приложения за ангажиране на клиенти | Exchange Online | Да | Да | Да1 | No | No | No | No | |||
| Exchange (локална версия) | няма | няма | няма | Да2 | No | няма | няма | ||||
| Customer Engagement (on-premises) | Exchange Online | няма | няма | няма | Да2 | няма | няма | няма | |||
| Exchange (локална версия) | няма | няма | няма | Да2 | няма | няма | няма | ||||
2 Препоръчваме да включите администратора на Exchange в персонализирани бизнес процеси, които вашата организация следва за тази конфигурация.
За да определите вашата версия, влезте и в горния десен ъгъл на екрана изберете Настройки >Относно.
>Относно.
Изискване и конфигуриране на одобрение на пощенски кутии
Изпълнете следните стъпки за одобрение на имейл адреси за потребители и опашки. По подразбиране администраторите, както е описано в предната таблица с модела на разрешение, трябва да одобряват имейли.
Добавяне на привилегията „Одобрение на имейл адреси за потребители или опашки“
За да одобри имейли, потребителят на Dynamics 365 има нужда от привилегията Одобрение на имейл адреси за потребители или опашки. Системният администратор може да присвои привилегията Одобрение на имейл адреси за потребители и опашки за всяка роля на защита и да присвои ролята на защита на всеки потребител.
За да присвоите ръчно привилегията за одобрение на имейл адреси за потребители и опашки за роля на защита
Изпълнете едно от следните действия:
- В центъра за администриране на Power Platform изберете среда.
- В наследения уеб клиент в горния десен ъгъл изберете
 и след това изберете Разширени настройки.
и след това изберете Разширени настройки.
Изберете Настройки>Потребители + разрешения>Права за достъп.
Изберете роля на защита, след което изберете раздела Управление на бизнеса.
Под Разни привилегии задайте нивото на привилегията за Одобрение на имейл адреси за потребители и опашки.
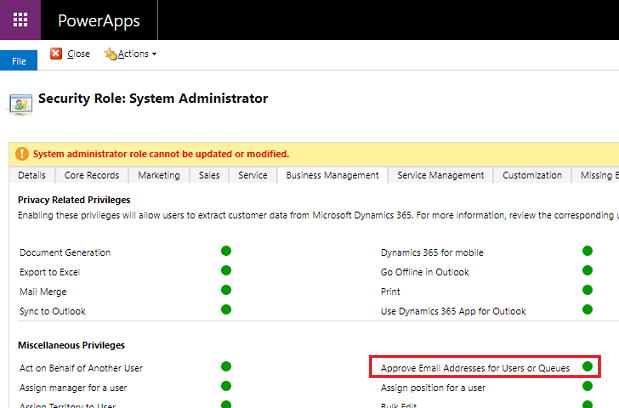
Одобрение на пощенски кутии
Можете да използвате ръчен или програмен процес, за да одобрите пощенска кутия.
Ръчно одобряване на пощенска кутия
Изпълнете едно от следните действия:
- В центъра за администриране на Power Platform изберете среда.
- В наследения уеб клиент в горния десен ъгъл изберете
 и след това изберете Разширени настройки.
и след това изберете Разширени настройки.
Изберете Настройки>Имейл>Пощенски кутии.
Изберете Активни пощенски кутии.
Изберете пощенските кутии, които искате да одобрите, и след това изберете Още команди (...) >Одобряване на електронна поща.
Изберете OK.
Програмно одобряване на пощенска кутия
Имейл адресите не могат да бъдат одобрени с помощта на добавки или работни потоци. Външните приложения могат програмно да извикат одобрение на имейл адрес, като подадат атрибута за одобрение на имейл routeraccessapproval в заявката за SDK, ако редът вече не е одобрен и ако повикващият е упълномощен съгласно горните изисквания. Ако искането включва допълнителни атрибути, имейл адресът на реда може да не бъде одобрен.
Премахване на изискването за одобрение на пощенски кутии
Администраторите, както е описано в предната таблица с модела на разрешение, могат да променят настройките, така че да не се изисква одобрение на пощенските кутии.
Изпълнете едно от следните действия:
- В центъра за администриране на Power Platform изберете среда.
- В наследения уеб клиент в горния десен ъгъл изберете
 и след това изберете Разширени настройки.
и след това изберете Разширени настройки.
Изберете Настройки>Имейл>Настройки на имейл.
Под Защита и разрешения изключете Обработване на имейли само за одобрени потребители и Обработване на имейли само за одобрени опашки. (Тези настройки са разрешени по подразбиране.)
Изберете Записване.
Тестване на конфигурирането на пощенските кутии
Изпълнете едно от следните действия:
- В центъра за администриране на Power Platform изберете среда.
- В наследения уеб клиент в горния десен ъгъл изберете
 и след това изберете Разширени настройки.
и след това изберете Разширени настройки.
Изберете Настройки>Имейл>Пощенски кутии.
Изберете Активни пощенски кутии.
Изберете пощенските кутии, които искате да тествате, и след това изберете Тест & Разрешаване на пощенска кутия.
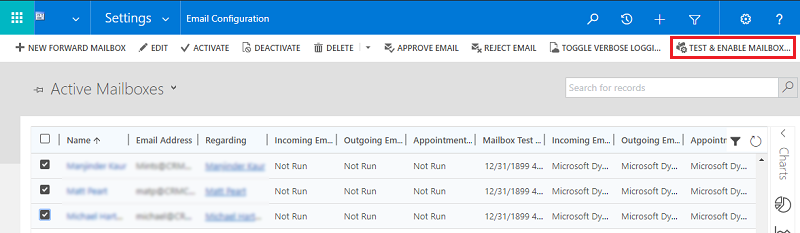
Това тества входящата и изходящата имейл конфигурация на избраните пощенски кутии и разрешава за тях обработката на електронна поща. Ако възникне грешка в дадена пощенска кутия, се показва известяванията на стената за известявания на пощенската кутия и собственика на профила. В зависимост от естеството на грешката приложенията на Customer Engagement се опитват да обработят имейла отново след известно време или забраняват обработването на имейли за пощенската кутия.
За да виждате предупреждения за отделна пощенска кутия, отворете пощенската кутия и след това в Общи изберете Предупреждения.
В резултат на тест за конфигурация на имейл Състояние на входящи имейли, Състояние на изходящи имейли и Състояние на ангажименти, контакти и задачи се показва в колони на запис пощенска кутия. Генерира се известяване, когато конфигурацията е успешно завършена за пощенска кутия. Известяванията се показват на собственика на пощенската кутия.
Можете да намерите информация за повтарящи се проблеми и други неизправности в Блог: Тестване и разрешаване на пощенски кутии в Microsoft Dynamics CRM 2015 и Отстраняване на неизправности и проследяване на синхронизирането от страна на сървъра.
Уверете се че имате добра връзка с Exchange Online, като изпълните Анализатора на отдалечена свързаност на Microsoft. За информация относно какви тестове да изпълните вижте Тестване на потока от поща с анализатора на отдалечена свързаност.
Бакшиш
Ако не можете да синхронизирате контактите, ангажиментите и задачите за пощенската кутия, може да искате да поставите отметка в квадратчето Синхронизирай елементи с Exchange само от тази организация дори ако Exchange е настроен за синхронизиране с друга организация. Повече информация: Кога ще поискам да използвам това квадратче?
Тествайте конфигурирането на имейл и разрешете за всички пощенските кутии, свързани с профил на имейл сървър.
Изпълнете едно от следните действия:
- В центъра за администриране на Power Platform изберете среда.
- В наследения уеб клиент в горния десен ъгъл изберете
 и след това изберете Разширени настройки.
и след това изберете Разширени настройки.
Изберете Настройки>Имейл>Профили на сървъра.
Изберете онлайн профила и след това изберете Microsoft Exchange Тест & Разрешаване на пощенски кутии.
Когато тествате конфигурацията на имейл, асинхронни задача се изпълнява във фонов режим. Завършването на теста може да отнеме няколко минути. Приложения за ангажиране на клиенти тестват конфигурацията на имейла за всички пощенски кутии, свързани с този Microsoft Exchange Online профил. За пощенските кутии, конфигурирани със синхронизиране от страна на сървъра за синхронизиране на ангажименти, задачи и контакти, също така проверява дали са конфигурирани правилно.
Бакшиш
Ако не можете да синхронизирате контактите, ангажиментите и задачите за пощенската кутия, може да искате да поставите отметка в квадратчето Синхронизирай елементи с Exchange само от тази организация дори ако Exchange е настроен за синхронизиране с друга организация. Повече информация: Кога ще поискам да използвам това квадратче?
Активирайте функцията за синхронизиране от страна на сървъра за Exchange Online в Китай
За да свържете Dynamics 365 с клиента на Exchange Online в Китай и да използвате функционалността за синхронизиране от страна на сървъра, изпълнете следните стъпки:
- Ако организацията е осигурена преди 17 октомври 2020 г., свържете се с екипа за поддръжка на 21Vianet, за да позволи на организацията да се свърже с Exchange Online. Ако организацията е осигурена след 17 октомври 2020 г., тази стъпка не е задължителна.
- Изпълнете следния скрипт на PowerShell, за да насочите профила на имейл сървъра на Exchange Online към необходимата крайна точка на уеб услугите на Exchange (EWS).
- Конфигурирайте пощенската кутия и след това тествайте и активирайте пощенската кутия.
Използвайте следния скрипт на PowerShell за промяна на крайната точка на EWS.
#Specify email server profile Id and orgUrl
param (
[string]$emailServerProfileId = "<profile id>",
[string]$orgUrl = "<org url>",
[string]$defaultserverlocation = "https://partner.outlook.cn/EWS/Exchange.asmx"
)
Install-Module Microsoft.Xrm.Data.PowerShell -Force
$conn = Connect-CrmOnline -Credential $cred -ServerUrl $orgUrl
$emailserverprofile = Get-CrmRecord -conn $conn -EntityLogicalName emailserverprofile -Id $emailServerProfileId -Fields defaultserverlocation
$emailserverprofile.defaultserverlocation = $defaultserverlocation;
Set-CrmRecord -conn $conn -CrmRecord $emailserverprofile
Вижте също
Отстраняване на неизправности и проследяване на синхронизирането от страна на сървъра
Тестване на поток от имейли чрез валидиране на конекторите