Свържете се към хранилището в облак от Power Apps
Power Apps предлага няколко връзки за съхранение в облак. Използвайки някоя от тези връзки, можете да съхранявате файл в Excel и да използвате информацията в него във вашето приложение. Тези връзки включват:
| Box | Dropbox | Google Drive | OneDrive | OneDrive за бизнеса |
|---|---|---|---|---|
Бележка
За да научите за използването на Azure Blob Storage с Power Apps, отидете на Свържете се с Azure Blob Storage от Power Apps.
Предварителни изисквания
- Достъп до Power Apps
- Добавяне на връзката
- Създаване на приложение от шаблон, от данни или от самото начало
Файл в Excel с данните, форматирани като таблица:
- Отворете файла на Excel и след това изберете всяка клетка в данните, които искате да използвате.
- В раздела Вмъкване изберете Таблица.
- В диалоговия прозорец Записване като таблица изберете отметка Моята таблица има заглавки и след това изберете ОК.
- Запишете промените.
Свържете се към връзката за съхранение в облака
На powerapps.com разширете Управление и изберете Връзки:
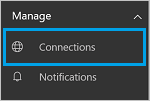
Изберете Нова връзка и изберете вашата връзка за съхранение в облак. Например изберете OneDrive.
Ще бъдете подканени за потребителското име и паролата на вашия облачен акаунт за съхранение. Въведете ги и изберете Влизане:
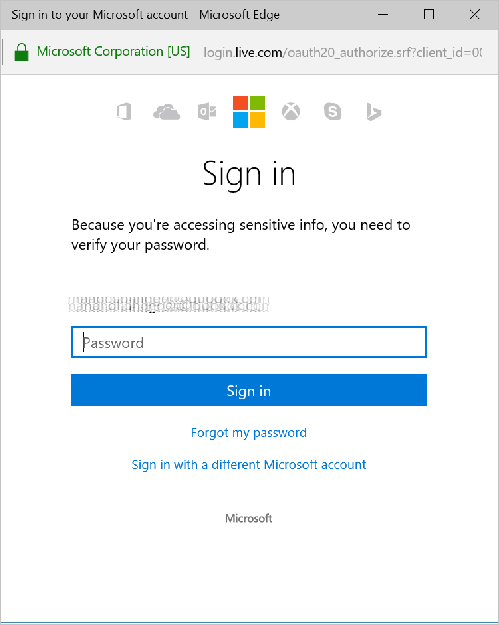
След като влезете, тази връзка е готова за използване във вашите приложения.
В приложението си щракнете или докоснете Източници на данни в раздела Изглед на лентата. В десния прозорец щракнете или докоснете Добавете източник на данни, щракнете или докоснете връзката си за съхранение в облак и след това изберете таблицата на Excel.
Изберете Свързване.
Таблицата е посочена като източник на данни:
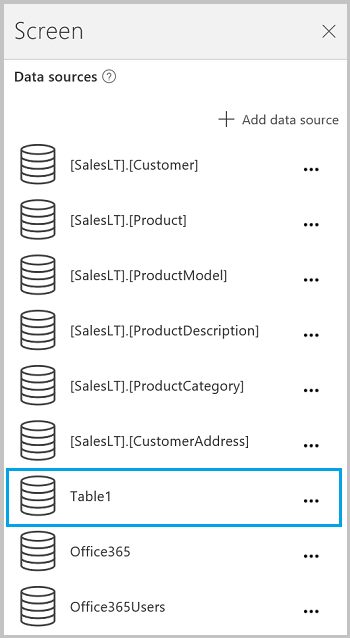
Бележка
Запомнете, че данните в Excel трябва да бъдат форматирани като таблица.
Използване на данните на Excel в приложението ви
В раздела Вмъкване изберете галерия и след това изберете контролата на галерия С текст.
Задайте свойството Елементи на галерията на вашата таблица на Excel. Например, ако таблицата ви в Excel е кръстена Table1, след това го задайте на Table1:

Галерията се актуализира автоматично с информация от таблицата ви в Excel.
В галерията изберете втората или третата контрола Етикет. По подразбиране виждате свойството Текст на втория и третия етикет се настройва автоматично на
ThisItem.something. Можете да зададете тези етикети на всяка колона в таблицата си.В следващия пример вторият етикет е зададен на
ThisItem.Nameи третият етикет наThisItem.Notes:

Примерно извеждане:
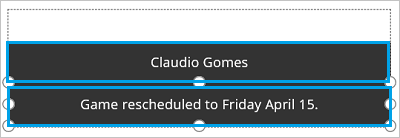
Бележка
Първата кутия всъщност е контрол на изображението. Ако нямате изображение в таблицата си в Excel, можете да изтриете контрола на изображението и да добавите етикет на негово място. Добавете и конфигурирайте контролите е добър ресурс.
Разберете таблици и записи предоставя повече подробности и някои примери.
Споделяне на приложението ви
Можете да споделите вашето приложение, вашите ресурси като конектори и вашите данни с други от вашата организация.
Ако споделяте папка в Dropbox, споделената папка трябва да бъде прикачена към акаунта на Dropbox на потребителя.
Има определени ограничения с конектори, включващи Excel файлове.
Известни ограничения
Ако Тип данни не се поддържа или Не е форматиран като таблица се появява, когато се опитате да използвате връзка в Excel в приложението си, форматирайте данните като таблица.
Ако данните ви в Excel включват изчислена колона, не можете да ги използвате за създаване на приложение и не можете да добавите тези данни към съществуващо приложение.
Мобилното приложение Power Apps за платформа Windows не поддържа Dropbox конектор. Изскачащ диалогов прозорец ще покаже следното съобщение в тази ситуация:
Upgrade browser to use Dropbox
Когато това се случи, помислете за използването на уеб плейър на платформата на Windows.
Споделяне на таблици в Excel
За да споделите данни във файл на Excel:
- В OneDrive за бизнеса, споделете самия файл.
- В OneDrive споделете папката, която съдържа файла, и посочете файлови пътища, а не URL адреси, за всяка медия.
- В Dropbox или Google Drive споделете или файла, или папката.
Помощни линкове
Вижте всички налични връзки.
Научете как да добавете връзки и добавете източник на данни към вашите приложения.
Разберете таблици и записи с таблични източници на данни.
Някои допълнителни ресурси на галерията включват Показване на списък с елементи и Показвайте изображения и текст в галерия.
Бележка
Можете ли да ни споделите повече за езиковите си предпочитания за документацията? Попълнете кратко проучване. (имайте предвид, че това проучване е на английски език)
Проучването ще отнеме около седем минути. Не се събират лични данни (декларация за поверителност).
Обратна връзка
Очаквайте скоро: През цялата 2024 г. постепенно ще отстраняваме проблемите в GitHub като механизъм за обратна връзка за съдържание и ще го заменим с нова система за обратна връзка. За повече информация вижте: https://aka.ms/ContentUserFeedback.
Подаване и преглед на обратна връзка за