Споделете данните на Excel, използвани от приложението ви
Можете да споделяте данни на Excel с потребителите на приложението си в облачен акаунт, като OneDrive.
Например можете да създадете приложение, което показва имената и телефонните номера на групата за техническа поддръжка във вашата компания. Информацията се съхранява в електронна таблица на Excel, която поставяте в папка в Dropbox. След това споделяте папката с потребителите на вашето приложение, така че те да могат да виждат имената и телефонните номера.
Трябва да споделяте данните, така че потребителите да могат да стартират и дори да променят приложението ви. Потребителите, които не получат разрешения за споделяне, няма да виждат данните във файла Excel.
Тази тема ви показва как да споделяте данни в електронна таблица в Excel с помощта на Dropbox, OneDrive и Google Drive. За да създадете приложение, което показва данни от файл в Excel, вж Създайте приложение от набор от данни.
Споделяйте данни в Dropbox
влезте в Dropbox, използвайки същия акаунт, от който сте създали връзка от Power Apps до Dropbox.
Изберете папката, която съдържа файла на Excel, и след това изберете Споделяне:

В диалоговия прозорец въведете имейл адресите, с които потребителите на приложението ви влизат в Dropbox.
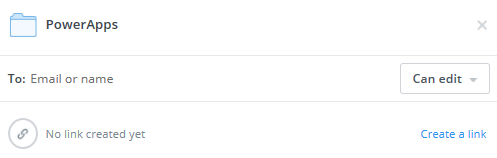
Ако потребителите на приложението ви ще добавят, променят или изтриват данни в приложението ви, изберете Може да редактира. В противен случай изберете Може да преглежда.
Изберете Споделяне.
За повече информация вижте Споделяне на папки в Dropbox.
Споделяне на данни в OneDrive
влезте в OneDrive, използвайки същия акаунт, който сте използвали, когато сте създали връзка от Power Apps към OneDrive.
Изберете папката, която съдържа файла, и след това изберете Споделяне:
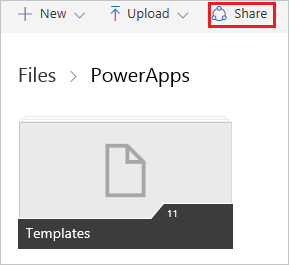
Бележка
В OneDrive за бизнеса споделяйте самия файл, а не папката, която съдържа файла.
В диалоговия прозорец изберете Имейл.
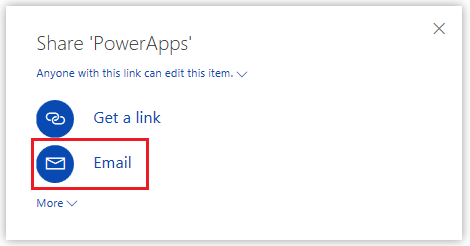
Посочете имейл адресите, с които потребителите на приложението ви влизат в OneDrive и след това изберете Споделяне.
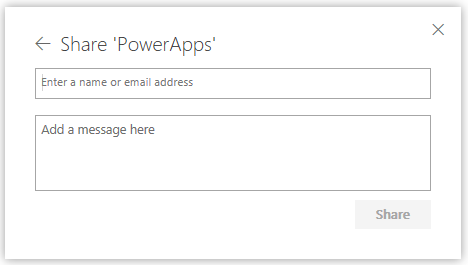
За повече информация вижте Споделяне на файлове и папки на OneDrive.
Споделяйте данни в Google Drive
влезте в Google Drive с помощта на същия акаунт, с който сте създали връзка от Power Apps до Google Drive.
Щракнете с десен бутон върху папката, която съхранява файла на Excel, и след това изберете Споделяне.
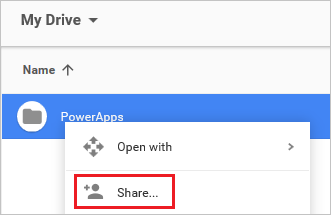
В диалоговия прозорец въведете имейл адресите, с които потребителите на приложението ви влизат в Google Drive:
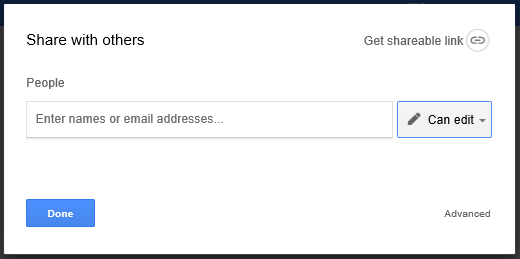
Ако потребителите на приложението ви ще добавят, променят или изтриват данни в приложението ви, изберете Може да редактира в списъка с разрешения. В противен случай изберете Може да преглежда.
Изберете Готово.
За повече информация вижте Споделяне на файлове и папки на Google Drive.
Известни ограничения
За информация как да споделяте данни на Excel във вашата организация, прегледайте тези ограничения.
Бележка
Можете ли да ни споделите повече за езиковите си предпочитания за документацията? Попълнете кратко проучване. (имайте предвид, че това проучване е на английски език)
Проучването ще отнеме около седем минути. Не се събират лични данни (декларация за поверителност).
Обратна връзка
Очаквайте скоро: През цялата 2024 г. постепенно ще отстраняваме проблемите в GitHub като механизъм за обратна връзка за съдържание и ще го заменим с нова система за обратна връзка. За повече информация вижте: https://aka.ms/ContentUserFeedback.
Подаване и преглед на обратна връзка за