Свържете се с Office 365 Outlook от Power Apps
![]()
Ако се свържете с Office 365 Outlook, можете да показвате, изпращате, изтривате и отговаряте на имейл съобщения в допълнение към други задачи.
Можете да добавите контроли за изпълнение на тези функции в приложението си. Например, можете да добавите контроли Въвеждане на текст, за да поиска получателя, темата и тялото на имейла и добавете контрола бутон за изпращане на имейла.
Тази статия ви показва как да добавите Office 365 Outlook като връзка, добавете Office 365 Outlook като източник на данни за вашето приложение и използвайте тези данни в различни контроли.
Важно
Към това писане операцията в календара не поддържа повтарящи се събития.
Предварителни изисквания
- Достъп до Power Apps
- Добавяне на връзката
- Създаване на приложение от шаблон, от данни или от самото начало
Свържете се с Office 365 Outlook
Добавете връзка за данни и изберете Office 365 Outlook:
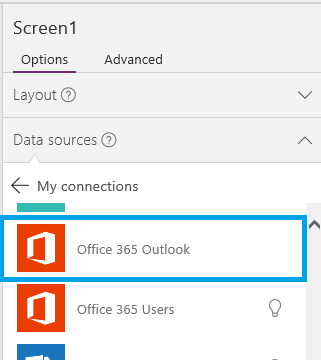
Изберете Свързване и ако бъдете подканени да влезете, въведете работния си акаунт.
Връзката на Office 365 Outlook е създадена и добавена към приложението ви. Сега тя е готова за употреба.
Показване на съобщения
В менюто Вмъкване изберете Галерия и след това изберете контролата Празна вертикала.
Задайте нейното свойство Елементи на следната формула:
Office365Outlook.GetEmails({fetchOnlyUnread:false})След като промените настройките, променете Оформление на Заглавие, подзаглавие, тяло.
Контролата на галерията автоматично се попълва с някои от вашите имейли.
В галерията задайте свойството Текст на първия етикет на
ThisItem.From. Задайте втория етикет наThisItem.Subject. Задайте третия етикет наThisItem.BodyPreview. Можете също да преоразмерите етикетите.Контролата на галерията автоматично се попълва с новите свойства.
Тази функция има на разположение няколко незадължителни параметъра. Задайте свойството Елементи на галерията на една от следните формули:
Office365Outlook.GetEmails({fetchOnlyUnread:false})
Office365Outlook.GetEmails({fetchOnlyUnread:false, top:2})
Office365Outlook.GetEmails({folderPath:"Sent Items", fetchOnlyUnread:false, top:2})
Office365Outlook.GetEmails({folderPath:"Sent Items", fetchOnlyUnread:false, top:2, searchQuery:"powerapps"})
Office365Outlook.GetEmails({folderPath:"Deleted Items", fetchOnlyUnread:false, top:2, skip:3})
Изпращане на съобщение
В менюто Вмъкване изберете Текст и след това изберете Въвеждане на текст.
Повторете предишната стъпка още 2 пъти, така че да имате три полета, и след това ги подредете в колона:
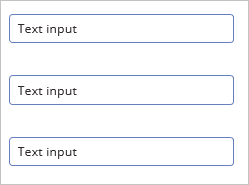
Преименувайте контролите на:
- inputTo
- inputSubject
- inputBody
В менюто Вмъкване изберете Контроли и след това изберете Бутон. Задайте нейното свойство OnSelect на следната формула:
Office365Outlook.SendEmail(inputTo.Text, inputSubject.Text, inputBody.Text)Преместете бутона така, че да се показва под всички останали контроли, и задайте свойството Текст на „Изпратете имейл”.
Натиснете F5 или изберете бутона за преглед (
 ). Въведете валиден имейл адрес в inputTo и напишете каквото искате в другите две контроли Въвеждане на текст.
). Въведете валиден имейл адрес в inputTo и напишете каквото искате в другите две контроли Въвеждане на текст.Изберете Изпращане на имейл, за да изпратите съобщение. Натиснете Esc, за да се върнете към работното пространство по подразбиране.
Изпратете съобщение с прикачен файл
Можете например да създадете приложение, в което потребителят прави снимки, като използва камерата на устройството и след това ги изпраща като прикачени файлове. Потребителите могат също да прикачат много други видове файлове към имейл приложение.
За да добавите прикачен файл към съобщение, следвайте стъпките в предишния раздел, но добавете параметър, за да зададете прикачен файл (когато зададете свойството OnSelect на бутона). Този параметър е структуриран като таблица, в която посочвате до три свойства за всеки прикачен файл:
- Име
- ContentBytes
- @odata.type
Бележка
Можете да зададете свойството @odata.type само за един прикачен файл и можете да го зададете на празен низ.
В този пример снимка ще бъде изпратена като file1.jpg:
Office365Outlook.SendEmail(inputTo.Text, inputSubject.Text, inputBody.Text, {Attachments:Table({Name:"file1.jpg", ContentBytes:Camera1.Photo, '@odata.type':""})})
В този пример в допълнение към снимката ще бъде изпратен аудио файл:
Office365Outlook.SendEmail(inputTo.Text, inputSubject.Text, inputBody.Text, {Attachments:Table({Name:"file1.jpg", ContentBytes:Camera1.Photo, '@odata.type':""}, {Name:"AudioFile", ContentBytes:microphone1.audio })})
Изтриване на шаблон
В менюто Вмъкване изберете галерия и след това изберете контролата Галерия на текст.
Задайте нейното свойство Елементи на следната формула:
Office365Outlook.GetEmails({fetchOnlyUnread:false})Контролата на галерията автоматично се попълва с някои от вашите имейли.
В галерията задайте свойството Текст на първия етикет на
ThisItem.Id. Задайте втория етикет наThisItem.Subject. Задайте третия етикет наThisItem.Body.Изберете първия етикет в галерията и го преименувайте на EmailID:
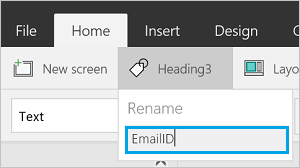
Изберете третия етикет в галерията и добавете Бутон (меню Вмъкване). Задайте свойството OnSelect на бутона на следната формула:
Office365Outlook.DeleteEmail(EmailID.Text)Натиснете F5 или изберете бутона Преглед (
 ). Изберете един от имейлите във вашата галерия и изберете бутона.
). Изберете един от имейлите във вашата галерия и изберете бутона.Бележка
Това изтрива избрания имейл от входящата ви поща. Така че, изберете разумно.
Натиснете Esc, за да се върнете към работното пространство по подразбиране.
Маркирайте съобщение като прочетено
Този раздел използва същите контроли като Изтриване на съобщение.
Задайте свойството OnSelect на бутона на следната формула:
Office365Outlook.MarkAsRead(EmailID.Text)Натиснете F5 или изберете бутона Преглед (
 ). Изберете един от непрочетените имейли и изберете бутона.
). Изберете един от непрочетените имейли и изберете бутона.Натиснете Esc, за да се върнете към работното пространство по подразбиране.
Вижте също
- За списък на всички функции и техните параметри вижте Справка за Office 365 Outlook.
- Вижте всички налични връзки.
- Научете как да управлявате връзките си.
Бележка
Можете ли да ни споделите повече за езиковите си предпочитания за документацията? Попълнете кратко проучване. (имайте предвид, че това проучване е на английски език)
Проучването ще отнеме около седем минути. Не се събират лични данни (декларация за поверителност).
Обратна връзка
Очаквайте скоро: През цялата 2024 г. постепенно ще отстраняваме проблемите в GitHub като механизъм за обратна връзка за съдържание и ще го заменим с нова система за обратна връзка. За повече информация вижте: https://aka.ms/ContentUserFeedback.
Подаване и преглед на обратна връзка за