Свързване към SharePoint от приложение за платно
![]()
Свържете се към сайт на SharePoint, за да генерира приложение автоматично от списък или да създаде връзка, преди да добавите данни към съществуващо приложение или да изградите приложение от нулата.
В зависимост от това къде се намират вашите данни, можете да вземете един или и двата подхода:
- Показване на данни от списък в онлайн сайт на SharePoint или локален сайт.
- Показване на изображения и възпроизвеждане на видео или аудио файлове в библиотека (само за SharePoint онлайн).
Генериране на приложение
Ако искате да управлявате данни в списък, Power Apps може да генерира автоматично приложение за три екрана за вас. Потребителите могат да разглеждат списъка на първия екран, да показват подробности за даден елемент на втория екран и да създават или актуализират елементи на третия екран.
Бележка
Ако вашият списък съдържа избор, Справка, или Лице или група колона, вижте Показване на данни в галерия по-късно в тази тема.
Създаване на връзка
Влезте в Power Apps, изберете Данни > Връзки в лявата лента за навигация и след това изберете Нова връзка близо до горния ляв ъгъл.

Изберете SharePoint.

Изпълнете някоя от следните групи стъпки:
За да се свържете с SharePoint Online, изберете Свържете се директно (облачни услуги), изберете Създаване и след това предоставете идентификационни данни (ако бъдете подканени).

Връзката се създава и можете да добавите данни към съществуващо приложение или да изградите приложение от нулата.
За да се свържете с локален сайт, изберете Свържете се с локален шлюз за данни.

Посочете Windows като тип за удостоверяване и след това посочете вашите идентификационни данни. (Ако вашите идентификационни данни включват име на домейн, посочете го като домейн\псевдоним.)
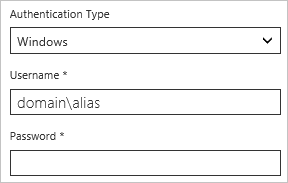
Под Изберете шлюз изберете шлюза, който искате да използвате, и след това изберете Създаване.
Бележка
Ако нямате инсталиран локален шлюз за данни, инсталирайте такъв и след това изберете иконата, за да опресните списъка с шлюзове.
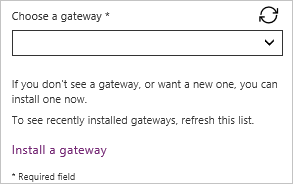
Връзката се създава и можете да добавите данни към съществуващо приложение или да изградите приложение от нулата.
Добавете данни към съществуващо приложение
В Power Apps Studio, отворете приложението, което искате да актуализирате, изберете Данни в левия прозорец.

Изберете Добавете данни > Съединители > SharePoint.
Под Свържете се със сайт на SharePoint, изберете запис в списъка Скорошни сайтове (или въведете или поставете URL адреса за сайта, който искате да използвате) и след това изберете Свързване.
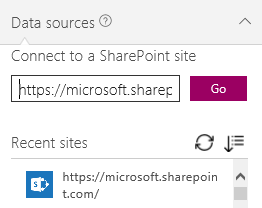
Под Изберете списък, поставете отметка в квадратчето за един или повече списъци, които искате да използвате, и след това изберете Свържете:
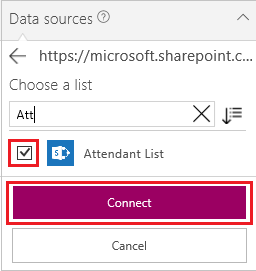
Не всички видове списъци се появяват по подразбиране. Power Apps поддържа списъци, а не базирани на шаблони списъци. Ако името на списъка, който искате да използвате, не се появи, превъртете до дъното и след това въведете името на списъка в полето, което съдържа Въведете име на персонализирана таблица.
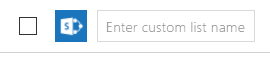 източник на данни или източници се добавят към приложението ви.
източник на данни или източници се добавят към приложението ви.
Изградете свое собствено приложение от нулата
Прилагайте понятията в Създайте приложение от нулата за SharePoint вместо Excel.
Показване на колони със списък в галерия
Ако вашият списък съдържа някой от тези видове колони, покажете тези данни в контролата галерия, като използвате лентата с формули, за да зададете свойство Текст на една или повече контроли етикет в тази галерия:
За колоната изборили Справка посочете ThisItem.ColumnName.Value за показване на данни в тази колона.
Например, посочете ThisItem.Location.Value, ако имате колона избор с име местоположение и посочете ThisItem.PostalCode.Value, ако имате колона Справка с име PostalCode.
За колоната Лице или група посочете ThisItem.ColumnName.DisplayName, за да се покаже името на потребителя или групата.
Например посочете ThisItem.Manager.DisplayName за показване на показваните имена от колона Лице или група с име мениджър.
Можете също така да показвате различна информация за потребителите, като имейл адреси или заглавия на работа. За да се покаже пълен списък от опции, посочете ThisItem.ColumnName. (включително последния период).
Бележка
За колоната CreatedBy посочете ThisItem.Author.DisplayName за показване на показваните имена на потребители, създали елементи в списъка. За колоната ModifiedBy посочете ThisItem.Editor.DisplayName за показване на показваните имена на потребители, променили елементи в списъка.
За колоната Управлявани метаданни посочете ThisItem.ColumnName.Label за показване на данни в тази колона.
Например, посочете ThisItem.Languages.Label, ако имате колона Управлявани метаданни с име Езици.
Показване на данни от библиотека
Ако имате няколко изображения в библиотека на SharePoint, можете да добавите контрола Падащо меню върху приложението ви, така че потребителите да могат да определят кое изображение да се покаже. Можете също да приложите същите принципи към други контроли, като например контрола галерия и други видове данни, като например видеоклипове.
Ако още не сте го направили, създайте връзка и тогава добавете данни към съществуващо приложение.
Добавете контрола Падащо меню и я назовете ImageList.
Задайте свойството Елементи на ImageList на Документи.
В раздела Свойства на десния прозорец, отворете списъка Стойност и след това изберете име.
Имената на файловете на изображенията във вашата библиотека се показват в ImageList.

Добавете контрола Изображение и задайте нейното свойство Изображение на този израз:
ImageList.Selected.'Link to item'Натиснете F5 и след това изберете различна стойност в ImageList.
Показва се изображението, което сте посочили.

Можете да изтеглите примерно приложение, което демонстрира по-сложен подход за показване на данни от библиотека на SharePoint.
- След като изтеглите приложението, отворете Power Apps Studio, изберете Отваряне в лявата лента за навигация и след това изберете Преглед.
- В диалоговия прозорец Отваряне, намерете и отворете файла, който сте изтеглили, след това добавете библиотека на SharePoint като източник на данни, като следвате първите две процедури в тази тема.
Бележка
По подразбиране това приложение показва предупреждения за делегации, но можете да ги игнорирате, ако вашата библиотека съдържа по-малко от 500 елемента.
В това приложение за един екран списъкът в долния ляв ъгъл показва всички файлове в библиотеката ви.
- Можете да търсите файл, като напишете или поставите един или повече знака в полето за търсене в горната част.
- Ако вашата библиотека съдържа папки, можете да филтрирате списъка с файлове, като изберете икона на филтър в списъка с папки точно под заглавната лента.
Когато намерите желания файл, изберете го, за да го покажете в контролата Видео, Изображение или Аудио по дясната страна.

Познати проблеми
Споделянето на приложения на Canvas с помощта на конектор няма да SharePoint показва приложения за платно, които се свързват с които се споделят само с Power Apps SharePoint Всеки , освен ако не сте създател на приложението ИЛИ изрично сте споделили приложението (като потребител или като съсобственик) чрез членство в група или директно чрез присвояването на потребител. За да играете такива приложения, използвайте директната връзка към приложението.
Списъци
Power Apps може да чете имена на колони, които съдържат интервали, но интервалите се заменят с шестнадесетичен код за избягване „_x0020_”. Например, „Име на колоната“ в SharePoint ще се появи като „Column_x0020_Name” в Power Apps, когато се показва в оформлението на данните или се използва във формула.
Не се поддържат всички типове колони и не всички видове колони поддържат всички видове карти.
| Тип на колоната | За поддръжка | Карти по подразбиране |
|---|---|---|
| Единичен ред от текст | Да | Преглед на текст |
| Няколко реда с текст | Да | Преглед на текст |
| Избор | Да | Преглед на справка Редактиране на справка Преглед на множествен избор (само SharePoint Online) Редактиране на множествен избор (само SharePoint Online) |
| Номер | Да | Преглед на процент Преглед на оценка Преглед на текст |
| Валута | Да | Преглед на процент Преглед на оценка Преглед на текст |
| Дата и час | Да | Преглед на текст |
| Справка | Да | Преглед на справка Редактиране на справка Преглед на множествена селекция Редактиране на множествена селекция |
| Булево (Да/Не) | Да | Преглед на текст Преглед на превключване |
| Лице или група | Да | Преглед на справка Редактиране на справка Преглед на множествена селекция Редактиране на множествена селекция |
| Хипервръзка | Да | Изглед на URL Преглед на текст |
| Снимка | Да (само за четене) | Преглед на изображение Преглед на текст |
| Прикачен файл | Да (само за четене) | Преглед на прикачени файлове |
| Изчислено | Да (само за четене) | |
| Изображение | Не | |
| Резултат от задачата | Не | |
| Външни данни | Не | |
| Управлявани метаданни | Да (само за четене) | |
| Оценка | Не |
Библиотеки
- Не можете да качвате файлове от Power Apps в библиотека.
- Не можете да покажете PDF файлове от библиотека в контрола на PDF Viewer.
- Power Apps Mobile не поддържа функцията Изтегляне.
- Ако вашите потребители ще стартират приложението в Power Apps Mobile или приложението Windows 10, използвайте функцията Стартиране за показване на библиотечно съдържание в галерия.
Изображенията на библиотеката с документи на SharePoint се изобразяват периодично
Списъци с връзки към изображения, съхранявани в SharePoint библиотеките на документи може да не успеят да се визуализират вътре в Power Apps с грешки при удостоверяване.
Връзки на Power Apps към SharePoint са направени към изрично идентифициран списък, а не към SharePoint сайт като цяло. Power Apps ще се опита да разреши външна връзка към външен източник. Изобразяването на такива изображения е успешно, ако не се изисква удостоверяване или ако потребителят преди това е удостоверил препратката на SharePoint сайт. Въпреки това е обичайно, че Power Apps потребителите на мобилни устройства може да не са се удостоверили преди това на посочения SharePoint сайт за изображения. Използване на връзки за препратка към изображения от SharePoint библиотеките на документи в този сценарий може да не успеят. Това поведение се прилага дори ако за библиотеката с документи в приложението съществува отделна връзка.
Като решение за такива сценарии съхранявайте изображения на CORS-активиран източник като Azure Storage или CDN услуга като Azure CDN което позволява анонимен достъп.
Следващи стъпки
- Научете как да покажете данни от източник на данни.
- Научете как да прегледате подробности и да създавате или актуализирате записи.
- Вижте други видове източници на данни, към който можете да се свържете.
Вижте също
Бележка
Можете ли да ни споделите повече за езиковите си предпочитания за документацията? Попълнете кратко проучване. (имайте предвид, че това проучване е на английски език)
Проучването ще отнеме около седем минути. Не се събират лични данни (декларация за поверителност).
Обратна връзка
Очаквайте скоро: През цялата 2024 г. постепенно ще отстраняваме проблемите в GitHub като механизъм за обратна връзка за съдържание и ще го заменим с нова система за обратна връзка. За повече информация вижте: https://aka.ms/ContentUserFeedback.
Подаване и преглед на обратна връзка за