Създаване на персонализирана таблица, която има компоненти в Power Apps
С помощта на Power Apps можете да пригодите своето приложение да е подходящо за индустрията, номенклатурата и уникалните бизнес процеси на вашата организация. Разработването на приложението Power Apps включва добавянето на стандартни „готови за използване“ таблици или създаването на персонализирани таблици. Таблицата определя информацията, която искате да проследявате под формата на записи, които обикновено включват свойства, например името, местоположението, продукти, имейл и телефон на фирмата.
В тази статия ще създадете таблица и след това ще добавите или персонализирате ключови компоненти, като колони, релации, изгледи и формуляри. Ще научите как да:
- Създаване на персонализирана таблица.
- Добавяне на персонализирани колони към вашата таблица.
- Добавяне на релация на таблица.
- Персонализирате изглед.
- Персонализирате формуляр.
Статията ще проследи фирмата Contoso, която представлява бизнес за обслужване на домашни любимци, който обслужва кучета и котки. Contoso има нужда от приложение за проследяване на клиент и домашен любимец, което може да се използва от служителите на различни устройства.
Предварителни изисквания
Влезте в Power Apps. Ако все още нямате акаунт в Power Apps, изберете връзката Започнете безплатно от powerapps.com.
Създаване на персонализирана таблица
В левия навигационен екран изберете Таблици. Ако елементът не е в страничния панел, изберете …Още и след това изберете желания елемент.
В командната лента изберете Нова таблица.
В десния прозорец въведете следните стойности, след което изберете Създаване.
- Показвано име: Домашен любимец
- Описание: Потребителска таблица за проследяване на услуги за домашни любимци
Добавяне и персонализиране на колони
Отворете таблицата Домашен любимец, създадена в предишния раздел.
Изберете Колони и изберете колоната Домашен любимец.
В десния прозорец направете следните промени на колоната Показвано име:
Променете Показвано име от Домашен любимец на Име на домашен любимец.
Уверете се Може да се търси е избрано.
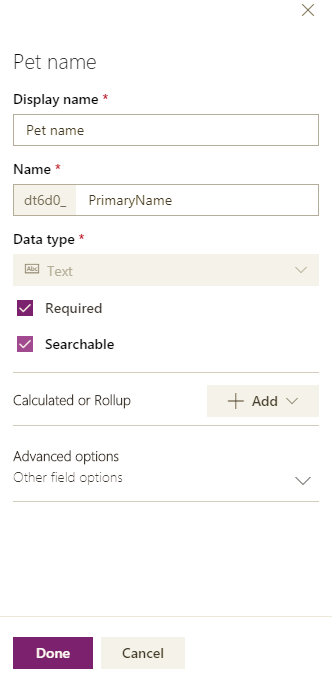
Изберете Готово.
В областта Колони в лентата с инструменти на разработчика на таблици изберете Добавяне на колона. На екрана Свойства на колони въведете или изберете следните стойности и опции.
- Показвано име. Видове
- Тип данни. Възможност за избор
- Избор. Нова възможност за избор
Изберете Преглед на повече и след това изберете Локален избор.
Създаване на избора:
а. Заменете Нова опция с Куче.
б. Изберете Добавяне на нов елемент.
в. Заменете Нова опция с Котка.
г. Изберете Готово.
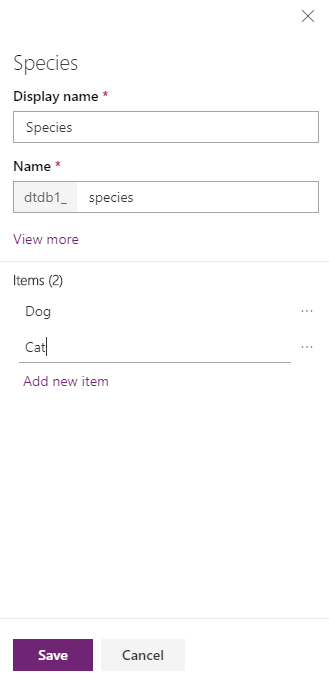
Уверете се, че е избрано Може да се търси, и след това изберете Готово.
В лентата с инструменти на разработчика на таблици изберете Добавяне на колона. На екрана Свойства на колони въведете или изберете следните стойности:
- Показвано име. Порода
- Тип данни. Текст
Уверете се, че е избрано Може да се търси, и след това изберете Готово.
В лентата с инструменти на разработчика на таблици изберете Добавяне на колона.
В прозореца Свойства на колони въведете или изберете следните стойности, след което изберете Готово.
- Показвано име. Дата на ангажимент
- Тип данни. Дата и час
Добавяне на релация
Изберете областта Релации. След това в лентата с инструменти на дизайнера на таблици изберете Добавяне на връзка и след това изберете Много към едно.
В десния прозорец в списъка Свързани изберете Клиент.
Изберете Готово.
Изберете Записване на таблицата.
Обърнете внимание, че когато добавите релация „много към едно”, колона Акаунт с тип данни Справка автоматично се добавя към списъка ви с колони в областта Колони.
Персонализирате изглед
Изберете областта Изгледи, след което отворете изгледа Активни домашни любимци. Ако не виждате изгледа Активни домашни любимци, променете филтъра от командната лента от По подразбиране на Всички.
На разработчик на изгледи, в левия екран Колони на таблицата изберете следните колони, за да ги добавите към изгледа.
- Клиент
- Дата на ангажимент
- Порода
- Видове
На платното на разработчик на изгледи изберете Създадено на колона и след това изберете Премахване.
За да подредите колоните, на платното на дизайнера на изглед изберете колоната, която искате да преместите, и след това използвайте Преместване наляво или Преместване надясно. Вашият изглед трябва да изглежда така.

В лентата с инструменти на разработчик на изгледи изберете Записване, след което изберете Публикуване.
Само за базирани на модел приложения: Персонализиране на основния формуляр
Пропуснете тази стъпка, ако искате да използвате таблицата „Домашен любимец” само в приложение за платно.
Изберете Назад, за да затворите разработчика на изгледи и да се върнете в Power Apps.
В левия навигационен екран изберете Таблици. Ако елементът не е в страничния панел, изберете …Още и след това изберете желания елемент.
Изберете Домашен любимец.
В таблица Домашен любимец изберете областта Формуляри, след което изберете Информация до типа на формуляр Основен, за да отворите разработчика за формуляри.
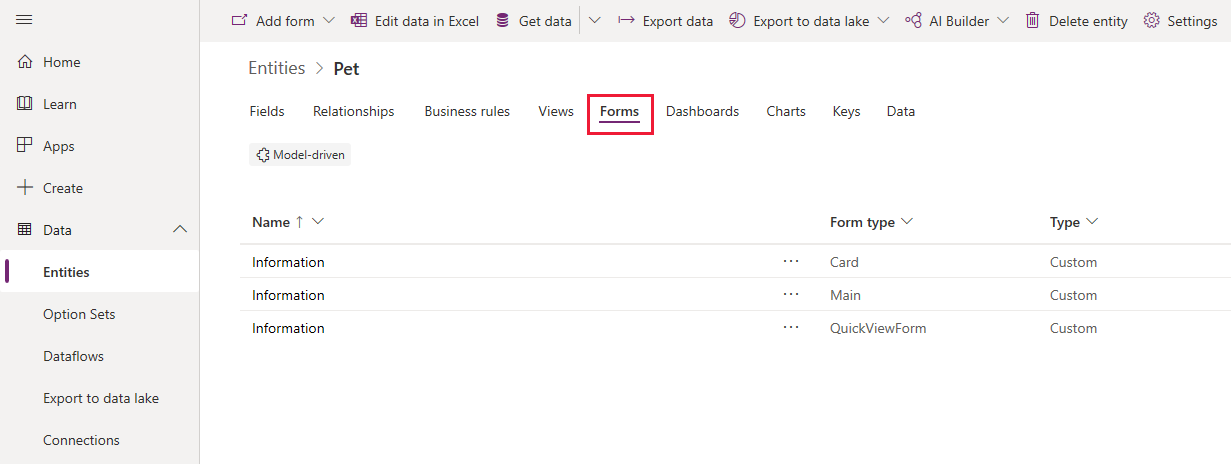
На редактор на формуляри изберете Колони на таблицата в левия прозорец. След това е редактора на формуляр плъзнете и пуснете колоните Видове, Порода, Дата на ангажимент и Акаунт, които се намират в прозореца в секцията Общи на платното на формуляра, докато формулярът не започне да изглежда така.
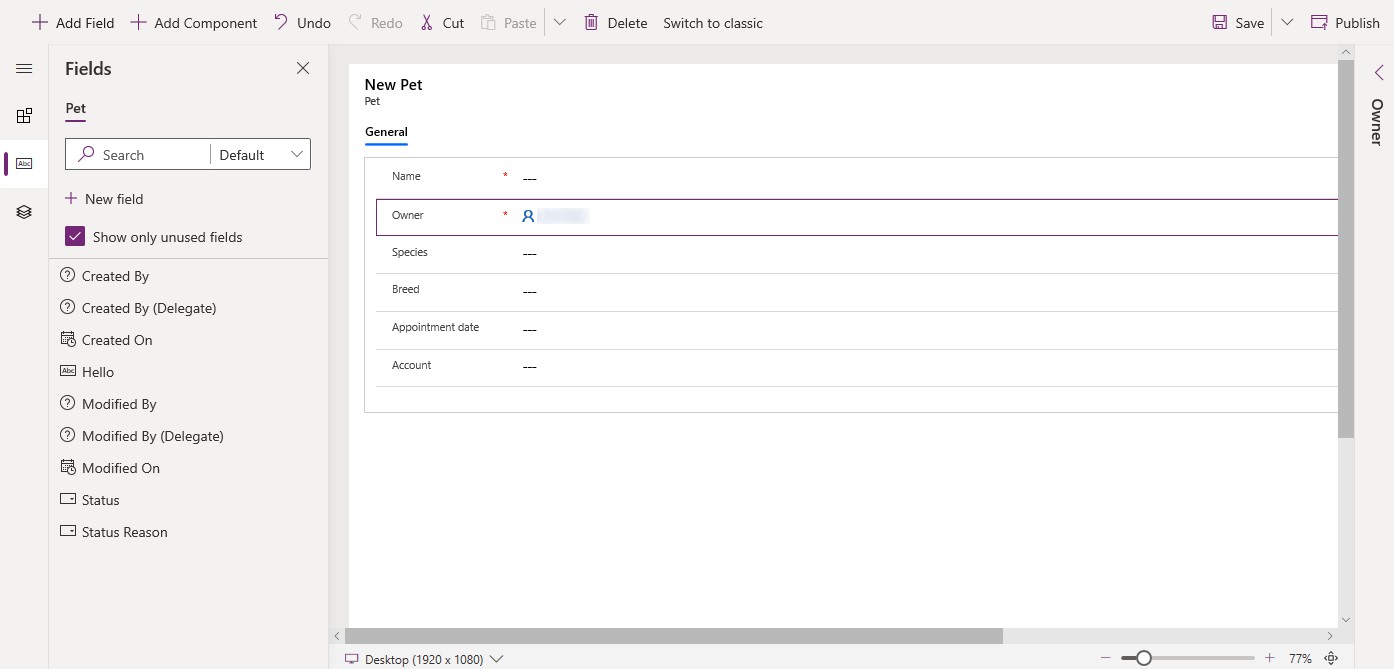
Изберете Записване.
Изберете Публикуване.
Изберете Назад, за да се върне в Power Apps.
Добавяне на персонализирана таблица към приложение
Таблицата ви вече е готова да бъде използвана за създаване на приложение за платно или приложение, управлявано от модел.
Следващи стъпки
В тази тема научихте как да създадете таблица, която може да се използва за създаване на полезно приложение.
- За да научите как да създадете базирано на модел приложение, вижте Създаване на първото ви базирано на модел приложение
- За да научите как да създадете приложение на платно, вижте Създаване на приложение от самото начало
Бележка
Можете ли да ни споделите повече за езиковите си предпочитания за документацията? Попълнете кратко проучване. (имайте предвид, че това проучване е на английски език)
Проучването ще отнеме около седем минути. Не се събират лични данни (декларация за поверителност).
Обратна връзка
Очаквайте скоро: През цялата 2024 г. постепенно ще отстраняваме проблемите в GitHub като механизъм за обратна връзка за съдържание и ще го заменим с нова система за обратна връзка. За повече информация вижте: https://aka.ms/ContentUserFeedback.
Подаване и преглед на обратна връзка за