Създаване на приложение, базирано на модели, с помощта на класическия дизайнер на приложения
Тази статия описва основите на създаването и редактирането на приложение, базирано на модели, което може да се споделя и разпространява в други среди.
Важно
От октомври 2023 г. класическите дизайнери на приложения, формуляри и изгледи са отхвърлени и всички приложения, формуляри и изгледи, базирани на модели, ще се отварят само в съвременните дизайнери. По подразбиране командата Превключи към класически за връщане към класическия дизайнер от модерния дизайнер вече няма да е налична. Повече информация: Класическите дизайнери на приложения, формуляри и изгледи са отхвърлени
Предварителни условия за създаване на приложения, базирани на модели
Проверете следните предварителни условия, преди да създадете приложение:
- Power Apps среда използвана за разработка на приложения, трябва да съществуват в рамките на клиента. Повече информация Създаване на среда и Стратегия за среда за АЛМ.
- Използваната среда трябва да има база данни на Dataverse, свързана с него. Средите на Dataverse могат да съществуват със или без база данни и обикновено те се осигуряват при създаването на средата. Базата данни съдържа таблиците и другите компоненти, които ще бъдат използвани от управляваното от модела приложение. Създаване и управление на среди в Dataverse
- В рамките на средата разработчикът на приложения трябва да има роля за сигурност на създател на среда, системен администратор или персонализатор на системата. Повече информация: Относно предварително определените роли на защита.
Създаване на приложение, управлявано от модел
Влезте в Power Apps.
Изберете средата, като изберете иконата на средата

Изберете Решения от левия екран за навигация. Ако елементът не е в страничния панел, изберете …Още и след това изберете желания елемент.
Отворете незавършено решение или създайте ново. Повече информация: Създаване на решение
Изберете Ново > Приложение > Приложение, управлявано от модел.
Има две опции. Модерен дизайнер на приложения и дизайнер на класически приложения. Изберете Класически дизайнер на приложения.
На страницата Създаване на ново приложение въведете следните подробности:
Име: Въведете име за приложението.
Уникално име: Уникалното име автоматично се попълва въз основа на името на приложението, което укажете. Той е префикс с префикс на издателя. Възможно е да промените частта от уникалното име, която може да се редактира. Уникалното име може да съдържа само английски букви и цифри.
Бележка
Префиксът на издател е текстът, който се добавя към всяка таблица или колона, създадени за решение, което има този издател.
Описание: Въведете кратко описание на същността или функциите на приложението.

Икона: По подразбиране квадратчето Използвай изображение по подразбиране е отметнато. За да изберете друг уеб ресурс като икона за приложението, изчистете отметката от квадратчето и след това изберете икона от падащия списък. Тази икона се показва на плочката за визуализация на приложението. За повече информация как да създадете уеб ресурс, отидете на Създайте или редактирайте уеб ресурси на управлявани от модели приложения, за да разширите приложението.
Използване на съществуващо решение за създаване на приложение (Опционално) Използване на съществуващо решение за създаване на приложение Когато изберете тази опция, Готово се превключва на Напред в заглавката. Ако изберете Напред, се отваря страницата Създаване на приложение от съществуващо решение. От падащия списък Избор на решение изберете решение. Ако всяка карта на сайта е достъпна за избраното решение, се показва падащия списък Избор на карта на сайта. Изберете карта на сайта и след това изберете Готово.
Бележка
Като изберете Решение по подразбиране, когато добавяте карта на сайта, компонентите, свързани с нея автоматично се добавят към приложението.
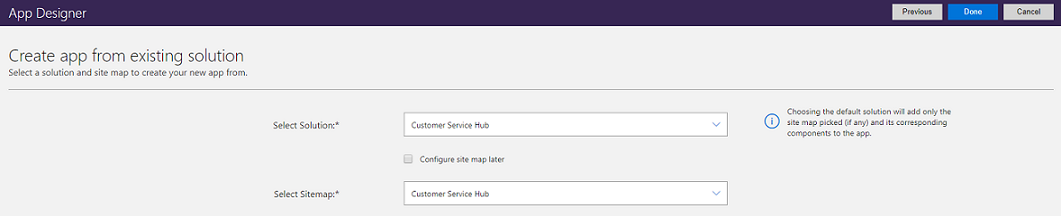
Избор на приветствена страница (Опционално): Тази опция позволява на дизайнера да изберете от уеб ресурсите, налични във вашата организация. Приветстващите страници, които създавате, могат да съдържат полезна информация за потребителите, като връзки към видеоклипове, инструкции за надстройване или информация за първи стъпки. Приветствената страница се показва, когато се отвори приложение. Потребителите могат да изберат Не показвай този приветствен екран следващия път на приветствената страница, за да забранят страницата да се показва при следващото стартиране на приложението. Обърнете внимание, че опцията Да не се показва този приветствен екран следващия път е настройка на ниво потребител и не може да се контролира от администраторите или създателите на приложения. Повече информация относно начина на създаване на уеб ресурс, като HTML файл, който можете да използвате като приветствена страница: Създаване и редактиране на уеб ресурси за разширяване на уеб приложението
За да редактирате свойствата на приложението по-късно, отидете на раздела Свойства в дизайнера на приложения. Повече информация: Управление на свойства на приложение
Бележка
Не е възможно да променяте уникалното име и суфикса на URL адреса на приложението в раздела Свойства.
Изберете Готово или ако е избрано Използване на съществуващо решение за създаване на приложението, изберете Напред, за да изберете от наличните решения, които са били импортирани в средата, след което изберете Готово.
Създава се ново приложение, което показва състояние Чернова. Това е показано в дизайнера на приложения.
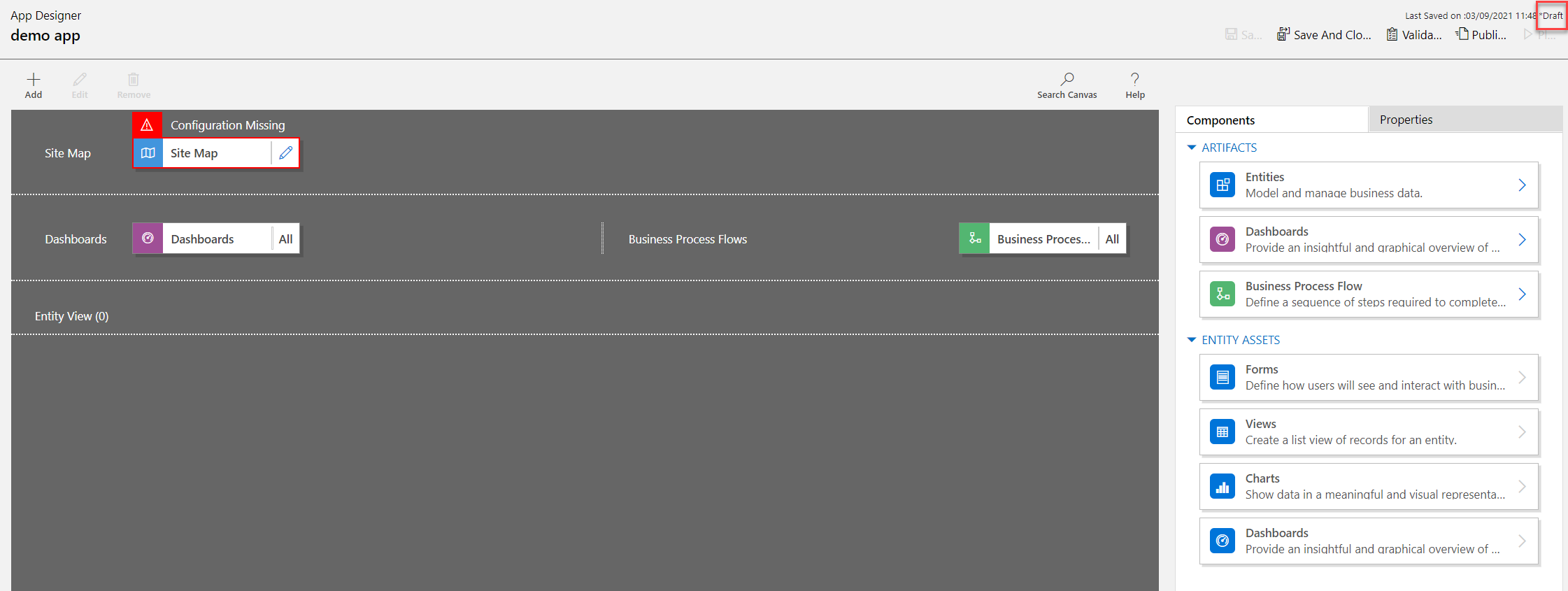
Конфигуриране на картата на сайта
Картата на сайта описва компонентите, които изграждат управлявано от модел приложение.
Изберете бутона Отваряне на дизайнера на картата на сайта за редактиране (икона с молив), за да отворите дизайнера на картата на сайта.
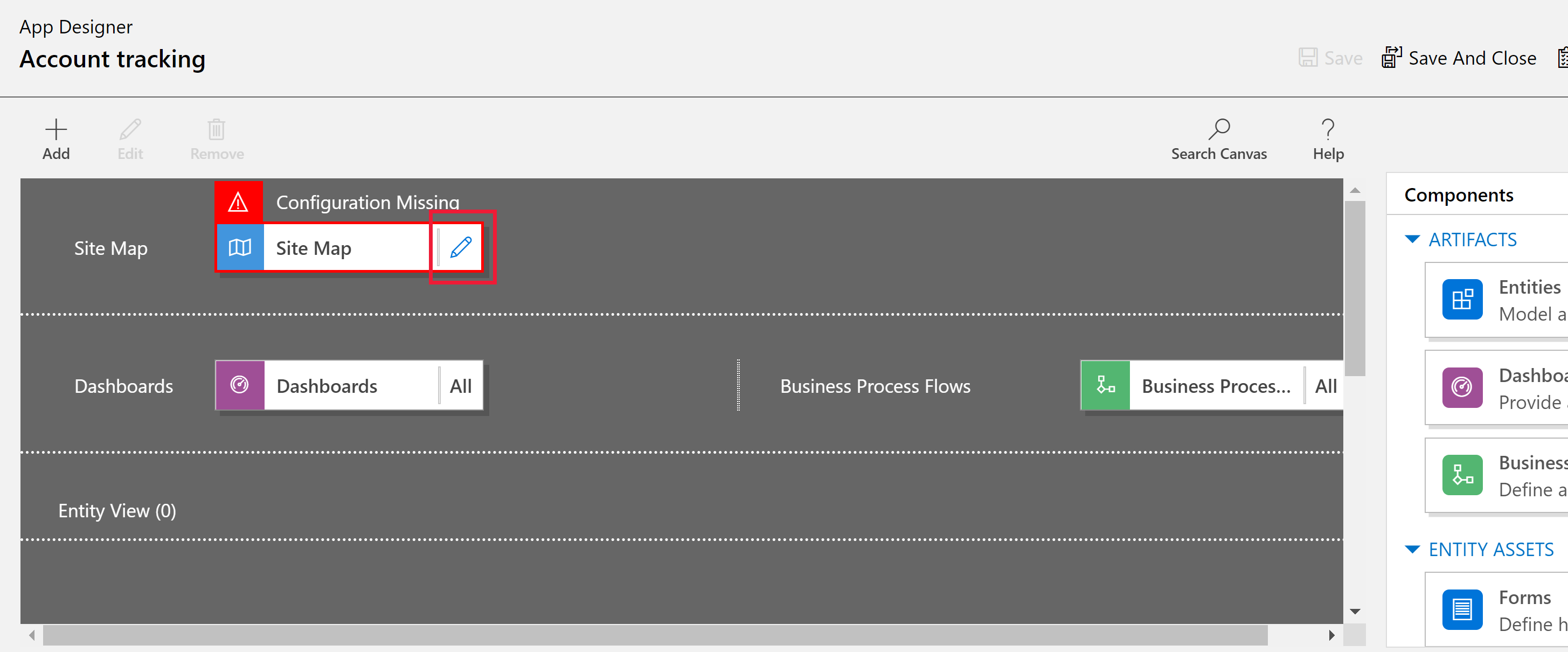
Обърнете внимание, че при първоначалното създаване на приложение за него трябва да се конфигурира карта на сайта.
В дизайнера на картата на сайта изберете Нова подобласт.
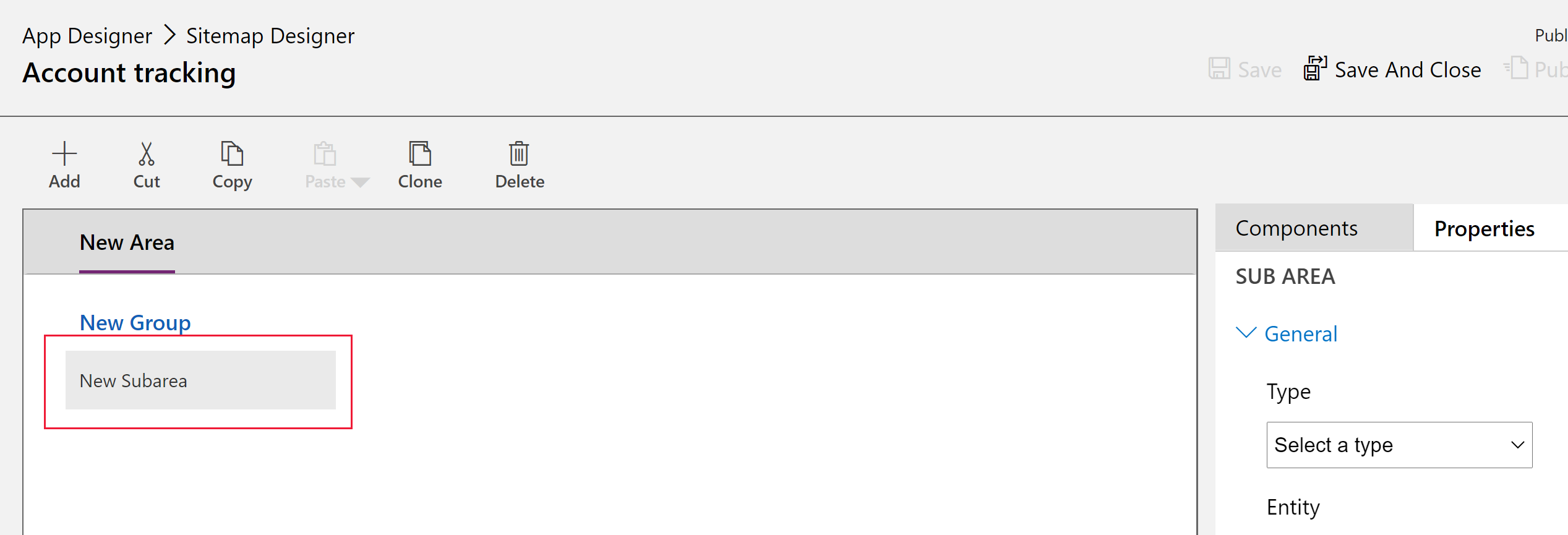
В десния прозорец изберете раздела Свойства и след това изберете следните свойства.
Тип: Обект
Обект: Клиент
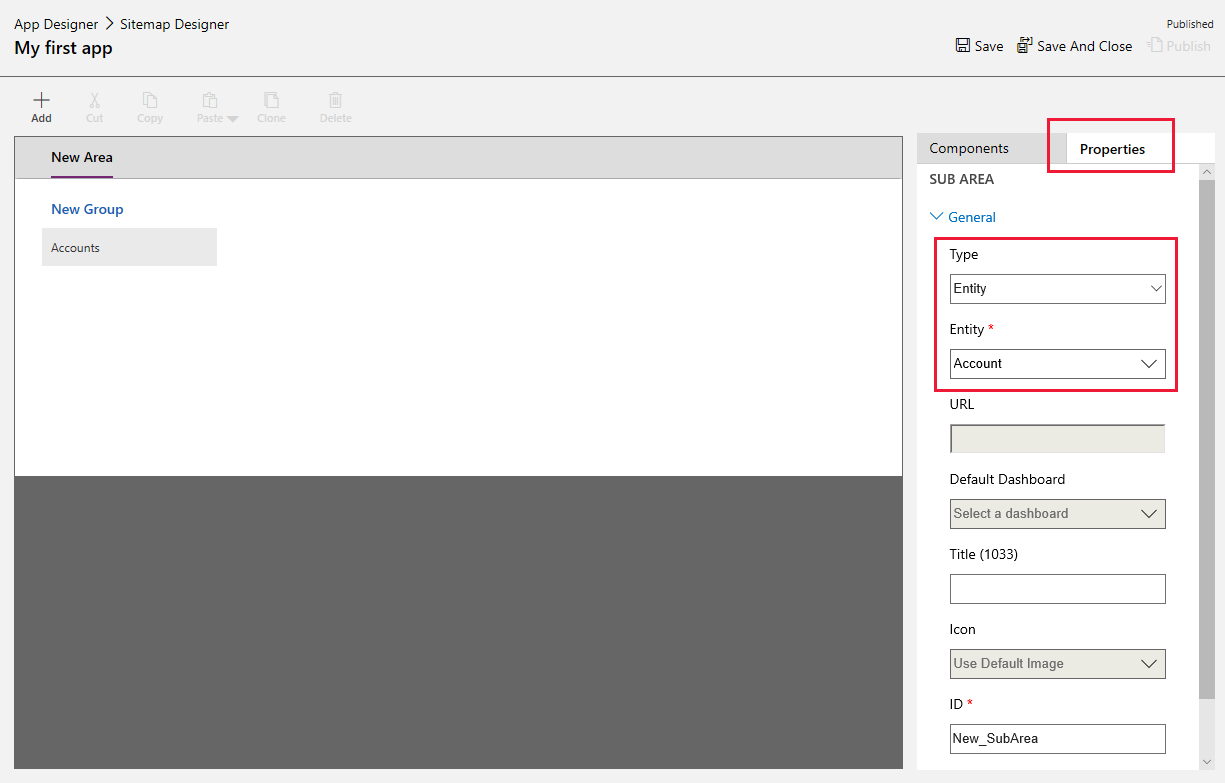
Когато свойството Заглавие е оставено празно, приложението използва името на таблицата в левия навигационен панел на приложението. За това приложение Акаунти ще се показва в приложението по време на изпълнение.
- Изберете Записване и затваряне, за да затворите дизайнера на карта на сайта.
Финализиране на приложението
По подразбиране всички формуляри, изгледи, диаграми и табла на таблицата на акаунта са активирани за приложението. В раздела Компоненти на дизайнера на приложения в десния прозорец компонентите могат да бъдат изчистени, така че да не са налични в приложението по време на изпълнение. Възможно е също да създадете нови компоненти, като например формуляр по избор. За това приложение оставете всички компоненти активирани.
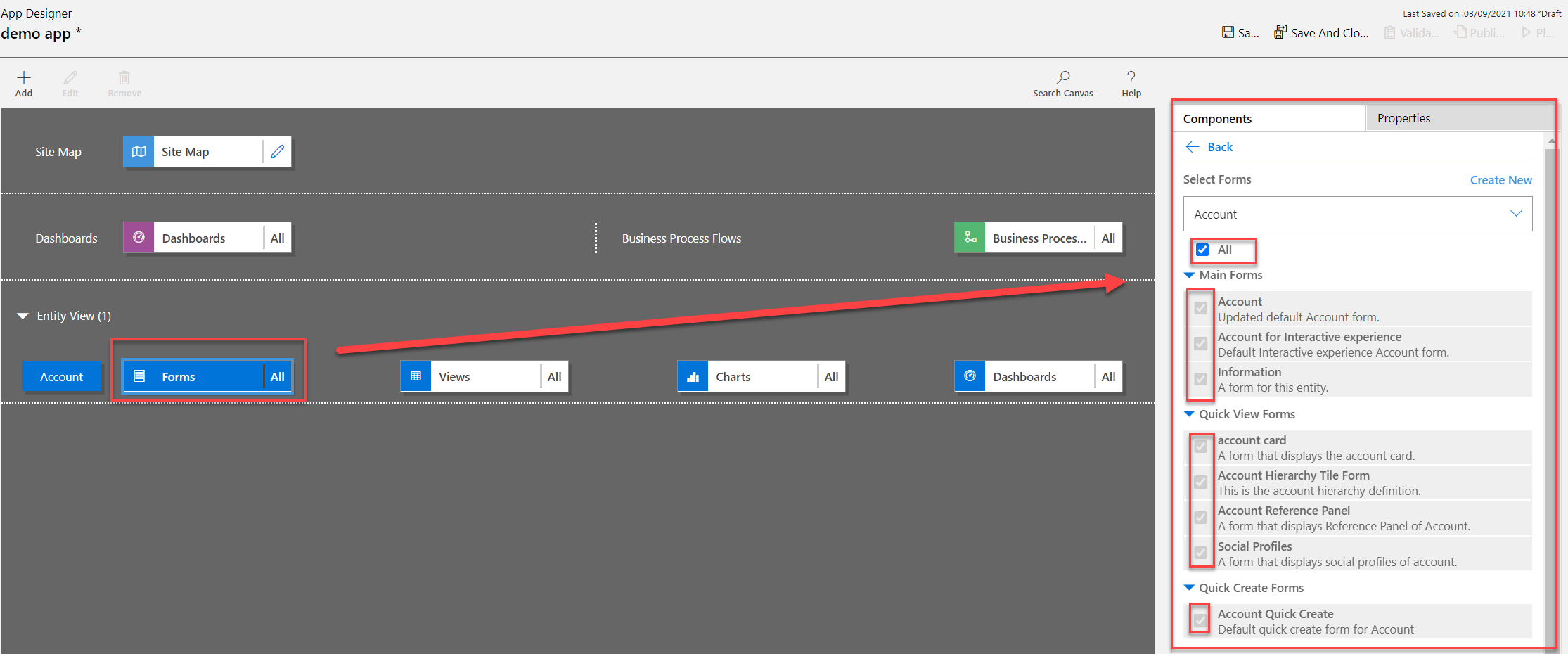
В лентата за инструменти на разработчика на приложения изберете Записване.
След като приложението ви бъде записано, в лентата с инструменти на разработчика на приложения изберете Публикуване, за да го направите достъпно за стартиране и споделяне.
Останалата част от дизайнерския опит се върти около по-нататъшното разработване на картата на сайта в допълнение към конфигурирането на приложението чрез дизайнера на приложения. Повече информация: Добавяне или редактиране на компоненти на приложение
Пускане на приложението
В лентата с инструменти на разработчика на приложения изберете Пускане. Това ще бъде достъпно само след като приложението бъде публикувано.

За създаване на запис изберете + Нов.
За преглед на диаграма в командната лента на приложението изберете Показване на диаграма.
За да промените изгледа, изберете изгледа Моите активни акаунти и след това изберете необходимия изглед.
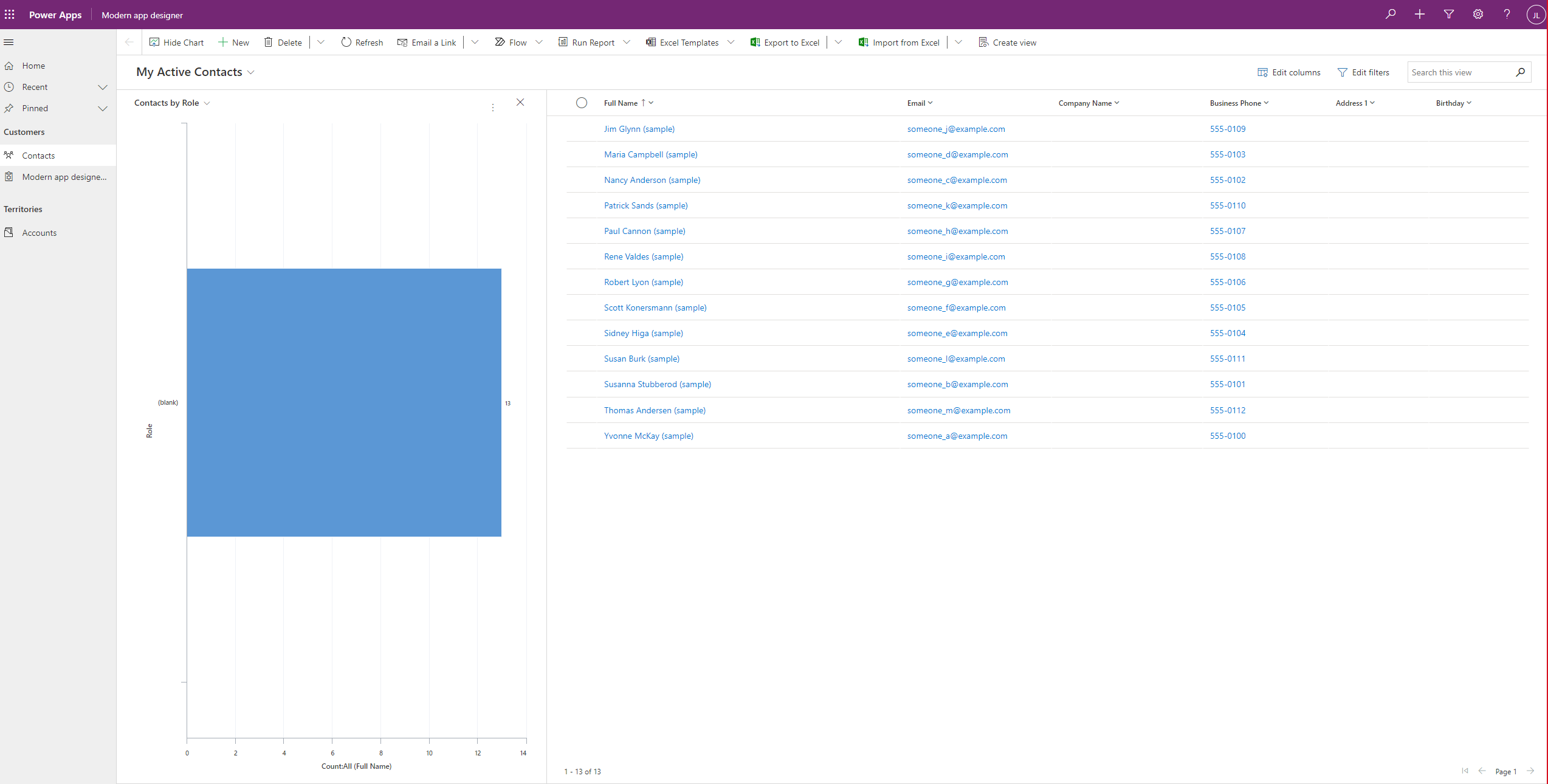
За да научите повече за това как да използвате приложението, вижте Основна навигация в приложение, управлявано от модел.
Редактиране на приложение
- Влезте в Power Apps.
- Изберете средата, като изберете иконата на средата

- Изберете Решения.
- Изберете решението, което съдържа управляваното от модела приложение, където е необходимо редактиране.
- В левия навигационен прозорец изберете Приложения, изберете базирано на модел приложение и след това в лентата с инструменти изберете Редактиране.
- Както при създаването на приложение, опитът за редактиране ще се съсредоточи върху създаването на силна карта на сайта
- В разработчика на приложения добавете или редактирайте компонентни към приложението според нуждата. Повече информация: Добавяне или редактиране на компоненти на приложение
Следващи стъпки
Редактиране на картата на сайта
Добавяне или редактиране на компоненти на приложение
Бележка
Можете ли да ни споделите повече за езиковите си предпочитания за документацията? Попълнете кратко проучване. (имайте предвид, че това проучване е на английски език)
Проучването ще отнеме около седем минути. Не се събират лични данни (декларация за поверителност).
Обратна връзка
Очаквайте скоро: През цялата 2024 г. постепенно ще отстраняваме проблемите в GitHub като механизъм за обратна връзка за съдържание и ще го заменим с нова система за обратна връзка. За повече информация вижте: https://aka.ms/ContentUserFeedback.
Подаване и преглед на обратна връзка за