Добавяне или редактиране на компоненти на приложения, управлявани от модел, в дизайнера на приложения на Power Apps
Важно
От октомври 2023 г. класическите дизайнери на приложения, формуляри и изгледи са отхвърлени и всички приложения, формуляри и изгледи, базирани на модели, ще се отварят само в съвременните дизайнери. По подразбиране командата Превключи към класически за връщане към класическия дизайнер от модерния дизайнер вече няма да е налична. Повече информация: Класическите дизайнери на приложения, формуляри и изгледи са отхвърлени
Препоръчваме ви да преминете към използване на модерните дизайнери, за да създавате и редактирате вашите приложения и компоненти, базирани на модели.
Този урок описва как да добавяте и премахвате компоненти от приложение, управлявано от модели.
Едно приложение, базирано на модели, се състои от различни компоненти. Два типа компоненти могат да се добавят към приложение:
- Артефакти
- Активи на таблицата
Таблици, табла за управление и потоци на бизнес процеси са артефакти на приложение.
Активите на таблицата се състоят от формуляри, изгледи, диаграми и табла за управление, свързани с конкретна таблица, включена в приложение.
Бележка
Преди таблиците се наричаха обекти. Класическият дизайнер на приложения използва термина обект на повечето места. Например, Активи на обект вместо Активи на таблицата.
Оформление на дизайнера на приложения
Дизайнерът на приложения има две основни области. От лявата страна е платното, където могат да се добавят компоненти на приложението.
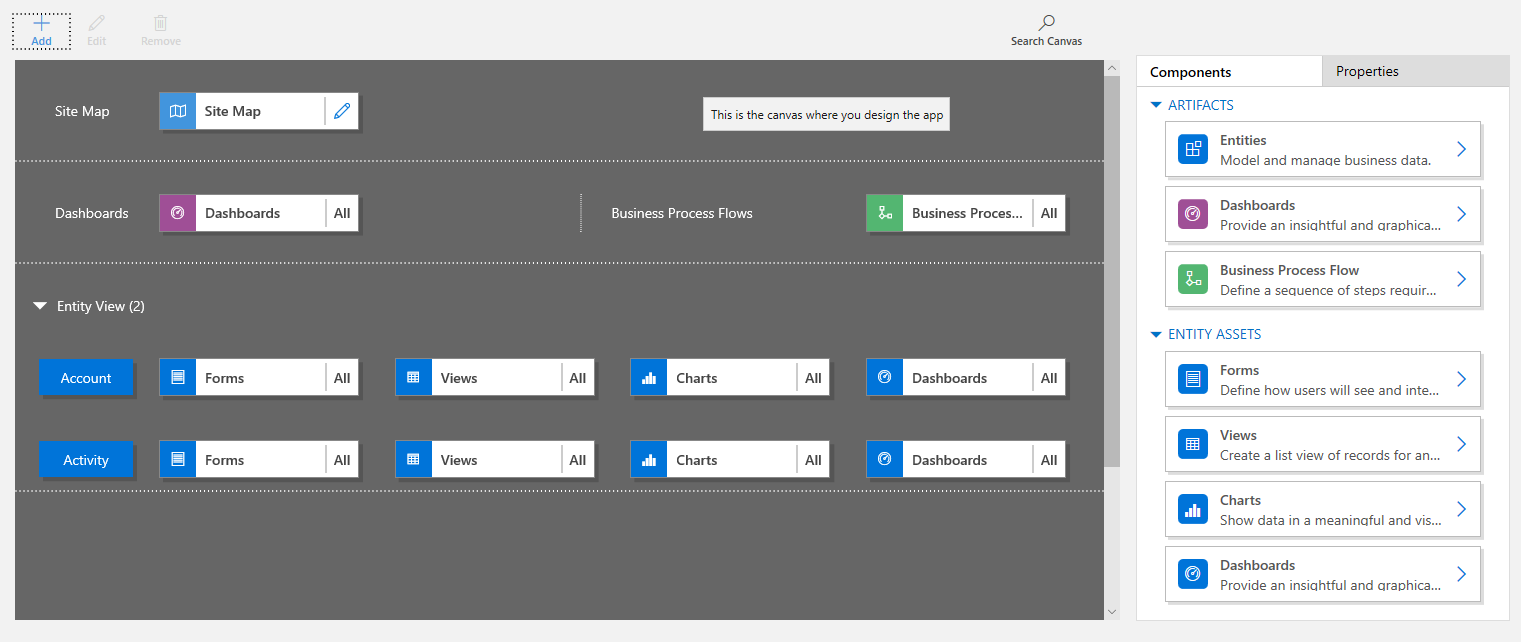
От дясната страна има раздели, които се използват за избор на компоненти и задаване на свойствата на компонентите.
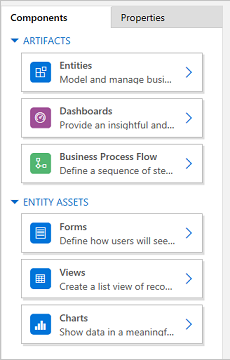
Платното включва области за Карта на сайта, Поток на бизнес процесите, Табла и Таблици.
След като таблиците са създадени, изберете всяка таблица и добавете към нея необходимите активи на таблицата, като например форми, изгледи и диаграми.
Използвайте Търсене в платното, за да търсите компоненти в платното. Когато е избрано Търсене в платното, се отваря нов раздел за търсене вдясно от разделите на десния прозорец.
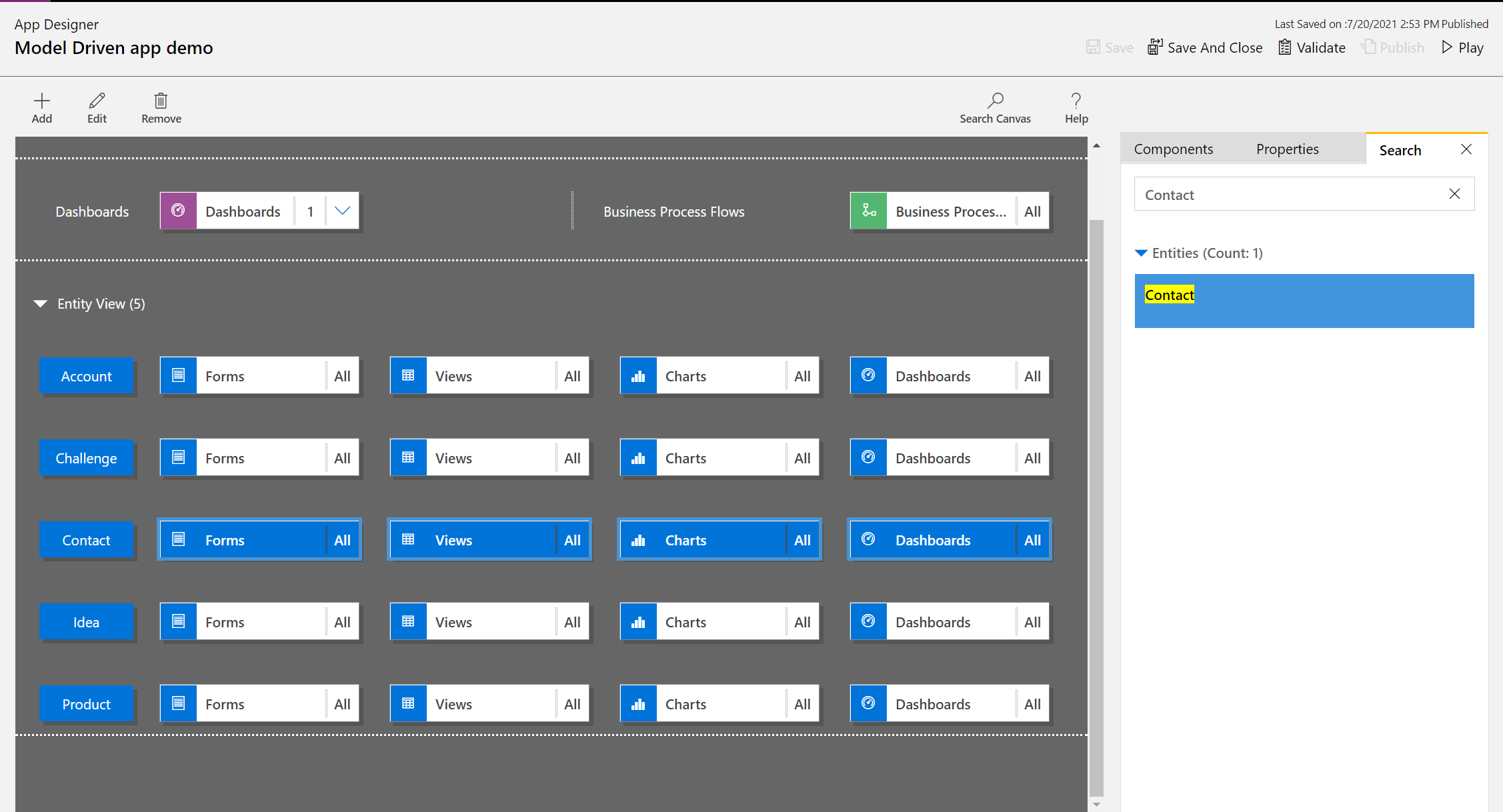
Отваряне на приложение
Влезте в Power Apps и по желание изберете среда, в която да работите.
Създайте ново приложение, управлявано от модели, или изберете съществуващо. За информация за това как да създадете приложение, вижте Създаване или редактиране на базирано на модел приложение с помощта на разработчик на приложения.
Добавяне или редактиране на карта на сайта
Трябва да дефинирате карта на сайта, преди компонентите на приложението да бъдат добавени към новосъздадено приложение. Допълнителна информация: Създаване на карта на сайта за приложение, управлявано от модел, с помощта на дизайнера на карти на сайтове.
Добавяне на компонент
Когато към дадено приложение се добави табло за управление или поток от бизнес процеси, свързаните с тях таблици се добавят автоматично към приложението.
При добавяне на таблица към приложение плочките за нейните активи се добавят автоматично. Има два начина, по които могат да се добавят компоненти към дизайнерското платно:
- Използвайте бутона Добавяне
 в командната лента.
в командната лента. - Използвайте плочките на раздела Компоненти.
Добавяне на табло за управление
За да добавите табло за управление към приложение, следвайте следните стъпки:
На платното на дизайнера на приложения, изберете плочката Табла.
На платното на дизайнера на приложения в десния панел са показани таблата за управление, които са налични в решението по подразбиране.
В Търсене въведете ключови думи за необходимото табло.
Списъкът с табла ще бъде филтриран, за да показва само резултатите, които съответстват на вашите ключови думи.
Ако потребителите трябва да използват само избрано табло за управление, поставете отметка в квадратчето за компонента, който трябва да бъде добавен. Налични са следните видове информационни табла:
- Класическо табла се показва и в уеб приложението и в приложението Унифициран интерфейс.
- Интерактивни табла се показват само в приложението Унифициран интерфейс. Ако сте избрали типа на клиента за приложението като уеб приложение, опцията Интерактивни табла няма да се покаже.
Тези табла ще се добавят към плочката Табла върху платното на дизайнера на приложения. Плочката Табла също така показва преброяване на броя на таблата, добавени към приложението. Ако не е избрано табло, тогава Всички ще се появят вместо броя на таблата и всички табла ще бъдат достъпни за потребителите, когато използват приложението.
Всички таблици, които таблото използва, се добавят и в областта Изглед на обект. Например при добавяне на таблото за управление Customer Service Manager таблиците Случай, Право и Позиция от опашката се добавят в областта Изглед на обекта.
За всяка таблица се добавят също и плочки за нейните активи. Тези плочки могат да се използват за добавяне на форми, изгледи и диаграми. За повече информация вижте:Добавяне или редактиране на компоненти на приложения в дизайнера на Power Apps приложения
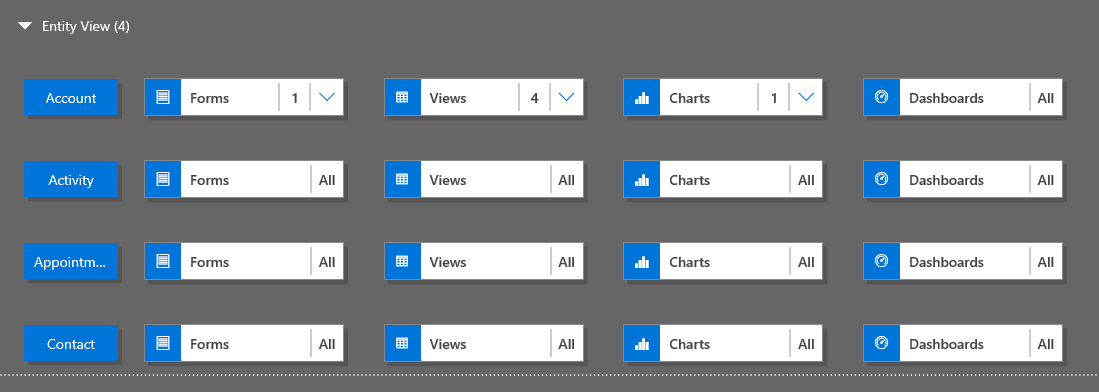
Ако таблото, което искате не съществува в подразбиращото се решение, създайте табло чрез избор на Създаване на ново в раздела Компоненти от дясната страна на платното.
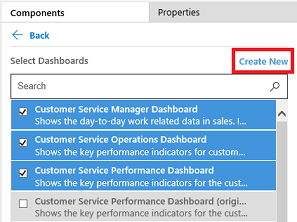
Дизайнерът на табла се отваря. За повече информация вижте: Създаване и редактиране на табла
Изпълнете горните стъпки, като изберете Записване.
Добавяне на поток на бизнес процес
За да добавите поток на бизнес процес, следвайте следните стъпки:
На платното на дизайнера на приложения, изберете плочката потоци на бизнес процес.
На платното на дизайнера на приложения в десния панел са показани таблата за управление, които са налични в решението по подразбиране.
В полето Търсене въведете една или повече ключови думи, които съответстват на поток на бизнес процес името, което искате.
Списъкът с потоците на бизнес процесите се филтрира, за да покаже резултатите, които съответстват на ключовите думи.
Ако таблото, което искате не съществува в подразбиращото се решение, създайте табло чрез избор на Създаване на ново в раздела Компоненти от дясната страна на платното.
Бележка
Когато добавяте поток от бизнес процеси, опцията Създаване на нов отваря диалоговия прозорец Създаване на процес. За да научите повече за създаването на потоци от бизнес процеси, отидете на Създаване на поток от бизнес процеси
Изпълнете горните стъпки, като изберете Записване.
Добавяне на таблица
За да добавите таблица към приложение, следвайте следните стъпки:
На платното на дизайнера на приложения, изберете плочката Таблици.
На платното на дизайнера на приложения в десния панел са показани таблата за управление, които са налични в решението по подразбиране.
В полето Търсене въведете една или повече ключови думи, отговарящи на желаното име на таблица.
Списъкът с таблици се филтрира, за да покаже резултатите, които отговарят на ключовите думи.
Бележка
Когато добавяте таблица, опцията Създаване на нова отваря диалоговия прозорец Нова таблица. За да научите повече за създаването на таблици, отидете на Създайте персонализирана таблица.
Изпълнете горните стъпки, като изберете Записване.
Добавяне на активи на таблицата
След като компонентите са налични, в приложението могат да се добавят активи за таблици, като например форми, изгледи, диаграми и табла за управление.
Този раздел описва стъпките за добавяне на формуляр към приложението. Използвайте същите стъпки за добавяне на изглед или диаграма към приложението.
В платното на дизайнера на приложения изберете плочката Формуляри за свързаната таблица, към която искате да добавите формуляр.
В платното на дизайнера на приложения се избира целият ред за таблицата. От дясната страна ще се появят всички съществуващи формуляри за избраната таблица.
Поставете отметка в квадратчетата за формите, които трябва да бъдат достъпни за потребителите. Формулярите определят начина, по който потребителите ще виждат и ще взаимодействат с данни в приложението.
Плочката с формуляри на избраната таблица ще показва броя на добавените формуляри.
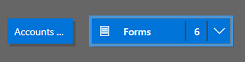
Ако никой от формулярите за таблица не е избран, тогава всички формуляри за тази таблица ще се показват на потребителите, докато използват приложението. Това поведение също така е подобно за изгледи и графики, ако няма избрани изглед или диаграма. Това помага за бързото създаване на приложения, когато са необходими всички налични компоненти. Няма нужда да избирате всеки компонент по време на дизайна на приложението.
Ако не са избрани табла или потоци от бизнес процеси, тогава всички табла и потоци от бизнес процеси ще бъдат достъпни за потребителите, докато използват приложението.
Бележка
За да работи приложението, всяка добавена таблица трябва да има поне един активен формуляр. Ако са избрани няколко форми, първата активна форма, която се появява в решението по подразбиране, ще бъде използвана, когато потребителите стартират приложението.
За да добавите нов формуляр, който не е наличен в списъка, изберете Създай нов.
В падащия списък изберете типа на формуляра, който се изисква.
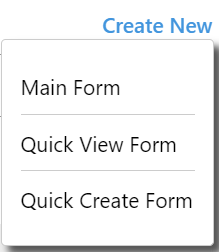
Бележка
Падащият списък е наличен само когато добавяте формуляри. Той не е наличен за изгледи и диаграми.
Отваря се дизайнерът на формуляри. Повече информация: Създаване и проектиране на формуляри
Когато добавяте изглед или диаграма, опцията Създаване на нов отваря съответния дизайнер. За повече информация отидете на: Разбиране на изгледите и Създаване или редактиране на системна диаграма
Бележка
Когато добавяте изглед, могат да бъдат избрани публични изгледи, които са изброени във възела Изгледи в проучвателя на решения.
Изберете стрелката надолу
 за да разгънете плочката и да видите списък с формуляри, които са добавени.
за да разгънете плочката и да видите списък с формуляри, които са добавени.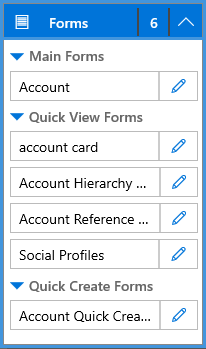
Повторете предишните стъпки, за да добавите изгледи и диаграми на таблици към приложението.
Изберете Записване.
Редактиране или премахване на компоненти
За да редактирате табло или поток на бизнес процес, изберете стрелката надолу
 за да разширите плочката, след което изберете бутона на дизайнера на картата на сайта
за да разширите плочката, след което изберете бутона на дизайнера на картата на сайта  съответстващ на таблото за управление или потока на бизнес процеса, който трябва да бъде актуализиран.
съответстващ на таблото за управление или потока на бизнес процеса, който трябва да бъде актуализиран.Отваря се дизайнерът за избрания артефакт.
За да премахнете табло или поток на бизнес процес, изберете стрелката надолу
 за да разширите плочката, след което изберете таблото за управление или потока от бизнес процеси, който трябва да бъде премахнат. В командната лента изберете Премахване.
за да разширите плочката, след което изберете таблото за управление или потока от бизнес процеси, който трябва да бъде премахнат. В командната лента изберете Премахване.Друг начин за премахване на табло или поток на бизнес процес е като изчистите съответната отметка в квадратчето на раздела Компоненти.
За да редактирате или премахнете дадена таблица, изберете плочката с таблицата и след това в командната лента изберете Редактиране или Премахване. При редактиране на таблица се отваря проучвателят на решения, в който могат да се правят промени в таблицата.
Друг начин да премахнете компонент е да изберете таблото, потока на бизнес процес или плочката на таблицата. В раздела Компоненти премахнете отметките от квадратчетата за компоненти, които трябва да бъдат премахнати от дизайнера.
Бележка
Когато се правят промени в таблица, като например промяна на името на таблицата или описанието, промените не се появяват в дизайнера на приложения, докато не бъдат публикувани в изследователя на решения.
Редактиране или премахване на активи на таблици
Редактиране на активи на таблици
Изберете стрелката надолу
 за да разширите плочката за формуляри, изгледи, диаграми или табла.
за да разширите плочката за формуляри, изгледи, диаграми или табла.Изберете формата, изгледа, диаграмата или таблото за управление, които трябва да бъдат актуализирани.
В командната лента изберете Редактирай.
or
Изберете бутона на разработчика на карта на сайта
 , съответстващ на формуляра, изгледа, диаграмата или таблото.
, съответстващ на формуляра, изгледа, диаграмата или таблото.
Премахване на активи на таблици
Изберете стрелката надолу
 , за да разгънете плочката за формуляри, изгледи, диаграми или табла.
, за да разгънете плочката за формуляри, изгледи, диаграми или табла.За да редактирате актив, изберете съответната форма, изглед, диаграма или табло за управление.
В командната лента изберете Премахване.
Алтернативно, изберете плочката с формуляри, изгледи, диаграми или табла за управление и след това в раздела Компоненти премахнете отметките за активите, които трябва да бъдат премахнати.
Следващи стъпки
Създаване на карта на сайта за приложение
Проверка и публикуване на приложение
Бележка
Можете ли да ни споделите повече за езиковите си предпочитания за документацията? Попълнете кратко проучване. (имайте предвид, че това проучване е на английски език)
Проучването ще отнеме около седем минути. Не се събират лични данни (декларация за поверителност).
Обратна връзка
Очаквайте скоро: През цялата 2024 г. постепенно ще отстраняваме проблемите в GitHub като механизъм за обратна връзка за съдържание и ще го заменим с нова система за обратна връзка. За повече информация вижте: https://aka.ms/ContentUserFeedback.
Подаване и преглед на обратна връзка за