Валидиране и публикуване на базирано на модел приложение с помощта на разработчика на приложения
Приложения, управлявани от модел, не могат да бъдат публикувани, ако не включват всички необходими компоненти. Някои компоненти разчитат на други и тази връзка между компонентите е известна като зависимост.
Например таблицата с позиции е добавена към картата на сайта, но вече не се показва в приложението.
Процесът на проверка за зависимости в рамките на управлявано от модел приложение е известен като валидиране.
Когато проверите приложението, платното на дизайнера на приложения ви показва подробности за активите, които липсват.
Как да валидирате приложение и да добавите зависимости
Влезте в Power Apps.
Изберете средата, в която се намира неуправляваното приложение, базирано на модели.
Изберете приложението, управлявано от модела, и след това изберете Редактиране в командната лента.
Бележка
Персонализирането на управлявано от модел приложение трябва да се извърши в рамките на решение. За да актуализирате управлявано от модел приложение в рамките на решение, отворете вашето решение от Решения област, изберете Приложение, управлявано от модел компонент на решението и след това в командната лента изберете редактиране.
В дизайнера на приложения изберете Проверка.

Показва се лента за известяване, която ви дава информация дали приложението има грешки или предупреждения. Лентата за известяване показва предупреждения в случаи, като например, когато дадена таблица няма формуляри или изгледи или приложението не съдържа компоненти. Грешка може да се показва, ако не е конфигурирана карта на сайта за приложението. Можете да записвате и публикувате приложение, без да обръщате внимание на предупрежденията, но грешките трябва да се коригират, преди да можете да го публикувате.

Дизайнерът на приложения показва също и предупредителен символ с броя на зависимостите във всяка плочка с артефакт или актив, в която липсва задължителен актив.
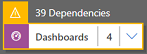
За да добавите необходимите активи, изберете Задължително раздел. Задължително разделът се вижда, когато поне един задължителен актив липсва в приложението.
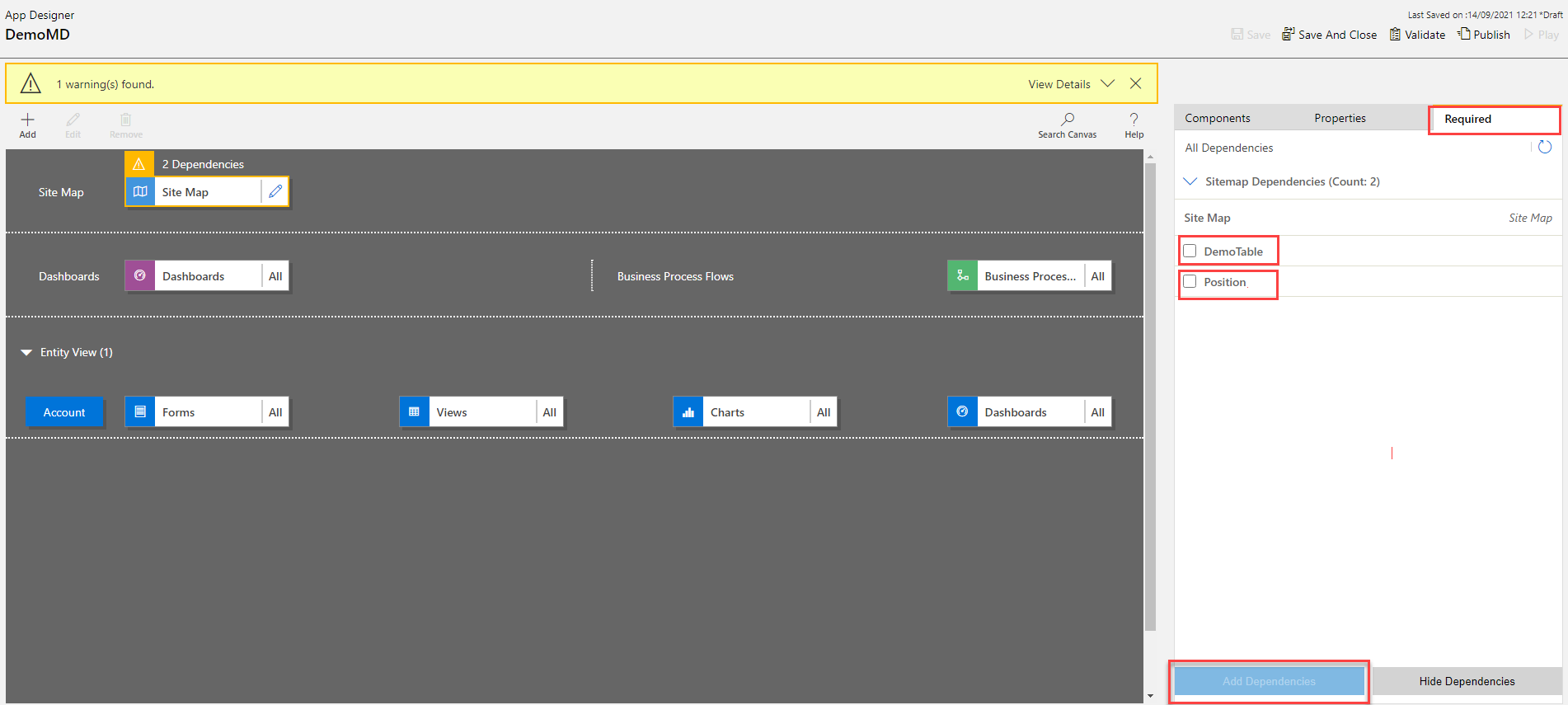
В раздела се показва алтернативен списък на необходимите компоненти.
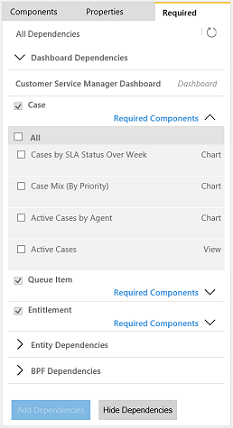
Изберете активите, които липсват, след което изберете Добавяне на зависимости. Когато необходимият актив е добавен, броят на грешките за актива намалява.
Бележка
Ако общ актив е задължителен между различни компоненти на приложението,например формуляр е необходим за табло и таблица, и добавите този актив само веднъж от дървото на зависимостите на таблото, броят на зависимостите ще намалее само в плочката на таблото, а не в плочката на таблицата. Зависимостта обаче ще бъде решена и за двете.
Изберете Вземете най-новите зависимости
 или изберете Потвърдете отново, за да получите най-новия набор от зависимости. Тези бутони се виждат само след като приложението е запазено.
или изберете Потвърдете отново, за да получите най-новия набор от зависимости. Тези бутони се виждат само след като приложението е запазено.Изберете Скриване на зависимости, ако не искате да добавите предложените задължителните компоненти. Всички нерешени предупреждения ще се показват отново, когато отворите приложението в разработчика на приложения. Изберете Провери или върху Получаване на последните зависимости.
 .
.Бележка
Ако зависимостите са скрити сега и приложението бъде експортирано по-късно, всички тези зависимости ще се появят отново.
Публикуване на приложение с помощта на разработчика на приложения
Публикувайте приложение, за да го предоставите на разположение на потребителите.
След като добавите компоненти, проверите и запишете приложението, изберете Публикуване в командната лента. В изгледа Приложения, които се редактират, в долния десен ъгъл на плочката на приложението, което искате да публикувате, изберете бутона Още опции (...) и след това щракнете върху Публикуване.
Състоянието на приложението се променя на Публикувано. Това се показва в горния десен ъгъл на дизайнера на приложения. Приложението преминава от изгледа Приложения, които се редактират в изгледа Публикувани приложения и датата на публикуваните се показва върху плочката на приложението.
Бележка
- Ако в приложението ви е допусната грешка при валидирането, тя ще се види в лентата за известия. Няма да е възможно да публикувате приложението, докато грешката не бъде отстранена.
- Приложението не може да бъде публикувано, докато не бъде запазено.
Следващи стъпки
Споделяне на приложение, базирано на модел, с Power Apps
Изпълняване на приложение, базирано на модел, на мобилно устройство
Бележка
Можете ли да ни споделите повече за езиковите си предпочитания за документацията? Попълнете кратко проучване. (имайте предвид, че това проучване е на английски език)
Проучването ще отнеме около седем минути. Не се събират лични данни (декларация за поверителност).
Обратна връзка
Очаквайте скоро: През цялата 2024 г. постепенно ще отстраняваме проблемите в GitHub като механизъм за обратна връзка за съдържание и ще го заменим с нова система за обратна връзка. За повече информация вижте: https://aka.ms/ContentUserFeedback.
Подаване и преглед на обратна връзка за