Разширено намиране в приложения, базирани на модели
Темата обхваща различните начини за използване на разширеното изживяване за намиране.
Търсете редове и създавайте лични изгледи с модерно разширено намиране
Когато вашият администратор активира модерен усъвършенстван опит за намиране, ви позволява да търсите редове и да създавате лични изгледи в приложението си. В зависимост от това как е настроено търсенето за вашето приложение, изживяването при търсене може да изглежда малко по-различно. Вашият администратор може да включи търсене на Dataverse или да го дезактивира.
За да започнете търсене, изберете едно от следните:
Dataverse търсенето е активирано: Ако вашият администратор е активирал Dataverse търсене, ще видите лента за търсене в горната част. Изберете полето за търсене и след това изберете Търсете редове в таблица с помощта на разширени филтри за да видите списъка с маси, от които да избирате.
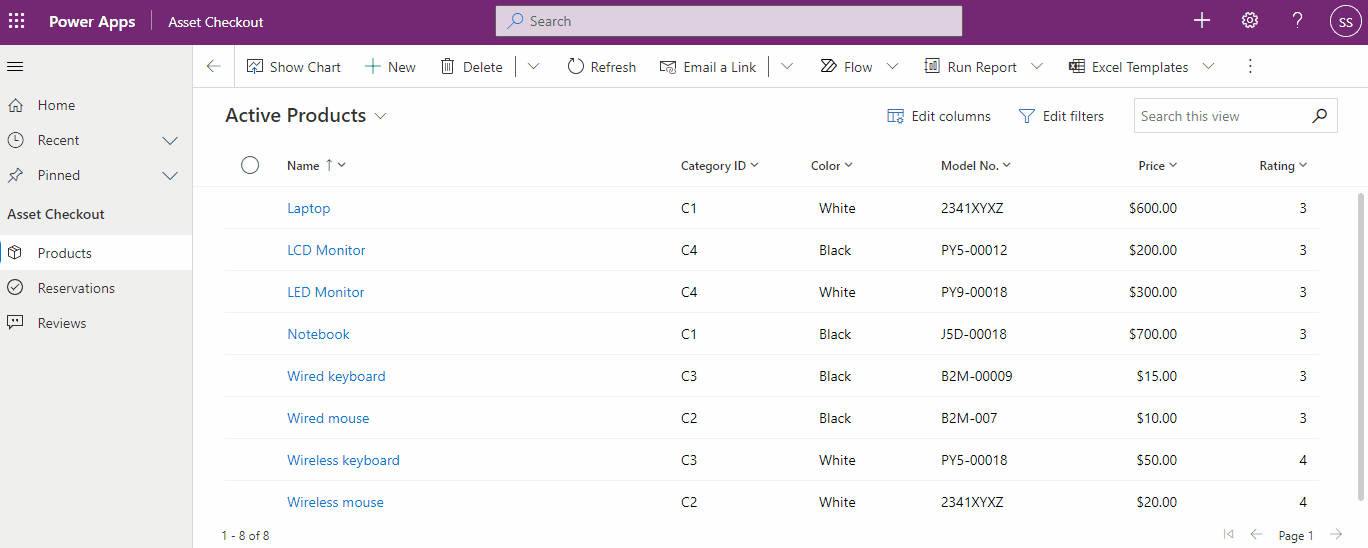
Съвет
Търсете редове в таблица с помощта на разширени филтри опцията се появява в долната част на падащото меню за търсене само когато не сте въвели дума за търсене. След като започнете да пишете, ще видите резултати за думата за търсене с опция за показване на още резултати от търсенето.
Dataverse търсенето е деактивирано: Ако вашият администратор не е активирал Dataverse търсене, тогава ще видите Търсене бутон и Разширено намиране бутон
 в командната лента. Изберете бутона Разширено намиране, за да видите списъка с таблици, от които да избирате.
в командната лента. Изберете бутона Разширено намиране, за да видите списъка с таблици, от които да избирате.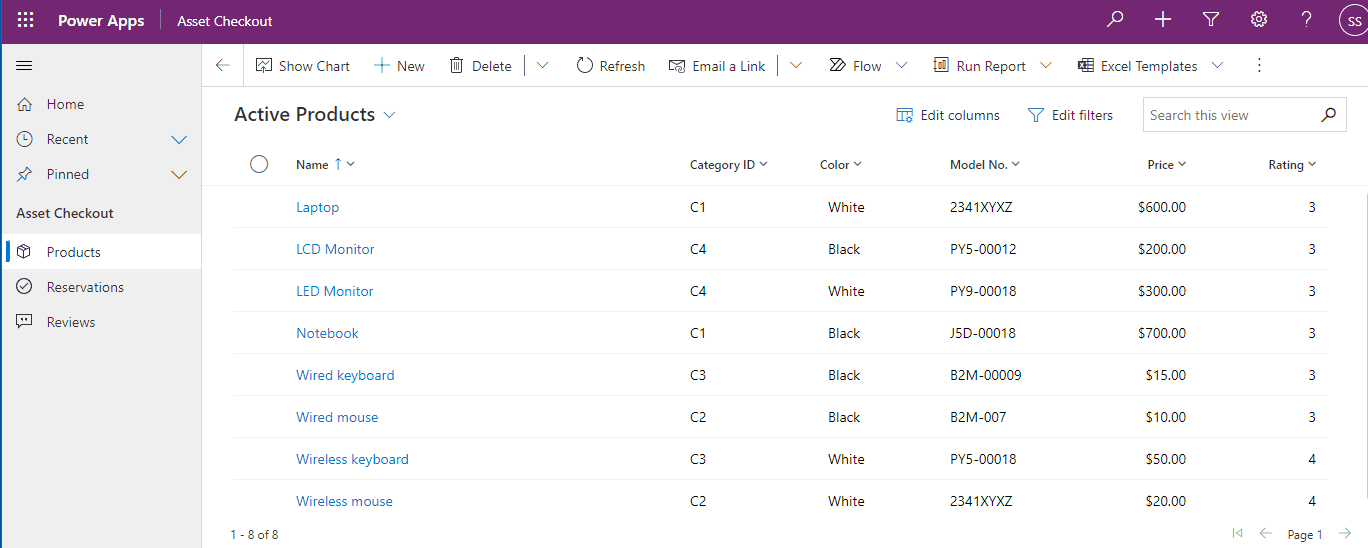
Изберете маса и изберете продължи за достъп до таблицата. Таблиците във филтъра трябва да отговарят на следните изисквания:
Активирано за Унифициран интерфейс
Важи за разширено намиране
Ще бъдете навигирани до страницата с мрежата на таблицата с избрания изглед по подразбиране за таблицата и редовете, показани в мрежа само за четене. Панелът Редактиране на филтри панелът ще се отвори, така че можете да филтрирате данните в тази таблица. За повече информация вж. създаване и управление на лични изгледи за тази таблица.
За повече информация относно създаването и управлението на системни изгледи вижте Създавайте и редактирайте публични или системни изгледи.
Създаване, редактиране или запазване на изглед с помощта на наследеното разширено намиране
Ако вашият администратор не е активирал модерното изживяване за разширено търсене, можете да намерите редовете, които искате, като използвате наследената опция за търсене за разширено търсене. Можете също да използвате разширено търсене за подготовка на данни за експортиране в Office Excel така, че да анализирате, обобщавате, или събирате данни или да създадете обобщени таблици за преглед на вашите данни от различни гледни точки.
Бележка
За да използвате модерното разширено намиране в управлявани от модели приложения, вижте Създавайте и управлявайте лични изгледи на страница с мрежа.
В командната лента изберете бутона Разширено търсене
 .
.Определете какво да се търси.
В списъка Търсене на изберете тип ред.
Изберете Избор, за да дефинирате критерии за търсене: колона (например „Име на акаунт“ или „Град“), релационен оператор на заявка (част от израз, като например „равно“ или „съдържа“, който дефинира как определена колона трябва да се сравни със стойност), както и стойностите за намиране (например, „Сиатъл“ или „имейл“).
Можете да изберете колони от текущия тип ред или от свързани редове. Например един акаунт може да има много свързани редове на контакти.
В долната част на списъка Избор разделът Свързани показва свързани типове редове. Например повечето типове редове имат свързан тип ред „Бележки“. За да изберете колони от свързан тип ред, изберете колона и ще се покаже нова връзка Избор.
Укажете колоните, които да включват резултатите от търсенето.
Изберете Редактиране на колони и след това изберете Добавяне на колони.
Изберете типа ред, включващ колоните, които искате да добавите.
Изберете колоните, които желаете да добавите, след което изберете OK.
Укажете реда за подреждане.
Изберете Редактиране на колони.
Изберете Конфигуриране на сортирането.
Укажете колоната, по която да се подрежда, укажете реда за подреждане, след което изберете OK.
Изберете OK.
Изберете Резултати.
За да запазите резултатите, изберете Запази като и назовете персонализирания изглед.
Споделяне на личен изглед
Преди да споделите личен изглед, той трябва да бъде запазен.
В командната лента изберете бутона Разширено търсене.
В раздела Разширено търсене изберете Записани изгледи.
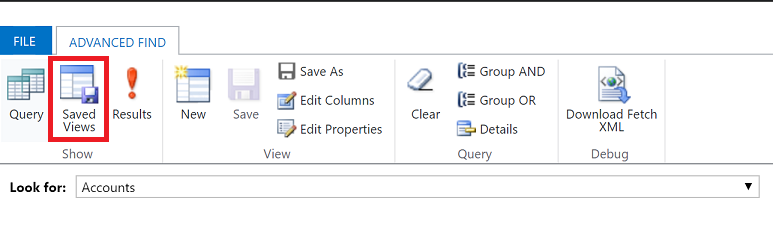
От списъка със запазени изгледи изберете изглед и след това изберете Споделяне.
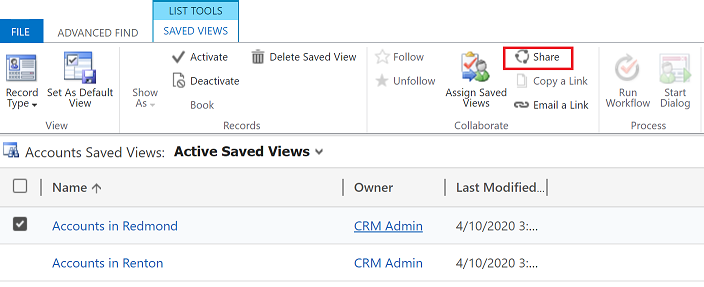
На екрана Споделяне на записан изглед изберете Добавяне на потребител/екип.
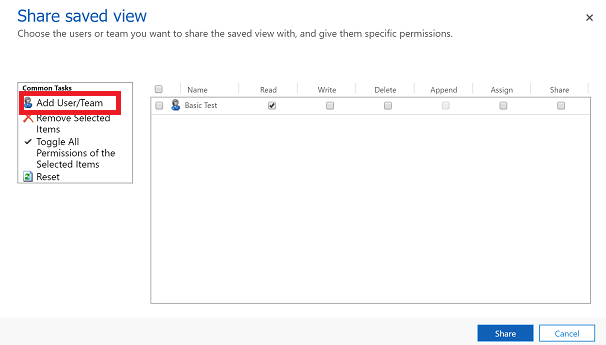
Използвайте погледа нагоре, за да намерите потребители или екип, с който искате да споделите изгледа.
Когато намерите потребителя или екипа, изберете тяхното име и след това изберете Избор и след това Добавяне.
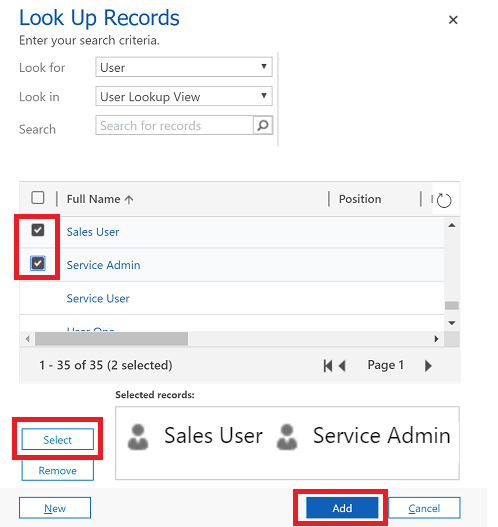
Изберете разрешение на всеки потребител и след това изберете Споделяне.
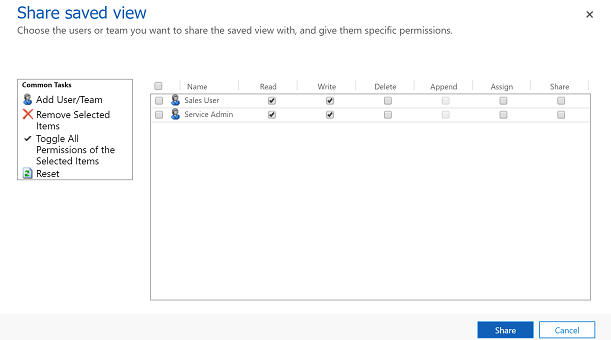
Изтриване на персонален изглед
В командната лента изберете бутона Разширено търсене.
В раздела Разширено търсене изберете Записани изгледи.
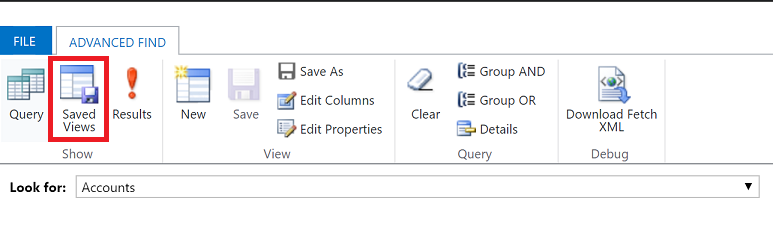
От списъка със запазени изгледи изберете изгледа, който искате да изтриете, и след това изберете Изтриване на запазения изглед.
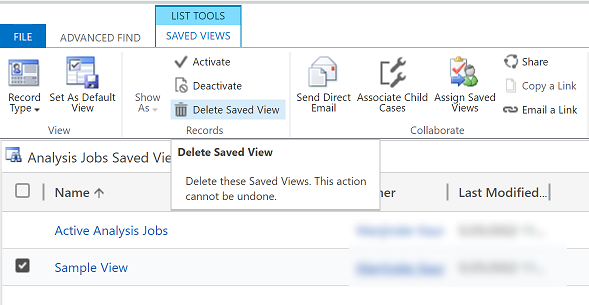
Бележка
Можете ли да ни споделите повече за езиковите си предпочитания за документацията? Попълнете кратко проучване. (имайте предвид, че това проучване е на английски език)
Проучването ще отнеме около седем минути. Не се събират лични данни (декларация за поверителност).
Обратна връзка
Очаквайте скоро: През цялата 2024 г. постепенно ще отстраняваме проблемите в GitHub като механизъм за обратна връзка за съдържание и ще го заменим с нова система за обратна връзка. За повече информация вижте: https://aka.ms/ContentUserFeedback.
Подаване и преглед на обратна връзка за