Řídicí panely
Řídicí panely můžete použít k vytváření vizualizací dat a sdílení informativních přehledů dat s týmem. Nejnovější verze řídicích panelů nabízí vylepšenou knihovnu vizualizací a zjednodušené prostředí konfigurace, abyste mohli rychle transformovat data na přehledy s možností sharable.
Poznámka:
Řídicí panely (dříve Lakeview řídicí panely) jsou nyní obecně dostupné.
Řídicí panely nejsou dostupné v oblastech Azure Government. Používejte starší řídicí panely.
- Původní řídicí panely SQL Databricks se teď označují jako starší řídicí panely. Budou se dál podporovat a aktualizovat o důležité opravy chyb, ale nové funkce budou omezené. Starší řídicí panely můžete dál používat pro vytváření i spotřebu.
- Převeďte starší řídicí panely pomocí nástroje pro migraci nebo rozhraní REST API. Pokyny k použití integrovaného nástroje pro migraci najdete v tématu Klonování staršího řídicího panelu na řídicí panel Lakeview. Informace o vytváření a správě řídicích panelů pomocí rozhraní REST API najdete v tématu Použití rozhraní API Azure Databricks ke správě řídicích panelů.
Řídicí panely mají následující komponenty:
- Data: Karta Data umožňuje uživatelům definovat datové sady pro použití na řídicím panelu. Datové sady jsou spojeny s řídicími panely při sdílení, importu nebo exportu pomocí uživatelského rozhraní nebo rozhraní API.
- Plátno: Karta Plátno umožňuje uživatelům vytvářet vizualizace a vytvářet jejich řídicí panely.
Poznámka:
Na řídicí panel můžete definovat až 100 datových sad. Plátno může obsahovat až 100 widgetů na řídicí panel.
Definování datových sad
Na kartě Data můžete definovat podkladové datové sady pro řídicí panel.
Datové sady můžete definovat jako některou z následujících možností:
- Nový dotaz na jednu nebo více tabulek nebo zobrazení.
- Existující tabulka nebo zobrazení katalogu Unity
Datové sady můžete definovat v libovolném typu tabulky nebo zobrazení. Několik datových sad můžete definovat napsáním dalších dotazů nebo výběrem dalších tabulek nebo zobrazení.
Poznámka:
Viz Klonování staršího řídicího panelu na řídicí panel Lakeview a vytvoření nového řídicího panelu z existujícího staršího řídicího panelu. Pokud chcete migrovat jednotlivé dotazy SQL Databricks na nový řídicí panel, použijte možnost + Vytvořit z SQL na kartě Data na řídicím panelu. Zkopírujte a vložte text dotazu SQL Databricks v editoru.
Po definování datové sady můžete pomocí  nabídky kebab napravo od názvu datové sady přejmenovat, naklonovat nebo odstranit. Datovou sadu si můžete stáhnout také jako soubor CSV, TSV nebo Excel.
nabídky kebab napravo od názvu datové sady přejmenovat, naklonovat nebo odstranit. Datovou sadu si můžete stáhnout také jako soubor CSV, TSV nebo Excel.
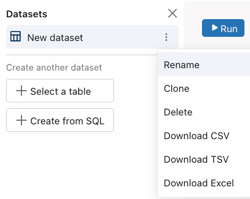
Přidání nebo odebrání vizualizací, textu a filtrů na plátně
K vytvoření řídicího panelu použijte kartu Plátno . Pomocí panelu nástrojů v dolní části plátna můžete přidat widgety, jako jsou vizualizace, textová pole a filtry.
Vizualizace
Vytvořte vizualizaci přidáním widgetu vizualizace na plátno. Mezi podporované vizualizace patří plošný, pruhový, kombinovaný, čítač, heat mapa, histogram, spojnicový, výsečový, kontingenční, bodový a tabulkový graf.
Poznámka:
Dotazy používané vizualizacemi vždy neodpovídají přesně datové sadě. Pokud například použijete agregace na vizualizaci, vizualizace zobrazí agregované hodnoty.
- Použijte Databricks Assistant: Vytvořte vizualizace popisem grafu, který chcete zobrazit v přirozeném jazyce, a nechte asistenta vygenerovat graf. Po vytvoření můžete vygenerovaný graf upravit pomocí konfiguračního panelu. Pomocí Pomocníka nelze vytvářet typy tabulek nebo kontingenčních grafů.
- Použijte konfigurační panel: Použijte v konfiguraci vizualizace další agregace nebo časové intervaly bez přímé úpravy datové sady. Na konfiguračním panelu můžete zvolit datovou sadu, hodnoty osy X, hodnoty osy y a barvy. Podrobnosti o konfiguraci a příklady jednotlivých podporovaných typů vizualizací najdete v tématu Typy vizualizací řídicího panelu. V možnostech tabulky se dozvíte, jak ovládat prezentaci dat ve vizualizacích tabulek.
Poznámka:
Widgety vizualizace zůstanou prázdné, dokud nepopíšete požadovaný graf, nebo zvolíte nastavení konfigurace pro definování datové sady, typu grafu a hodnot, které chcete reprezentovat.
Textové widgety
Markdown je jazyk revizí pro formátování textu v editoru prostého textu. Markdown můžete použít ve widgetech textu k formátování textu, vkládání odkazů a přidávání obrázků na řídicí panel.
- Pokud chcete do textového widgetu přidat statický obrázek, přidejte syntaxi obrázku Markdownu s požadovaným popisem a adresou URL:
z veřejně dostupné adresy URL. Například následující markdown vloží obrázek loga Databricks:. Pokud chcete změnit velikost obrázku, změňte velikost rozměrů widgetu. - Pokud chcete přidat obrázek z DBFS, přidejte syntaxi obrázku markdownu s požadovaným popisem a cestou FileStore:
. Pokud chcete změnit velikost obrázku, změňte velikost rozměrů widgetu. Další informace o systému souborů DBFS najdete v tématu Co je systém souborů Databricks (DBFS)?.
Další informace o syntaxi markdownu najdete v tomto průvodci.
Filtry
Filtry jsou widgety, které prohlížečům řídicích panelů umožňují filtrovat podle pole nebo nastavit parametry datové sady. Každý widget filtru je možné nakonfigurovat tak, aby filtroval pole datové sady nebo přiřazuje hodnoty předdefinovaným parametrům v dotazu datové sady. Widget s jedním filtrem nemůže současně používat pole a parametry.
Filtrování polí
Řídicí panely podporují pro pole filtrování následující typy filtrů:
- Rozevírací seznam s jedním výběrem
- Rozevírací seznam s vícenásobným výběrem
- Text
- Datum
- Rozsah kalendářních dat
Filtry je možné použít u polí jedné nebo více datových sad. Pokud chcete připojit filtr k polím z více než jedné datové sady, přidejte více polí až jedno na datovou sadu. Filtr se vztahuje na všechny vizualizace založené na vybraných datových sadách. Výběr filtrů se kaskáduje napříč všemi ostatními filtry.
Filtry řídicích panelů se vždy vztahují na celou datovou sadu. Pokud je datová sada malá, filtr řídicího panelu se použije přímo v prohlížeči, aby se zlepšil výkon. Pokud je datová sada větší, přidá se filtr do dotazu, který se spustí ve službě SQL Warehouse.
Filtrování parametrů
Pokud je filtr připojený k parametru, spustí dotaz na SQL Warehouse bez ohledu na velikost datové sady.
Řídicí panely podporují následující typy filtrů pro nastavení parametrů:
- Řetězcové
- Datum
- Datum a čas
- Desetinné číslo
- Celé číslo
Viz Použití parametrů řídicího panelu.
Poznámka:
Použití parametrů k určení rozsahů kalendářních dat není podporováno. Pokud chcete zadat rozsah kalendářních dat, použijte filtry u polí, která obsahují počáteční a koncové datum požadovaného rozsahu.
Kopírování widgetů
Pomocí klávesových zkratek zkopírujte vybraný widget a vložte ho zpět na plátno. Po vytvoření nového widgetu ho můžete upravit stejně jako jakýkoli jiný widget.
Pokud chcete na plátně řídicího panelu konceptu naklonovat widget, proveďte následující kroky:
- Klikněte pravým tlačítkem myši na widget.
- Klikněte na Klonovat.
Pod původním obrázkem se zobrazí klon widgetu.
Odebrání widgetů
Odstraňte widgety tak, že vyberete widget a stisknete klávesu Delete na klávesnici. Nebo klikněte pravým tlačítkem myši na widget. Potom klikněte na Odstranit.
Stažení výsledků
Datové sady si můžete stáhnout jako soubory CSV, TSV nebo Excel. Z řídicího panelu konceptu můžete získat přístup k možnostem stahování z karty Data nebo klikněte pravým tlačítkem na vizualizaci na plátně.
Do excelového souboru si můžete stáhnout až 1 GB dat výsledků ve formátu CSV a TSV a až 100 000 řádků.
Konečná velikost stahování souborů může být o něco větší nebo menší než 1 GB, protože limit 1 GB se použije u dřívějšího kroku, než je konečný soubor ke stažení.
U publikovaných řídicích panelů můžou diváci stahovat výsledky kliknutím pravým tlačítkem myši na vizualizaci.
Správci pracovního prostoru můžou upravit nastavení zabezpečení, aby uživatelé nemohli stahovat výsledky pomocí následujících kroků:
- Klikněte na své uživatelské jméno v horním panelu pracovního prostoru Azure Databricks a vyberte Nastavení.
- Klikněte na Zabezpečení.
- Vypněte možnost stahování výsledků SQL.
Koncept a spolupráce na řídicím panelu
Nové řídicí panely začínají konceptem. Koncept můžete sdílet s ostatními uživateli v pracovním prostoru a spolupracovat. Všichni uživatelé používají své vlastní přihlašovací údaje k interakci s daty a vizualizacemi v konceptech řídicích panelů.
Další informace o úrovních oprávnění najdete v tématu Seznamy ACL řídicího panelu.
Publikování řídicího panelu
Publikujte řídicí panel a vytvořte čistou kopii aktuálního řídicího panelu, kterou můžete sdílet s libovolným uživatelem v pracovním prostoru Azure Databricks. Po publikování řídicího panelu zůstane publikovaná verze nezměněná a přístupná ke sdílení, dokud ho znovu nepublikujete. V konceptu verze můžete pokračovat v provádění změn a vylepšení, aniž by to mělo vliv na veřejně sdílenou kopii.
Publikování automaticky nesdílí řídicí panely s uživateli. Řídicí panely můžete explicitně sdílet s oprávněními k zobrazení uživatelům nebo skupinám.
Abyste mohli publikovat řídicí panel, musíte mít alespoň oprávnění k úpravám .
- Otevřete řídicí panel.
- V rozevírací nabídce Sdílet v pravém horním rohu klikněte na Publikovat. Zobrazí se dialogové okno Publikovat .
- Zvolte přihlašovací údaje, které chcete použít pro publikovaný řídicí panel. Volitelně můžete zvolit vložení přihlašovacích údajů.
- Přihlašovací údaje pro vložení: Všichni diváci publikovaného řídicího panelu můžou spouštět dotazy pomocí vašich přihlašovacích údajů pro data a výpočetní prostředky. To umožňuje uživatelům zobrazit řídicí panel, i když nemají přístup k podkladovým datům nebo SQL Warehouse. To může zpřístupnit data uživatelům, kteří k němu nebyli udělen přímý přístup. Toto je výchozí možnost.
- Nevkládejte přihlašovací údaje: Všichni diváci publikovaného řídicího panelu spouštějí dotazy pomocí vlastních dat a výpočetních přihlašovacích údajů. Čtenáři potřebují přístup k pracovnímu prostoru, připojenému SQL Warehouse a přidruženým datům, aby mohli zobrazit výsledky na řídicím panelu.
- Klikněte na Publikovat.
Publikovaný řídicí panel můžete sdílet s libovolným uživatelem v pracovním prostoru Azure Databricks. Další informace o řízení přístupu k řídicímu panelu najdete v tématu Seznamy ACL řídicího panelu.
Pokud chcete získat přístup k publikovanému řídicímu panelu, klikněte v rozevírací nabídce v horní části řídicího panelu na možnost Publikováno .
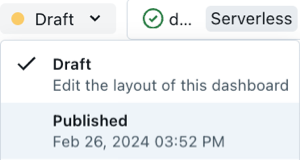
Naplánování řídicích panelů pro pravidelné aktualizace
Můžete nastavit plánované aktualizace, které automaticky aktualizují řídicí panel a pravidelně odesílají e-maily s nejnovějšími daty odběratelům.
Uživatelé s alespoň oprávněními Mohou upravit můžou vytvořit plán, aby se publikované řídicí panely s vloženými přihlašovacími údaji spouštěly pravidelně. Každý řídicí panel může mít až deset plánů.
Pro každou naplánovanou aktualizaci řídicího panelu dojde k následujícímu:
- Veškerá logika SQL, která definuje datové sady, se spouští v určeném časovém intervalu.
- Výsledky naplňují mezipaměť výsledků dotazu a pomáhají zlepšit čas počátečního načtení řídicího panelu.
Vytvoření plánu:
V pravém horním rohu řídicího panelu klikněte na Plán . Zobrazí se dialogové okno Přidat plán .
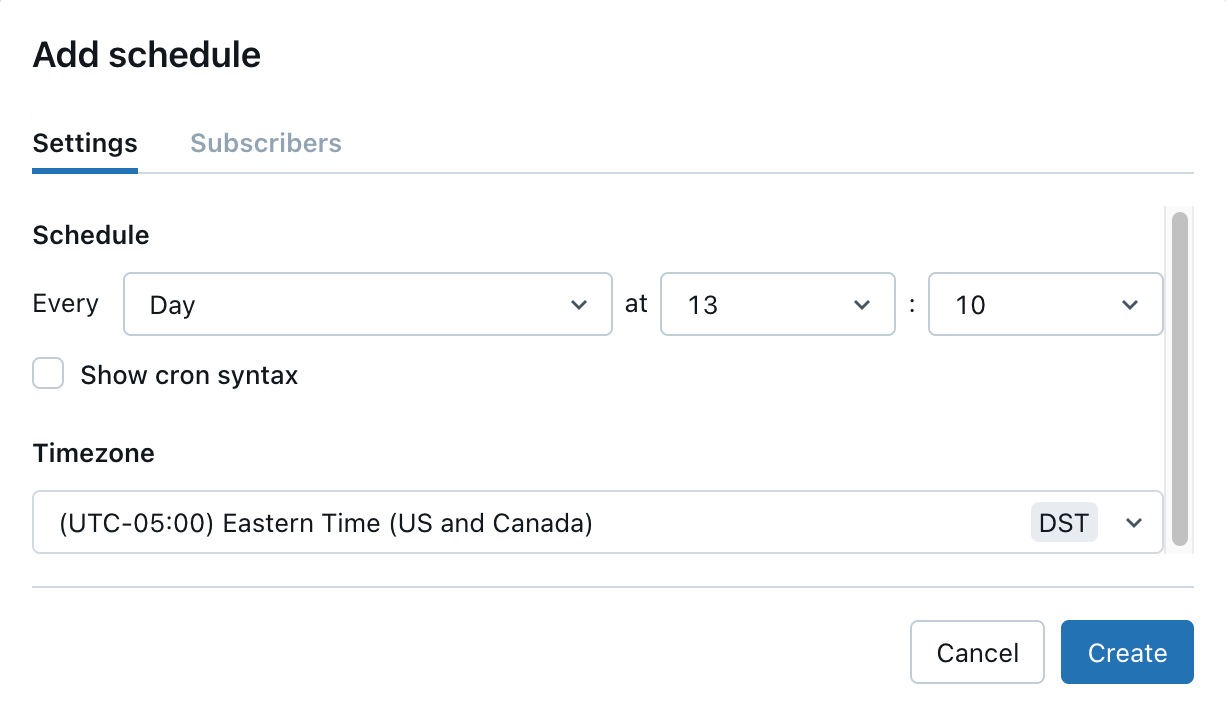
Pomocí selektorů rozevíracího seznamu určete frekvenci a časové pásmo. Volitelně můžete zaškrtnout políčko Zobrazit syntaxi cron a upravit plán v syntaxi Quartz Cron.
Klikněte na Vytvořit. Zobrazí se dialogové okno Plány a zobrazí se plán, který jste vytvořili. Pokud pro tento řídicí panel existují jiné plány, zobrazí se v dialogovém okně také tyto plány.
Volitelně můžete kliknout na Přihlásit k odběru a přidat se jako odběratel a po dokončení naplánovaného spuštění získat e-mail se snímkem řídicího panelu ve formátu PDF.
Poznámka:
Pokud už byl pro tento řídicí panel vytvořen plán, zobrazí se v pravém horním rohu tlačítko Přihlásit se k odběru. K přidání plánu můžete použít dříve popsaný pracovní postup.
Správa předplatných
Plán odběratelů obdrží e-mail se snímkem PDF aktuálního řídicího panelu při každém spuštění plánu. Oprávnění předplatitelé zahrnují uživatele pracovního prostoru a cíle e-mailových oznámení.
Správci pracovního prostoru musí před výběrem jako odběratele definovat cíle e-mailových oznámení. Viz Správa cílů oznámení. Uživatelé účtů, distribuční seznamy a uživatelé mimo účet (jako jsou uživatelé v partnerských nebo klientských organizacích) je možné nakonfigurovat jako cíle e-mailových oznámení a přihlásit se k odběru. Není ale možné je přihlásit přímo k odběru.
Důležité
Seznamy předplatných můžou obsahovat až 100 odběratelů. Cíl e-mailového oznámení se počítá jako jeden odběratel bez ohledu na počet odesílaných e-mailů.
Pokud máte na řídicím panelu aspoň oprávnění k úpravám , můžete přidávat a odebírat další předplatitele, aby dostávali aktualizace. Pokud máte alespoň oprávnění Zobrazit na řídicím panelu, můžete sami sebe přidat a odebrat jako předplatitele existujícího plánu.
Přihlášení k odběru dalších uživatelů:
- Klikněte na Přihlásit se k odběru v pravém horním rohu řídicího panelu. Zobrazí se dialogové okno Plány .
- Určete plán, do kterého chcete přidat předplatitele. Klikněte na
 pravé straně tohoto plánu. Potom klikněte na Upravit.
pravé straně tohoto plánu. Potom klikněte na Upravit.
Poznámka:
Pomocí této místní nabídky můžete plán pozastavit nebo odstranit.
Pokud máte možnost Zobrazit přístup k řídicímu panelu, který má přiřazený plán, můžete se přihlásit k odběru, abyste dostávali aktualizace při každém plánovaném spuštění.
Přihlášení k odběru existujícího plánu:
- Klikněte na tlačítko Přihlásit k odběru v pravém horním rohu řídicího panelu. V dialogovém okně Plány se zobrazí všechny plány řídicího panelu.
- Klikněte na Přihlásit se k odběru napravo od zvoleného plánu.
Pokud se nemůžete přidat jako odběratel, zkontrolujte následující důvody:
Správce pracovního prostoru vypnul možnost Povolit odběry řídicích panelů pro tento pracovní prostor.
Toto nastavení nahrazuje všechny ostatní. Pokud správce pracovního prostoru toto nastavení vypnul, můžou editory řídicích panelů pořád přiřazovat plán, ale nemůžou být přiřazeni žádní odběratelé.
Řídicí panel se nesdílí s vloženými přihlašovacími údaji.
Řídicí panely sdílené bez vložených přihlašovacích údajů nelze přiřadit plán, takže není možné jim přiřadit předplatitele.
Nemáte oprávnění pro přístup k pracovnímu prostoru.
Uživatele účtu je možné přidat jenom jako odběratele jako cíl e-mailového oznámení. Na řídicím panelu pro uživatele účtu není tlačítko Přihlásit se k odběru .
Nebyly definovány žádné plány.
U řídicích panelů bez definovaného plánu nemůžou uživatelé pracovního prostoru s tlačítkem Přihlásit se k odběru pracovat nebo mohou spustit přístup k řídicímu panelu.
Odhlášení odběru e-mailových aktualizací
Předplatitelé se můžou rozhodnout, že přestanou dostávat e-maily, a to zrušením odběru z plánu.
Odhlášení odběru pomocí uživatelského rozhraní řídicího panelu:
- Klikněte na tlačítko Přihlásit k odběru v pravém horním rohu řídicího panelu. V dialogovém okně Plány se zobrazí všechny plány řídicího panelu.
- Kliknutím na Přihlásit se k odběru odběr Text tlačítka se změní na přihlásit k odběru.
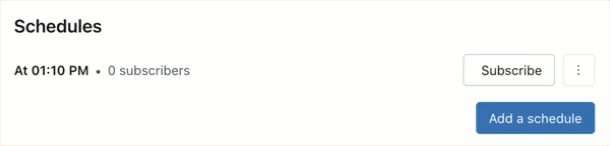
Pomocí odkazu Odhlásit odběr odběru v zápatí e-mailu se odhlásíte z plánovaných aktualizací.
Poznámka:
Když uživatel, který je součástí většího distribučního seznamu nastavený pro e-mailová oznámení, zvolí odhlášení odběru pomocí odkazu v zápatí e-mailu, akce zruší odběr celého distribučního seznamu. Skupina jako celek se odebere z předplatného a nebude dostávat budoucí aktualizace snímků PDF.
Ovládací prvky předplatného správce pracovního prostoru
Správci pracovního prostoru můžou uživatelům zabránit v distribuci řídicích panelů pomocí předplatných.
Jak zabránit sdílení e-mailových aktualizací:
- Klikněte na své uživatelské jméno v horním panelu pracovního prostoru Azure Databricks a vyberte Nastavení.
- Klikněte na Oznámení.
- Vypněte možnost Povolit odběry e-mailů řídicího panelu .
Změnou tohoto nastavení zabráníte všem uživatelům přidávat předplatitele e-mailu. Editory řídicích panelů nemůžou přidávat odběratele a uživatelé řídicího panelu nemají možnost přihlásit se k odběru řídicího panelu.
Pokud je toto nastavení vypnuté, stávající předplatná se pozastaví a nikdo nemůže upravovat existující seznamy předplatných. Pokud je toto nastavení znovu zapnuté, předplatná se obnoví pomocí existujícího seznamu.
Omezení velikosti řídicího panelu pro předplatná
E-maily s předplatným řídicího panelu obsahují následující soubory s kódováním Base64:
- PDF: Soubor PDF, který obsahuje celý řídicí panel.
- DesktopImage: Soubor obrázku optimalizovaný pro prohlížení na stolních počítačích.
Maximální limit 9 MB je kladen na kombinovanou velikost těchto dvou souborů. Následující popisy popisují očekávané chování, když kombinovaná velikost souboru překročí limit:
- Pokud je soubor PDF větší než 9 MB: E-mail předplatného neobsahuje přílohu PDF ani žádné obrázky. Obsahuje poznámku s informací, že řídicí panel překročil limit velikosti a zobrazuje skutečnou velikost souboru aktuálního řídicího panelu.
- Pokud je kombinovaná velikost souboru větší než 9 MB: K e-mailu se připojí jenom PDF. Vložená zpráva obsahuje odkaz na řídicí panel, ale žádný obrázek.
Převod vlastnictví řídicího panelu
Pokud jste správcem pracovního prostoru, můžete vlastnictví řídicího panelu převést na jiného uživatele.
- Přejděte na seznam řídicích panelů. Klikněte na název řídicího panelu, který chcete upravit.
- Klikněte na Share (Sdílet).
- Klikněte na
 ikonu v pravém horním rohu dialogového okna Sdílení .
ikonu v pravém horním rohu dialogového okna Sdílení .
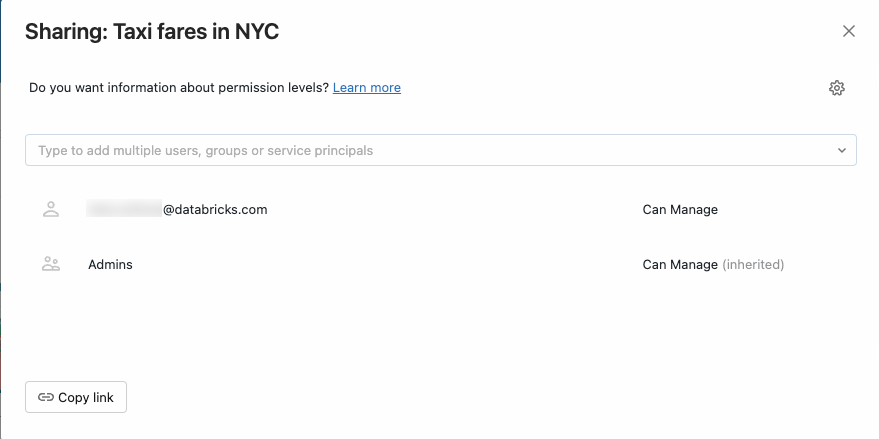
- Začněte psát uživatelské jméno, které chcete vyhledat, a vyberte nového vlastníka.
- Klikněte na tlačítko Potvrdit.
Nový vlastník se zobrazí v dialogovém okně Sdílení s oprávněními MŮŽE SPRAVOVAT. Pokud chcete zobrazit řídicí panely uvedené vlastníkem, přejděte na seznam dostupných řídicích panelů výběrem možnosti ![]() .
.
Export, import nebo nahrazení řídicího panelu
Řídicí panely můžete exportovat a importovat jako soubory, abyste usnadnili sdílení upravitelných řídicích panelů v různých pracovních prostorech. Pokud chcete přenést řídicí panel do jiného pracovního prostoru, exportujte ho jako soubor a pak ho naimportujte do nového pracovního prostoru. Můžete také nahradit soubory řídicího panelu. To znamená, že když soubor řídicího panelu upravujete přímo, můžete ho nahrát do původního pracovního prostoru a přepsat stávající soubor a zachovat stávající nastavení sdílení.
Následující postup vysvětluje, jak exportovat a importovat řídicí panely v uživatelském rozhraní. K programovému importu a exportu řídicích panelů můžete použít také rozhraní Databricks API. Viz POST /api/2.0/workspace/import.
Export souboru řídicího panelu
- Na řídicím panelu konceptu klikněte v pravém horním rohu obrazovky na
 nabídku kebab a potom klikněte na Exportovat řídicí panel.
nabídku kebab a potom klikněte na Exportovat řídicí panel. - Akci potvrďte nebo zrušte pomocí dialogového okna Exportovat řídicí panel . Po úspěšném
.lvdash.jsonexportu se soubor uloží do výchozího adresáře stahování webového prohlížeče.
Import souboru řídicího panelu
- Na stránce s výpisem řídicích panelů klikněte na
 >Importovat řídicí panel ze souboru.
>Importovat řídicí panel ze souboru. - Kliknutím na Zvolit soubor otevřete dialogové okno místního souboru a vyberte
.lvdash.jsonsoubor, který chcete importovat. - Kliknutím na Importovat řídicí panel potvrďte a vytvořte řídicí panel.
Importovaný řídicí panel se uloží do složky uživatele. Pokud importovaný řídicí panel se stejným názvem již v daném umístění existuje, konflikt se automaticky vyřeší připojením čísla v závorkách k vytvoření jedinečného názvu.
Nahrazení řídicího panelu ze souboru
- Na řídicím panelu konceptu klikněte v pravém horním rohu obrazovky na
 nabídku kebab a potom klikněte na Nahradit řídicí panel.
nabídku kebab a potom klikněte na Nahradit řídicí panel. - Kliknutím na Zvolit soubor otevřete dialogové okno soubor a vyberte soubor, který
.lvdash.jsonchcete importovat. - Kliknutím na Tlačítko Přepsat přepíšete existující řídicí panel.
Co je sdílená složka k účtu?
Sdílená složka řídicího panelu umožňuje uživatelům sdílet publikované řídicí panely s uživateli a skupinami mimo pracovní prostor, ve kterém byl řídicí panel konceptován.
Přidání uživatelů do účtu Databricks není stejné jako jejich přidání do pracovního prostoru. Když se uživatelé přidají do účtu, neudělují jim jejich přihlašovací údaje automatický přístup k pracovnímu prostoru, datům nebo výpočetním prostředkům. Místo toho registrace vytvoří svou identitu v systému, kterou Azure Databricks později použije k ověření, že sdílené řídicí panely budou dostupné jenom zamýšleným příjemcům.
Následující obrázek ukazuje příklad toho, jak se publikované řídicí panely dají sdílet napříč více pracovními prostory a na úrovni účtu.
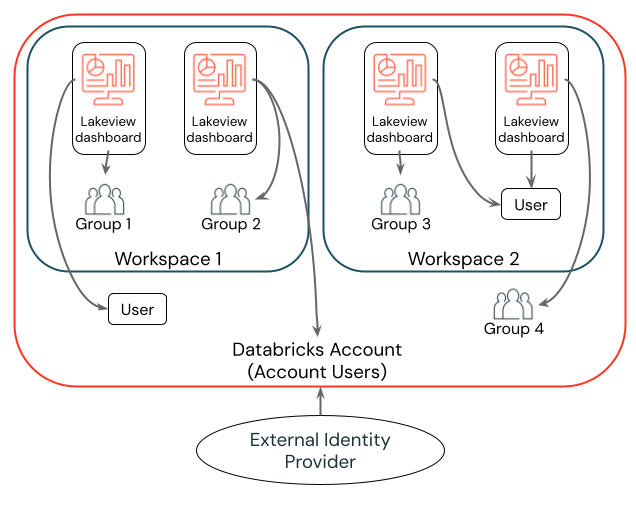
Publikované řídicí panely je možné sdílet s následujícími funkcemi:
- Jeden nebo více konkrétních uživatelů přiřazených k původnímu pracovnímu prostoru.
- Skupiny pracovních prostorů (včetně všech uživatelů pracovního prostoru).
- Jeden nebo více konkrétních uživatelů v účtu Azure Databricks.
- Skupiny účtů Azure Databricks (včetně všech uživatelů účtu)
Další informace o uživatelích a relacích skupin v účtu Azure Databricks najdete v tématu Jak správci přiřazují uživatele k pracovním prostorům?
Sdílení řídicího panelu s ostatními uživateli účtu Azure Databricks
Koncepty řídicích panelů nelze sdílet s uživateli mimo pracovní prostor. Publikované řídicí panely je možné sdílet s uživateli a skupinami účtů Azure Databricks. Přidání uživatelů a skupin do účtu Databricks nepřiřazuje automaticky žádné pracovní prostory, data ani výpočetní oprávnění. Podrobnosti o správě identit pomocí Azure Databricks najdete v tématu Správa uživatelů, instančních objektů a skupin .
Pomocí následujícího postupu publikujte a sdílejte řídicí panel s uživateli účtu.
Přejděte na řídicí panel konceptu.
Publikujte řídicí panel s nastavením Přihlašovací údaje pro vložení (výchozí).
Vložení přihlašovacích údajů znamená, že SQL Warehouse a dotazy používají k aktualizaci publikovaného řídicího panelu oprávnění k datům a skladu vydavatele. To je nezbytné, pokud chcete sdílet s uživateli mimo původní pracovní prostor, protože nemají vlastní přihlašovací údaje.
Klikněte na tlačítko Sdílet a pomocí dialogového okna Sdílení nastavte oprávnění pro uživatele a skupiny v účtu Databricks.
- V horní části dialogového okna Sdílení zadejte uživatele pracovního prostoru, skupiny pracovních prostorů, konkrétní uživatele účtu nebo skupiny účtů.
Uživatelům v pracovním prostoru můžete přiřadit oprávnění Spravovat, Může upravovat, Může spouštět nebo Může zobrazit . Uživatelé účtu jsou omezeni na možnost Zobrazit přístup, i když je přiřazeno vyšší oprávnění v modální sdílené složce.
Pokud chcete rychle přiřadit přístup k zobrazení pro všechny uživatele účtu, použijte možnost Nastavení sdílení v dolní části dialogového okna Sdílení .

Sdílejte odkaz s uživateli.
Klikněte na Kopírovat odkaz v dolní části dialogového okna Sdílení a zkopírujte sdíletelnou adresu URL publikovaného řídicího panelu.
Poznámka:
Uživatelé, kteří nemají přístup k pracovnímu prostoru, jsou omezeni na oprávnění Může zobrazit . Pokud udělíte zvýšená oprávnění, například Může upravit uživateli, který nemá přístup k pracovnímu prostoru, zobrazí se oprávnění v uživatelském rozhraní, ale ve skutečnosti se nepoužijí, dokud se uživatel nepřidá do pracovního prostoru.
Další informace o úrovních oprávnění řídicího panelu najdete v tématu Seznamy ACL řídicího panelu.
Důležité informace z hlediska využívání sítě
Pokud jsou nakonfigurované přístupové seznamy IP adres, je řídicí panel publikovaný do účtu přístupný jenom uživatelům účtu, pokud k nim přistupují ze schváleného rozsahu IP adres, například při použití sítě VPN. Další informace o konfiguraci přístupu najdete v tématu Správa přístupových seznamů IP adres.
Aktivita Monitorování Lakeview
Správa mohou monitorovat aktivitu na řídicích panelech pomocí protokolů auditu. Viz události řídicích panelů.
Správa řídicích panelů pomocí rozhraní REST API
Viz Použití rozhraní API Azure Databricks ke správě řídicích panelů v kurzech, které ukazují, jak používat rozhraní REST API Služby Azure Databricks ke správě řídicích panelů. Zahrnuté kurzy vysvětlují, jak převést starší řídicí panely na řídicí panely Lakeview a jak je vytvářet, spravovat a sdílet.
Váš názor
Připravujeme: V průběhu roku 2024 budeme postupně vyřazovat problémy z GitHub coby mechanismus zpětné vazby pro obsah a nahrazovat ho novým systémem zpětné vazby. Další informace naleznete v tématu: https://aka.ms/ContentUserFeedback.
Odeslat a zobrazit názory pro