Starší řídicí panely
Pomocí editoru SQL můžete vytvořit starší řídicí panel, který kombinuje vizualizace a textová pole, která poskytují kontext s vašimi daty.
Poznámka:
Řídicí panely (dříve Lakeview řídicí panely) jsou nyní obecně dostupné.
Řídicí panely nejsou dostupné v oblastech Azure Government. Používejte starší řídicí panely.
- Azure Databricks doporučuje vytvářet nové řídicí panely pomocí nejnovějších nástrojů. Viz řídicí panely.
- Původní řídicí panely SQL Databricks se teď označují jako starší řídicí panely. Budou se dál podporovat a aktualizovat o důležité opravy chyb, ale nové funkce budou omezené. Starší řídicí panely můžete dál používat pro vytváření i spotřebu.
- Převeďte starší řídicí panely pomocí nástroje pro migraci nebo rozhraní REST API. Pokyny k použití integrovaného nástroje pro migraci najdete v tématu Klonování staršího řídicího panelu na řídicí panel Lakeview. Informace o vytváření a správě řídicích panelů pomocí rozhraní REST API najdete v tématu Použití rozhraní API Azure Databricks ke správě řídicích panelů.
Zobrazení a uspořádání řídicích panelů
K řídicím panelům můžete přistupovat z prohlížeče pracovního prostoru spolu s dalšími objekty Azure Databricks.
Kliknutím na
 Pracovní prostor na bočním panelu zobrazíte řídicí panely z prohlížeče pracovního prostoru. Řídicí panely jsou ve výchozím nastavení uložené v
Pracovní prostor na bočním panelu zobrazíte řídicí panely z prohlížeče pracovního prostoru. Řídicí panely jsou ve výchozím nastavení uložené v /Workspace/Users/<username>adresáři. Uživatelé můžou řídicí panely uspořádat do složek v prohlížeči pracovního prostoru spolu s dalšími objekty Azure Databricks.Pokud chcete zobrazit stránku s výpisem řídicího panelu, klikněte na
 řídicí panely na bočním panelu.
řídicí panely na bočním panelu.- Kliknutím na kartu Starší řídicí panely zobrazíte starší řídicí panely.
Ve výchozím nastavení je vybraná karta Moje řídicí panely a zobrazuje řídicí panely, které vlastníte v obráceném chronologickém pořadí. Seznam můžete změnit tak, že kliknete na záhlaví Vytvořeno . Nebo pomocí karet v horní části stránky zobrazte řídicí panely Oblíbené, Koš nebo Všechny. K filtrování podle značek použijte kartu Značky.
Uspořádání řídicích panelů do složek v prohlížeči pracovního prostoru
Uspořádejte nové a existující řídicí panely do složek v prohlížeči pracovního prostoru spolu s dalšími objekty Azure Databricks. Viz prohlížeč pracovního prostoru.
Filtrování seznamu uložených řídicích panelů
Vyfiltrujte seznam všech řídicích panelů podle řídicích panelů, které jste vytvořili (Moje řídicí panely), podle oblíbených položek a podle značek.
Vytvoření starší verze řídicího panelu
Pokud chcete vytvořit nový starší řídicí panel, postupujte podle těchto kroků. Pokud chcete klonovat existující řídicí panel, přečtěte si téma Klonování starší verze řídicího panelu.
- Na bočním panelu klikněte na
 Řídicí panely a potom klikněte na kartu Starší řídicí panely.
Řídicí panely a potom klikněte na kartu Starší řídicí panely. - Klikněte na Vytvořit starší řídicí panel.
- Zadejte název řídicího panelu.
- Při vytváření řídicího panelu máte možnost zadat sklad, který se má použít pro ruční aktualizaci. Pokud nevyberete a neuložíte sklad na řídicí panel, vrátí se k použití skladu uloženého pro jednotlivé dotazy.
Poznámka:
Pokud vyberete a uložíte sklad na řídicí panel a pak se odstraní nebo se jinak stane nedostupným, ruční aktualizace se nezdaří, dokud se nepřiřadí nový sklad.
Přidejte obsah na řídicí panel kliknutím na Přidat a výběrem typu obsahu, který chcete přidat:
Kliknutím na Textové pole přidáte komentář.
Zadejte text. Nasadíte textová pole pomocí Markdownu.
- Pokud chcete do textového pole přidat statický obrázek, použijte syntaxi obrázku Markdown s popisem a veřejně dostupnou adresou URL:
. Například následující markdown vloží obrázek loga Databricks:. Pokud chcete změnit velikost obrázku, změňte velikost rozměrů widgetu. - Pokud chcete přidat obrázek z DBFS, přidejte syntaxi obrázku markdownu s požadovaným popisem a cestou FileStore:
. Pokud chcete změnit velikost obrázku, změňte velikost rozměrů widgetu.
Důležité
Obrázky použité na řídicím panelu, který je uložený v DBFS, se nevykreslí při provádění souboru PDF nebo předplatného na vyžádání
- Pokud chcete do textového pole přidat statický obrázek, použijte syntaxi obrázku Markdown s popisem a veřejně dostupnou adresou URL:
Kliknutím na Vizualizace přidáte vizualizaci dotazu.
Vyberte dotaz. Prohledejte existující dotazy nebo vyberte poslední z předem vyplněného seznamu. Pokud byl dotaz uložen s nastavením Limit 1000 , dotaz na řídicím panelu omezuje výsledky na 1 000 řádků.
V rozevíracím seznamu Zvolit vizualizaci vyberte typ vizualizace.
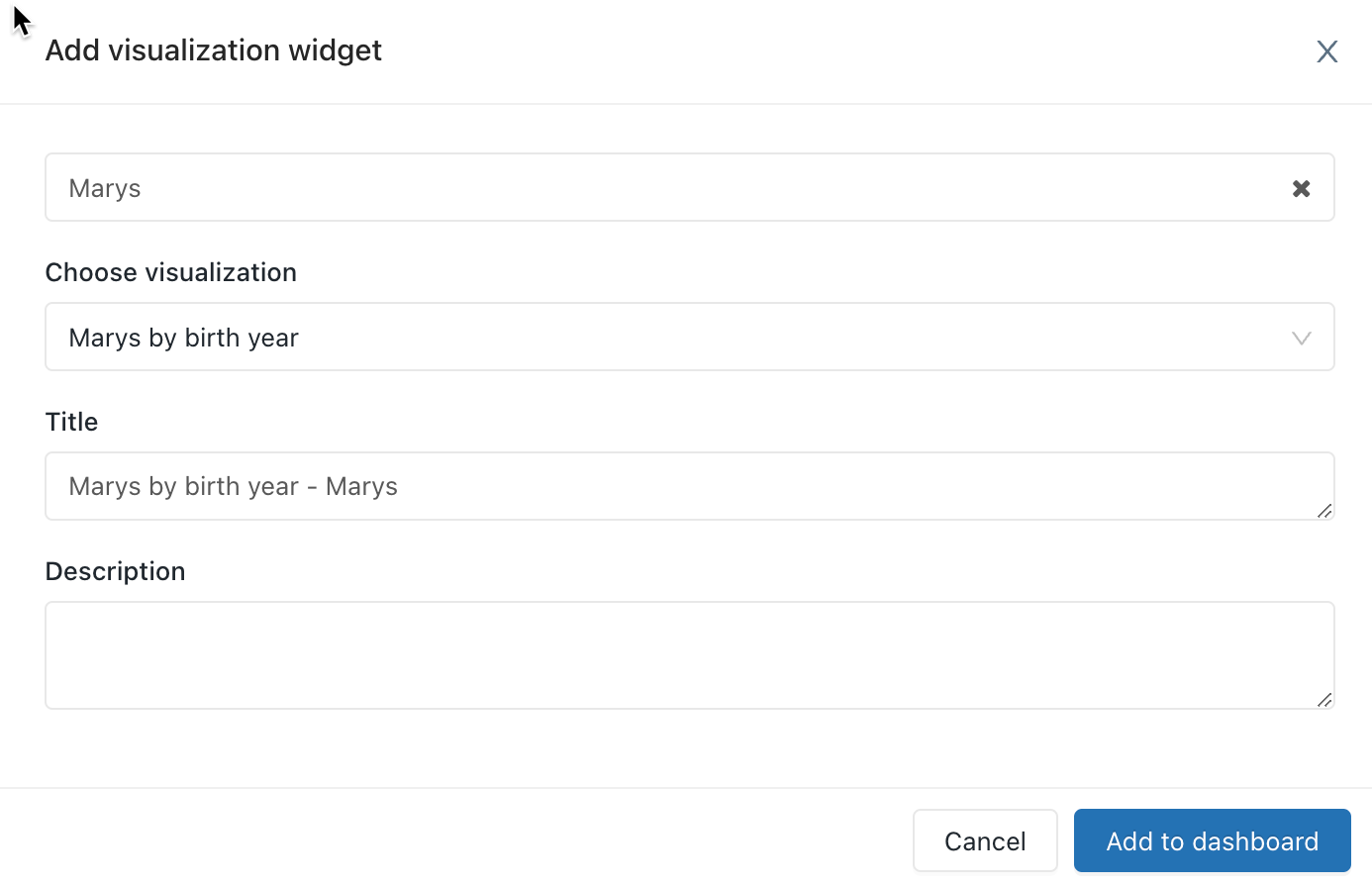
Klikněte na Přidat do staršího řídicího panelu.
Přetáhněte bloky obsahu na řídicím panelu.
Klikněte na Done Editing (Úpravy hotovy).
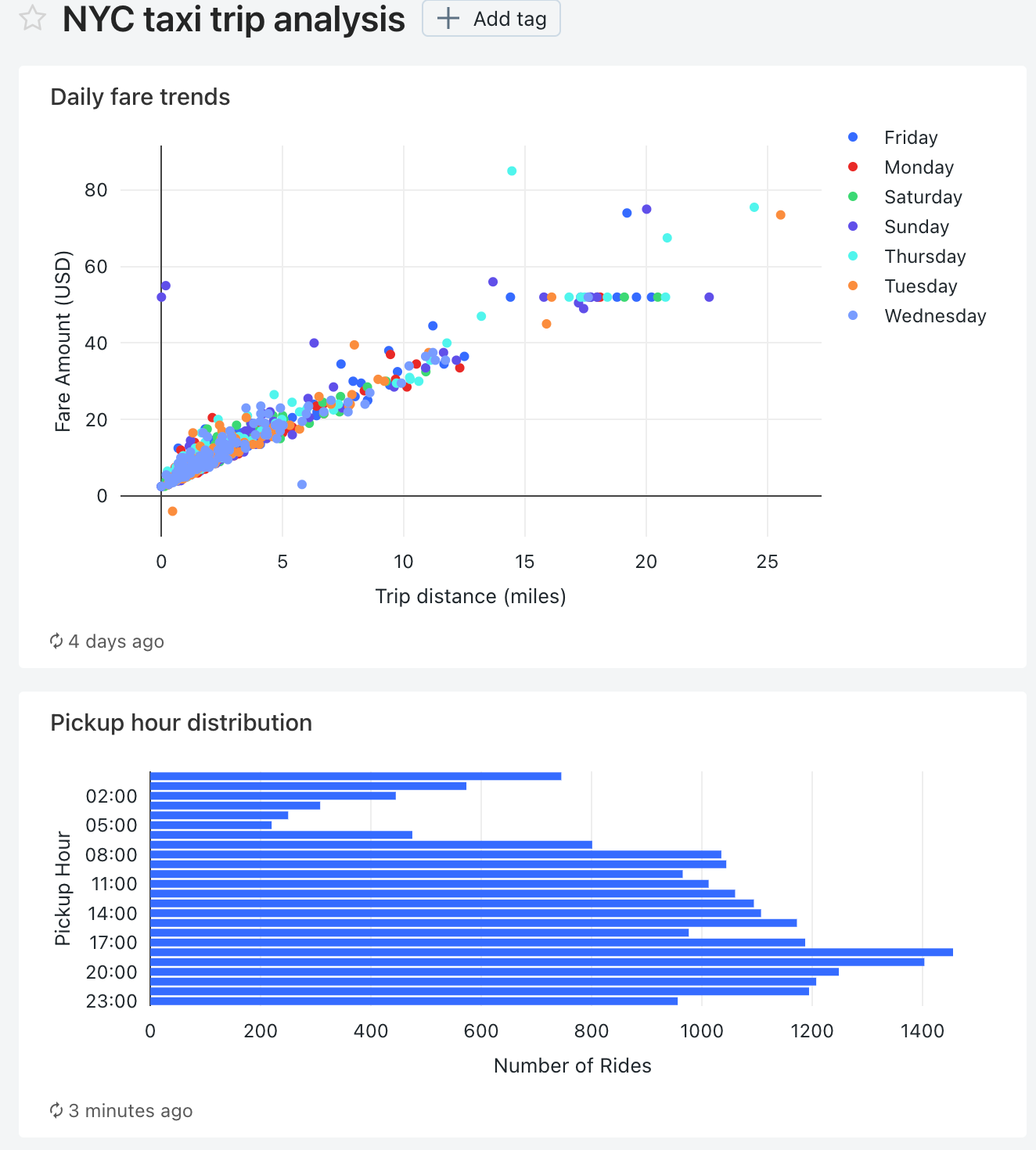
Řídicí panel můžete vytvořit také s poskytovatelem Databricks Terraform a databricks_sql_dashboard. Pomocí databricks_sql_widget můžete vytvořit widget pro starší verzi řídicího panelu. Ukázkový starší řídicí panel můžete vytvořit pomocí dbsql-nyc-taxi-trip-analysis.
Klonování starší verze řídicího panelu
Starší řídicí panel a všechny upstreamové dotazy můžete naklonovat, pokud máte oprávnění MŮŽE SPUSTIT, MŮŽE UPRAVIT a MŮŽE SPRAVOVAT na řídicím panelu a všech jeho nadřazených dotazech. Stanete se vlastníkem nového řídicího panelu a dotazů.
Důležité
Nastavení sdílení, upozornění a odběry se nekopírují na nový řídicí panel.
Klonování starší verze řídicího panelu:
 Otevřete nabídku kebab v pravém horním rohu řídicího panelu a vyberte Klonovat.
Otevřete nabídku kebab v pravém horním rohu řídicího panelu a vyberte Klonovat.- Zadejte název nového řídicího panelu a klikněte na Potvrdit.
Poznámka:
Klonování je zaručeno, že spolehlivě funguje s méně než 50 vizualizacemi a méně než 30 dotazy, včetně dotazů, které se používají k vygenerování parametrů rozevíracího seznamu založeného na dotazu. Pokus o klonování řídicího panelu s vizualizacemi nebo dotazy, které překračují tato omezení, může selhat.
Další informace o parametrech rozevíracího seznamu založeného na dotazech najdete v tématu Rozevírací seznam založený na dotazech.
Použití parametrů dotazu ve starších řídicích panelech
Dotazy můžou volitelně využívat parametry nebo statické hodnoty. Když se vizualizace založená na parametrizovaném dotazu přidá na řídicí panel, můžete vizualizaci nakonfigurovat tak, aby používala:
- Parametr widgetu: Parametry widgetu jsou specifické pro jednu vizualizaci na řídicím panelu, zobrazí se na panelu vizualizace a zadané hodnoty parametrů se vztahují pouze na dotaz, který je podkladovou vizualizací.
- Parametr řídicího panelu: Starší verze parametrů řídicího panelu se může použít u více vizualizací. Když do řídicího panelu přidáte vizualizaci založenou na parametrizovaném dotazu, ve výchozím nastavení se tento parametr započítá jako parametr řídicího panelu. Parametry řídicího panelu se konfigurují pro jednu nebo více vizualizací na řídicím panelu a zobrazí se v horní části řídicího panelu. Hodnoty parametrů zadané pro parametr řídicího panelu se vztahují na vizualizace, které znovu používají tento konkrétní parametr řídicího panelu. Řídicí panel může mít více parametrů, z nichž každý se může vztahovat na některé vizualizace, a ne na jiné.
- Statická hodnota: Statické hodnoty se používají místo parametru, který reaguje na změny. Statické hodnoty umožňují pevně zakódovat hodnotu místo parametru a způsobí, že parametr "zmizí" z řídicího panelu nebo widgetu, kde se dříve objevil.
Když přidáte vizualizaci obsahující parametrizovaný dotaz, můžete zvolit název a zdroj parametru v dotazu vizualizace kliknutím na příslušnou ikonu ![]() tužky . Můžete také vybrat klíčové slovo a výchozí hodnotu. Viz vlastnosti parametru.
tužky . Můžete také vybrat klíčové slovo a výchozí hodnotu. Viz vlastnosti parametru.
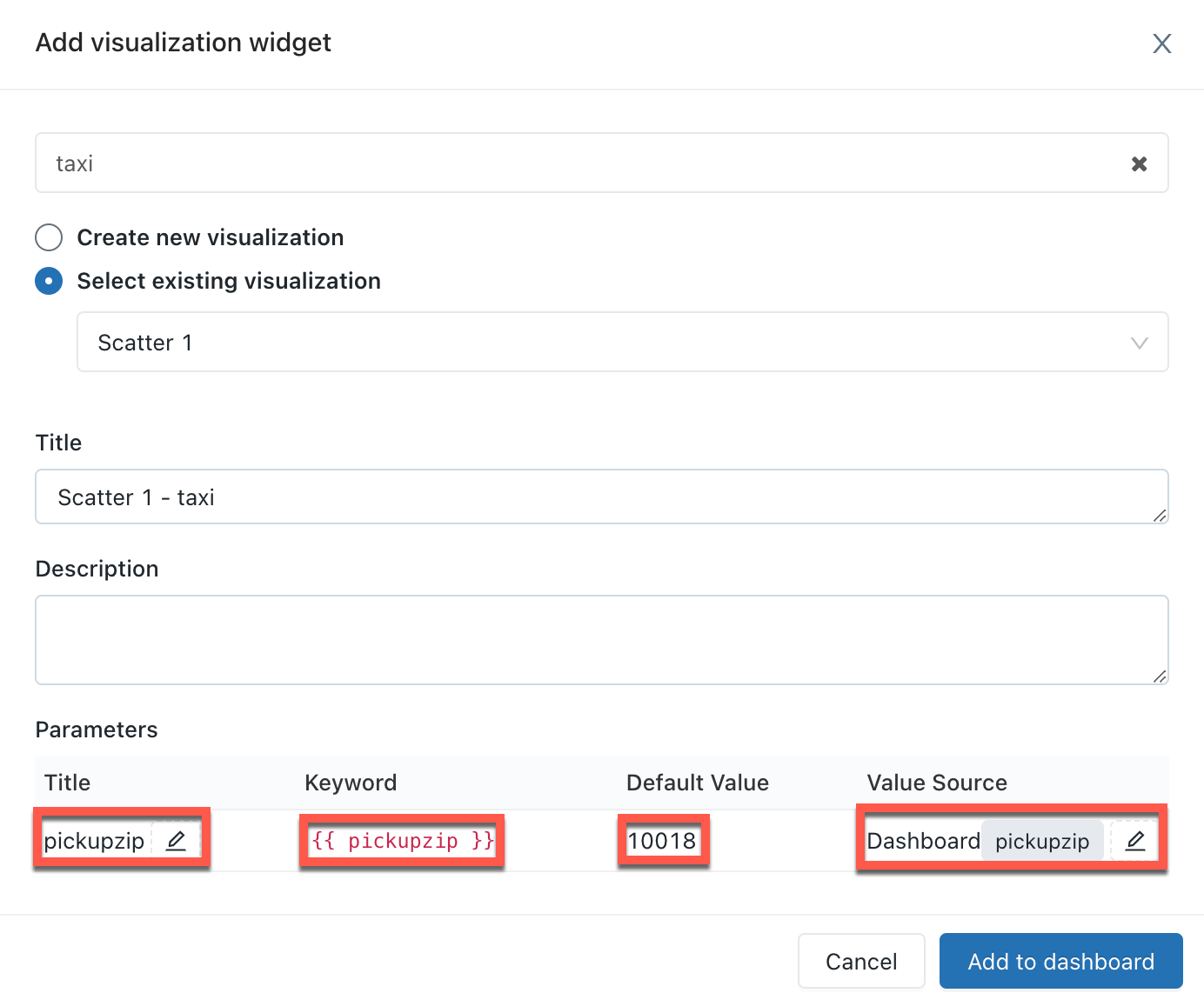
Po přidání vizualizace na řídicí panel můžete získat přístup k rozhraní mapování parametrů kliknutím na  nabídku kebab v pravém horním rohu widgetu řídicího panelu a následným kliknutím na změnit nastavení widgetu.
nabídku kebab v pravém horním rohu widgetu řídicího panelu a následným kliknutím na změnit nastavení widgetu.
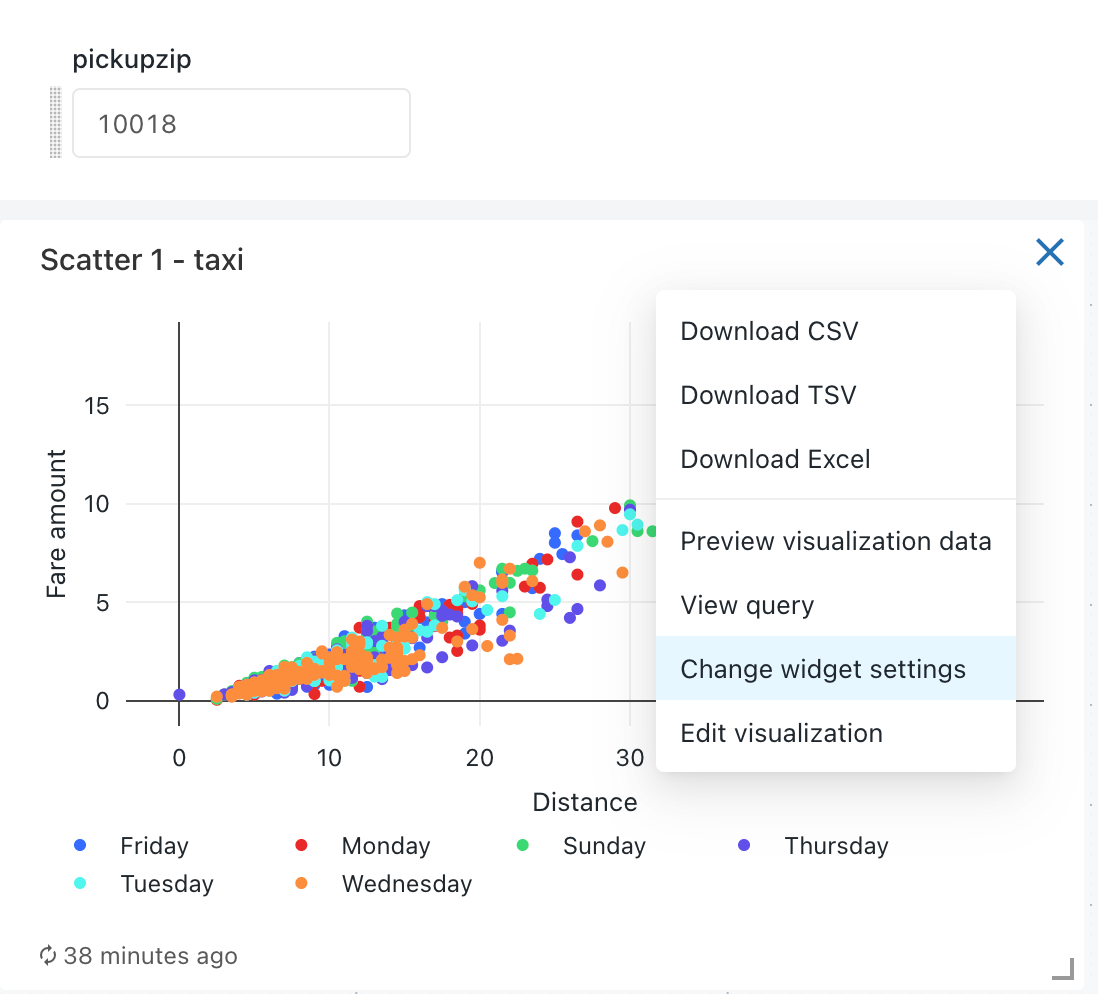
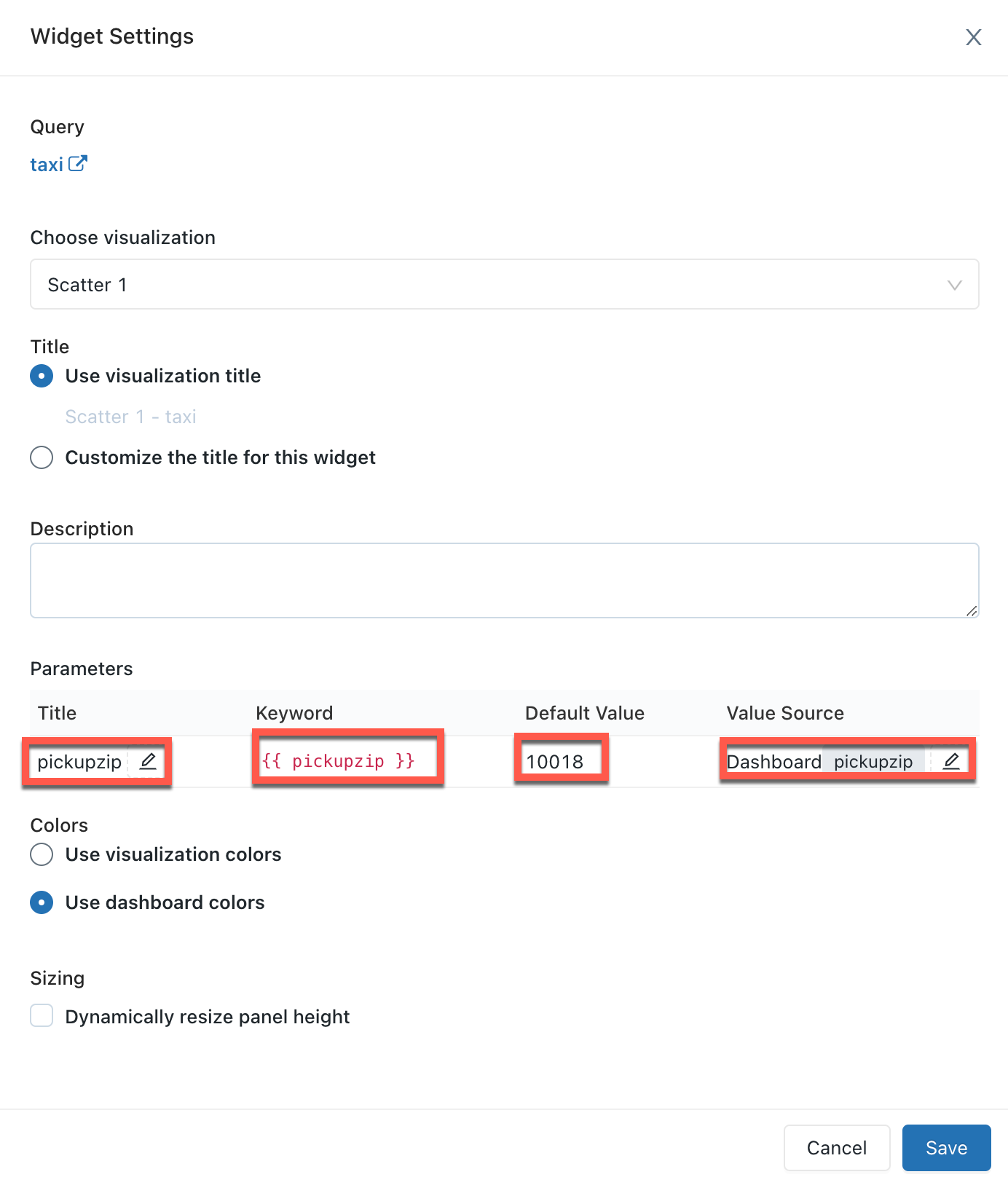
Vlastnosti parametru
Vlastnosti parametru widgetu řídicího panelu jsou:
Název: Zobrazovaný název, který se zobrazí vedle selektoru hodnot na řídicím panelu. Ve výchozím nastavení se nastaví název nastavený v editoru dotazů. Pokud chcete upravit, jak se zobrazuje na řídicím panelu, klikněte na ikonu
 tužky . Názvy se nezobrazují pro parametry statického řídicího panelu, protože selektor hodnot je skrytý. Pokud jako zdroj hodnot vyberete statickou hodnotu , pole Název se zobrazí šedě.
tužky . Názvy se nezobrazují pro parametry statického řídicího panelu, protože selektor hodnot je skrytý. Pokud jako zdroj hodnot vyberete statickou hodnotu , pole Název se zobrazí šedě.Klíčové slovo: Řetězcový literál pro tento parametr v podkladovém dotazu. To je užitečné pro ladění, pokud řídicí panel nevrátí očekávané výsledky.
Výchozí hodnota: Hodnota nastavená pro tento parametr při načtení řídicího panelu, dokud nebude vybrána jiná hodnota a nebude použita změna. Pokud chcete toto výchozí nastavení změnit, otevřete podkladový dotaz v editoru SQL, změňte parametr na požadovanou hodnotu a klikněte na tlačítko Uložit .
Zdroj hodnoty: Zdroj hodnoty parametru. Kliknutím na ikonu
 tužky vyberte zdroj.
tužky vyberte zdroj.- Nový parametr řídicího panelu: Vytvořte nový parametr na úrovni řídicího panelu. To vám umožní nastavit hodnotu parametru na jednom místě na řídicím panelu a namapovat ji na jednu nebo více vizualizací. Parametry musí mít v řídicím panelu jedinečné názvy.
- Existující parametr řídicího panelu: Namapuje tento parametr vizualizace na existující parametr řídicího panelu. Musíte zadat, který parametr řídicího panelu už existuje.
- Parametr widgetu: Zobrazí selektor hodnot uvnitř widgetu řídicího panelu. To je užitečné pro jednorázové parametry, které nejsou sdíleny mezi widgety.
- Statická hodnota: Zvolte pro widget statickou hodnotu bez ohledu na hodnoty použité v jiných widgetech. Staticky mapované hodnoty parametrů nezobrazují selektor hodnot kdekoli na řídicím panelu, což je kompaktnější. To vám umožní využít flexibilitu parametrů dotazu bez nepotřebného uživatelského rozhraní na řídicím panelu, když se určité parametry nebudou často měnit.
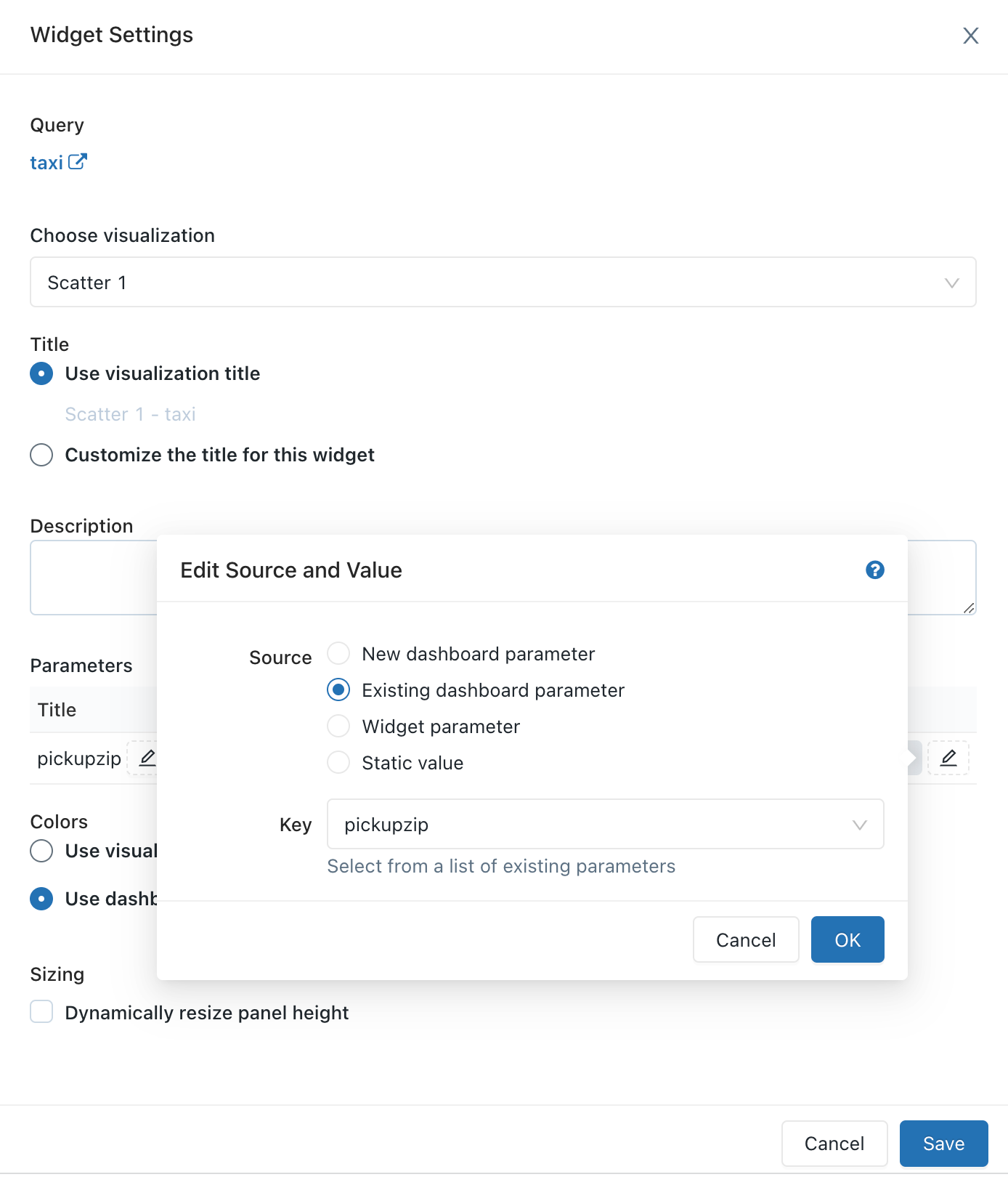
Úprava staršího řídicího panelu
Pokud chcete otevřít řídicí panel pro úpravy, otevřete  nabídku kebab v pravém horním rohu řídicího panelu a vyberte Upravit.
nabídku kebab v pravém horním rohu řídicího panelu a vyberte Upravit.
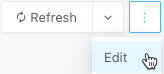
Při úpravách můžete přidávat a odebírat obsah, upravovat vizualizace a používat filtry. Pokud chcete změnit pořadí, ve kterém se zobrazují parametry, můžete kliknout a přetáhnout jednotlivé parametry na požadované místo.
Filtrování napříč několika dotazy
Filtrování více dotazů na řídicím panelu:
- Přejděte na starší řídicí panel.
- V režimu úprav klepněte na tlačítko Přidat a potom klepněte na tlačítko Filtr.
- Vyberte Nový filtr řídicího panelu a zvolte dotazy a sloupce, které chcete filtrovat. Filtry z existujících dotazů můžete importovat také tak, že vyberete Existující filtry dotazů a zvolíte import filtru z editoru dotazů SQL. Zvolené dotazy musí patřit do stejného katalogu a schématu.
- Klikněte na Uložit. Tím se vytvoří filtr, který obsahuje sjednocení všech možností rozevíracího seznamu.
Poznámka:
Zvolené dotazy musí patřit do stejného katalogu a schématu. Některé staré dotazy nemusí být kompatibilní s filtrováním napříč několika dotazy.
Úprava vizualizace řídicího panelu
Pokud chcete upravit vizualizaci na řídicím panelu v režimu úprav, vyberte vizualizaci, kterou chcete upravit, a potom klikněte na  nabídku kebabu v pravém horním rohu vizualizace. V zobrazeném seznamu vyberte Upravit vizualizaci.
nabídku kebabu v pravém horním rohu vizualizace. V zobrazeném seznamu vyberte Upravit vizualizaci.

Přidání obsahu na řídicí panel
- Otevřete řídicí panel pro úpravy.
- Klikněte na Přidat textové pole nebo Přidat widget.
- Klikněte na Přidat do staršího řídicího panelu.
- Klikněte na Done Editing (Úpravy hotovy).
Vizualizaci můžete také přidat na řídicí panel v editoru SQL.
Odebrání obsahu z řídicího panelu
- Klikněte nebo najeďte myší na objekt, klikněte na
 nabídku kebab v pravém horním rohu widgetu a vyberte Odebrat z řídicího panelu.
nabídku kebab v pravém horním rohu widgetu a vyberte Odebrat z řídicího panelu.
- Klepněte na tlačítko Odstranit.
Filtry řídicího panelu
Pokud mají dotazy filtry, musíte také použít filtry na úrovni řídicího panelu. Zaškrtnutím políčka Použít filtry na úrovni řídicího panelu použijte filtr pro všechny dotazy.
Přizpůsobení barev řídicího panelu
Paletu barev řídicího panelu můžete přizpůsobit, včetně vytvoření palety barev.
Vytvoření barevné palety
Vytvoření vlastní palety barev pro řídicí panel:
- Klikněte na
 nabídku kebab v pravém horním rohu a klikněte na Upravit.
nabídku kebab v pravém horním rohu a klikněte na Upravit. - Klikněte na Barvy.
- Pokud chcete importovat existující paletu barev, klikněte na Importovat a vyberte paletu. Importovanou paletu můžete přizpůsobit.
- Pokud chcete vytvořit novou paletu nebo přizpůsobit importovanou paletu, postupujte takto:
- Pokud chcete přidat novou barvu, klikněte na Přidat.
- U nově přidané barvy nebo existující barvy zadejte barvu jedním z následujících způsobů:
- Klikněte na čtverec a vyberte novou barvu tak, že na ni kliknete v selektoru barev nebo pomocí kapátko.
- Klikněte na textové pole vedle čtverce a zadejte šestnáctkovou hodnotu.
- Klikněte na tlačítko Použit.
Přestat používat vlastní paletu barev
Odebrání vlastní palety barev:
- Klikněte na
 nabídku kebab v pravém horním rohu a klikněte na Upravit.
nabídku kebab v pravém horním rohu a klikněte na Upravit. - Klikněte na Barvy.
- Klikněte na Vymazat.
- Klikněte na tlačítko Použit.
Použití jiného barevného patra pro vizualizaci
Pokud je na řídicím panelu použitá paleta barev, budou ve výchozím nastavení všechny vizualizace tuto paletu barev používat. Pokud chcete pro vizualizaci použít různé barvy, můžete toto chování přepsat:
- Klikněte na
 nabídku kebab pro vizualizaci na řídicím panelu a klikněte na Upravit.
nabídku kebab pro vizualizaci na řídicím panelu a klikněte na Upravit. - Klikněte na zaškrtávací políčko u položky Zachovat barvy zadané ve vizualizaci.
- Klikněte na OK.
Aktualizace řídicího panelu
Starší řídicí panely jsou navržené tak, aby se efektivně načítaly data z mezipaměti, která se obnovuje při každém spuštění dotazu. Pokud ale související dotazy nespustíte pravidelně, můžou být vaše řídicí panely zastaralé. Pokud chcete zabránit zastaralí řídicích panelů, můžete řídicí panel aktualizovat a znovu spustit přidružené dotazy.
Pokaždé, když se řídicí panel aktualizuje ručně nebo podle plánu, se aktualizují všechny dotazy odkazované na řídicím panelu. Když se aktualizuje jednotlivá vizualizace, aktualizuje se upstreamový dotaz. Ruční aktualizace řídicího panelu nebo jednotlivé vizualizace neaktualizuje dotazy použité v rozevíracích seznamech založených na dotazech. Podrobnosti o rozevíracích seznamech založených na dotazech najdete v rozevíracím seznamu založeném na dotazech.
Chování aktualizace a kontext spuštění
Když je řídicí panel Spustit jako vlastník a přidá se plán, přihlašovací údaje vlastníka se použijí ke spuštění a každý, kdo má alespoň oprávnění SPUSTIT, uvidí výsledky těchto obnovených dotazů.
Když je řídicí panel Spustit jako prohlížeč a přidá se plán, přihlašovací údaje vlastníka se použijí ke spuštění, ale výsledky obnovených dotazů uvidí jenom vlastník. Aby se zobrazily aktualizované výsledky dotazu, musí se všichni ostatní čtenáři aktualizovat ručně.
Ruční aktualizace řídicího panelu
Pokud chcete vynutit aktualizaci, klikněte v pravém horním rohu řídicího panelu na Aktualizovat . Tím se spustí všechny dotazy na řídicí panel a aktualizují se jeho vizualizace.
Automatická aktualizace řídicího panelu
Vlastník řídicího panelu a uživatelé s oprávněním CAN EDIT můžou nakonfigurovat řídicí panel tak, aby se automaticky aktualizoval podle plánu. Automatická aktualizace řídicího panelu:
Klikněte na Plán v pravém horním rohu řídicího panelu. Potom klikněte na Přidat plán.
Pomocí rozevíracích výběrů určete frekvenci, období, počáteční čas a časové pásmo. Volitelně můžete zaškrtnout políčko Zobrazit syntaxi cron a upravit plán v syntaxi Quartz Cron.
Pokud chcete zobrazit volitelná nastavení, zvolte Další možnosti . Můžete vybrat:
- Název plánu.
- SQL Warehouse k napájení dotazu. Ve výchozím nastavení se pro naplánovanou úlohu používá také SQL Warehouse sloužící k provádění ad hoc dotazů. Pomocí tohoto volitelného nastavení můžete vybrat jiný sklad pro spuštění naplánovaného dotazu.
Poznámka:
Tento sklad se může lišit od toho, který se používá pro ruční aktualizaci.
Volitelné: Na kartě Odběratelé zadejte seznam e-mailových adres, který vás upozorní, když se řídicí panel automaticky aktualizuje. Každá e-mailová adresa musí být přidružená k účtu Azure Databricks s přístupem k pracovnímu prostoru nebo definovanou jako cíl oznámení v nastavení pracovního prostoru. Cíle oznámení konfiguruje správce pracovního prostoru.
Klikněte na Vytvořit. Popisek plánu se změní na Schedule(1).
Upravte nastavení sdílení.
Poznámka:
Oprávnění řídicího panelu nejsou propojená s oprávněními plánu. Po vytvoření naplánovaného intervalu aktualizace upravte oprávnění plánu tak, aby poskytovala přístup jiným uživatelům. Plán nebo úpravu seznamu odběratelů můžou upravovat jenom uživatelé s oprávněním CAN MANAGE.
- Klikněte na
 nabídku kebabu.
nabídku kebabu. - Klikněte na Upravit oprávnění plánu.
- V rozevírací nabídce v dialogovém okně zvolte uživatele nebo skupinu.
- Pokud chcete vybraným uživatelům povolit zobrazení konfigurace plánu, zvolte MOŽNOST MŮŽE ZOBRAZIT.
- Klikněte na
MŮŽE ZOBRAZIT nebo SPUSTIT oprávnění umožňuje přiřazeným příjemcům zjistit, že existuje plán, a také další vlastnosti, jako je tempo sestavy a počet odběratelů. CAN MANAGE umožňuje příjemci upravit plán, seznam odběratelů a oprávnění plánu. OPRÁVNĚNÍ MŮŽE SPRAVOVAT také umožňuje příjemci pozastavit nebo zrušit pozastavení plánu.
Chování aktualizace na otevřeném řídicím panelu
Když otevřete řídicí panel nastavený na Run as Owner, zobrazí se data z nejnovější aktualizace řídicího panelu bez ohledu na to, jestli byla naplánovaná nebo ručně aktualizována. Pokud je řídicí panel otevřený v okně prohlížeče a dotaz se upraví nebo se výsledky naplánovaného spuštění řídicího panelu aktualizují, změny se neprojeví okamžitě. Aktualizované výsledky se zobrazí při příštím otevření řídicího panelu nebo aktualizaci otevřeného okna prohlížeče.
Odběry snímků řídicího panelu
Snímky řídicího panelu můžete pravidelně exportovat a e-mailem. Snímky řídicího panelu se pořídí z výchozího stavu řídicího panelu, což znamená, že všechny interakce s filtry a vizualizacemi nejsou součástí snímku.
Pokud máte aspoň oprávnění MŮŽE UPRAVIT, můžete vytvořit plán aktualizace a přihlásit se k odběru jiných uživatelů, kteří obdrží e-mailové snímky řídicího panelu při každé aktualizaci. Pokud chcete přidat odběratele, zadejte uživatele nebo skupiny na kartě Odběratelé , jak je popsáno výše. Oprávnění předplatitelé zahrnují uživatele pracovního prostoru a cíle oznámení.
Poznámka:
Cíle oznámení konfiguruje správce pracovního prostoru. Informace o konfiguraci cíle oznámení najdete v tématu Správa cílů oznámení.
Přílohy e-mailů mají limit velikosti 6 MB. Pokud e-mail s odběrem řídicího panelu překročí limit velikosti 6 MB, e-mail vynechá vložený snímek řídicího panelu a bude obsahovat jenom PDF snímek řídicího panelu.
Pokud soubor snímku PDF překročí 6 MB, e-mail s předplatným soubor PDF vynechá a místo toho bude obsahovat odkaz na obnovený řídicí panel. E-mail bude obsahovat upozornění s podrobnostmi o aktuální velikosti řídicího panelu. (Uživatelé můžou velikost snímku PDF otestovat ručním stažením souboru PDF řídicího panelu.)
Dočasné pozastavení plánovaných aktualizací řídicího panelu
Pokud je řídicí panel nakonfigurovaný pro automatické aktualizace a máte k plánu aspoň oprávnění CAN VIEW, popisek na tlačítku Plán přečte Schedule(#), kde # je počet naplánovaných událostí, které jsou pro vás viditelné. Kromě toho, pokud máte alespoň OPRÁVNĚNÍ MŮŽE SPRAVOVAT podle plánu, můžete plán dočasně pozastavit. To je užitečné, abyste se vyhnuli odesílání aktualizací při testování změn na řídicím panelu. Dočasné pozastavení plánovaných aktualizací řídicího panelu beze změny seznamu odběratelů:
- Klikněte na Schedule(#).
- Klikněte na
 nabídku kebabu.
nabídku kebabu. - Klikněte na Pozastavit.
Zastavení automatické aktualizace řídicího panelu
Automatické aktualizace řídicího panelu a odebrání jeho předplatných:
- Klikněte na Schedule(#).
- Klikněte na
 nabídku>Kebab Odstranit.
nabídku>Kebab Odstranit.
Poznámka:
Abyste ho mohli odstranit, musíte mít alespoň oprávnění MŮŽE SPRAVOVAT podle plánu.
Omezení velikosti řídicího panelu pro předplatná
E-maily s předplatným starší verze řídicího panelu obsahují následující soubory s kódováním Base64:
- PDF: Soubor PDF, který obsahuje celý řídicí panel.
- DesktopImage: Soubor obrázku optimalizovaný pro prohlížení na stolních počítačích.
Maximální limit 6 MB je kladen na kombinovanou velikost těchto dvou souborů. Následující popisy popisují očekávané chování, když kombinovaná velikost souboru překročí limit:
- Pokud je soubor PDF větší než 6 MB: E-mail předplatného neobsahuje přílohu PDF ani žádné obrázky. Obsahuje poznámku s informací, že řídicí panel překročil limit velikosti a zobrazuje skutečnou velikost souboru aktuálního řídicího panelu.
- Pokud je kombinovaná velikost souboru větší než 6 MB: K e-mailu se připojí jenom PDF. Vložená zpráva obsahuje odkaz na řídicí panel, ale žádný obrázek.
Stáhnout jako PDF
Pokud chcete stáhnout řídicí panel jako soubor PDF, klikněte v pravém horním rohu řídicího panelu na  nabídku Kebab a vyberte Stáhnout jako PDF.
nabídku Kebab a vyberte Stáhnout jako PDF.
Přesunutí řídicího panelu do koše
Pokud chcete řídicí panel přesunout do koše, klikněte v pravém horním rohu řídicího panelu na  nabídku Kebab a vyberte Přesunout do koše. Potvrďte to kliknutím na Přesunout do koše.
nabídku Kebab a vyberte Přesunout do koše. Potvrďte to kliknutím na Přesunout do koše.
Obnovení řídicího panelu z koše
- Na bočním panelu klikněte na
 Řídicí panely.
Řídicí panely. - Kliknutím na kartu Řídicí panely zobrazíte starší řídicí panely.
- Klikněte na kartu Koš .
- Klikněte na řídicí panel.
 Klikněte na nabídku kebab v pravém horním rohu řídicího panelu a vyberte Obnovit.
Klikněte na nabídku kebab v pravém horním rohu řídicího panelu a vyberte Obnovit.
Trvalé odstranění řídicího panelu
- V seznamu Všechny řídicí panely klikněte na
 tlačítko .
tlačítko . - Klikněte na řídicí panel.
 V pravém horním rohu řídicího panelu klikněte na nabídku kebab a vyberte Odstranit.
V pravém horním rohu řídicího panelu klikněte na nabídku kebab a vyberte Odstranit.
Otevřít dotaz
Pokud chcete otevřít dotaz zobrazený ve widgetu v editoru SQL, klikněte v pravém horním rohu widgetu na  nabídku kebab a vyberte Zobrazit dotaz.
nabídku kebab a vyberte Zobrazit dotaz.
Konfigurace oprávnění řídicího panelu a vlastnictví řídicího panelu
Abyste mohli konfigurovat oprávnění pro úrovně oprávnění řídicího panelu, musíte mít možnost SPRAVOVAT na řídicím panelu, viz seznamy ACL starší verze řídicího panelu.
- Na bočním panelu klikněte na Řídicí panely.
- Klikněte na řídicí panel.
- Kliknutím na
 tlačítko v pravém horním rohu otevřete dialogové okno Sdílení .
tlačítko v pravém horním rohu otevřete dialogové okno Sdílení .
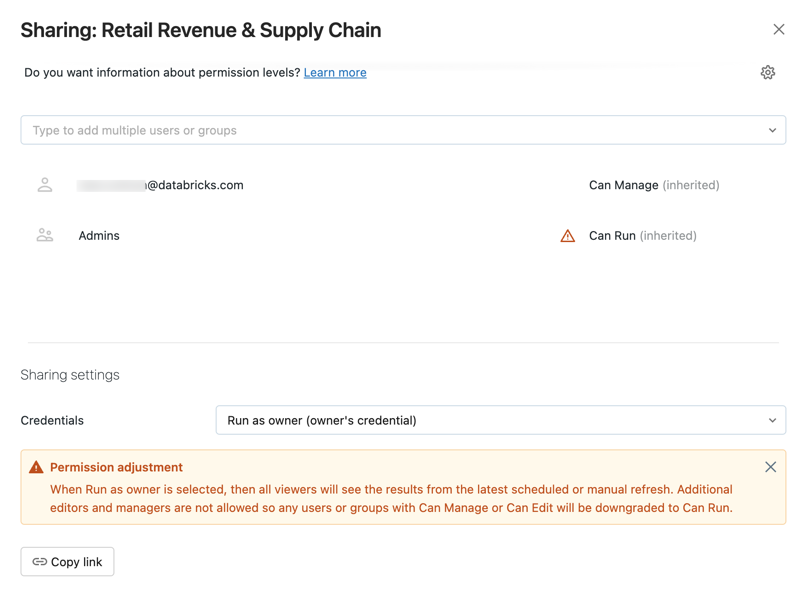
- Vyhledejte a vyberte skupiny nebo uživatele a přiřaďte úroveň oprávnění.
- Nastavte přihlašovací údaje na Spustit jako a přiřaďte oprávnění CAN EDIT nebo CAN MANAGE.
- Klikněte na tlačítko Přidat.
Všechny dotazy přidružené k řídicímu panelu můžete rychle sdílet kliknutím na ikonu ozubeného kola a výběrem možnosti Sdílet všechny dotazy. Dotazy odkazované řídicím panelem mají samostatná oprávnění a při sdílení řídicího panelu se ve výchozím nastavení nesdílí.
Převod vlastnictví řídicího panelu
Pokud je vlastník řídicího panelu odebrán z pracovního prostoru, řídicí panel už nemá vlastníka. Uživatel správce pracovního prostoru může převést vlastnictví libovolného řídicího panelu, včetně jednoho bez vlastníka, na jiného uživatele. Skupiny nelze přiřadit vlastnictví řídicího panelu. Vlastnictví můžete také převést pomocí rozhraní API pro oprávnění.
Jako správce pracovního prostoru se přihlaste k pracovnímu prostoru Azure Databricks.
Na bočním panelu klikněte na Řídicí panely.
Klikněte na řídicí panel.
Kliknutím na tlačítko Sdílet v pravém horním rohu otevřete dialogové okno Sdílení .
Klikněte na ikonu ozubeného kola v pravém horním rohu a klikněte na Přiřadit nového vlastníka.

Vyberte uživatele, kterému chcete přiřadit vlastnictví.
Klikněte na tlačítko Potvrdit.
Zobrazení správce přístupu
Uživatel správce pracovního prostoru Azure Databricks má přístup ke všem řídicím panelům v pracovním prostoru. V tomto zobrazení může správce pracovního prostoru zobrazit a odstranit libovolný řídicí panel. Správce pracovního prostoru ale nemůže upravit řídicí panel při nastavení přihlašovacích údajů ke sdílení na hodnotu Spustit jako vlastníka.
Zobrazení všech řídicích panelů:
- Na bočním panelu klikněte na
 Řídicí panely.
Řídicí panely. - V horní části obrazovky klikněte na kartu Všechny dotazy .