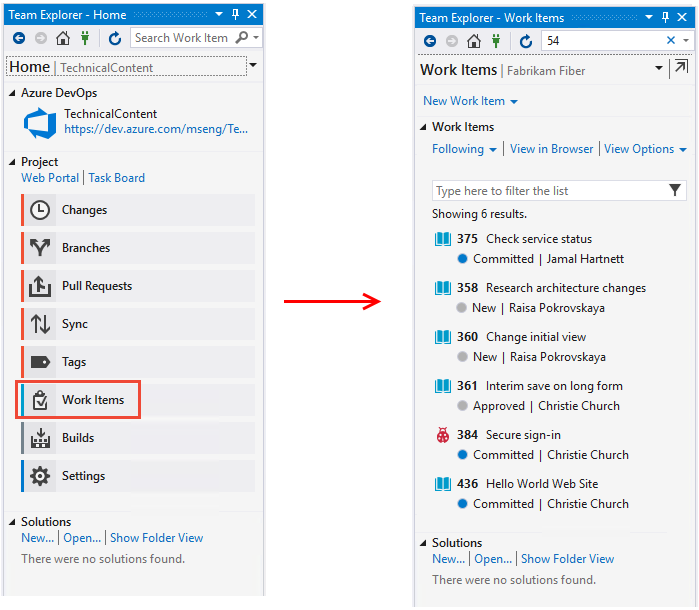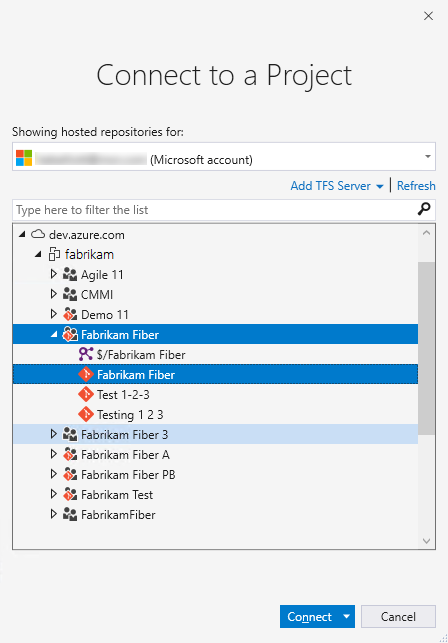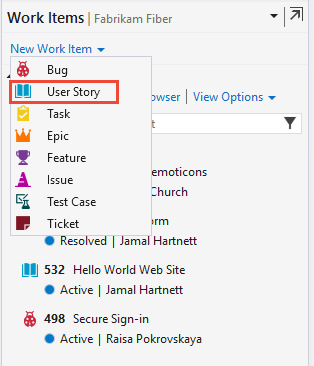Přidání a aktualizace pracovní položky
Azure DevOps Services | Azure DevOps Server 2022 – Azure DevOps Server 2019
Přidáte pracovní položky pro plánování a správu projektu. Různé typy pracovních položek sledují různé typy práce – například uživatelské scénáře nebo položky backlogu produktů, úkoly, chyby nebo problémy. Pomocí pracovních položek můžete popsat práci, která se má provést, přiřadit práci, sledovat stav a koordinovat úsilí v rámci týmu.
Poznámka:
Tento článek ukazuje, jak přidat libovolný typ pracovní položky. Doporučeným nástrojem pro přidání backlogu nebo položek portfolia, jako jsou uživatelské scénáře, položky backlogu produktu, funkce nebo náměty, je ale použít backlog nebo panel Kanbanu k přidání nových položek. Další informace najdete v tématu Vytvoření backlogu, definování funkcí a námětů a použití panelu Kanban. Pokud chcete vytvořit testovací případy a propojit je s uživatelskými příběhy, přečtěte si téma Přidání, spuštění a aktualizace vložených testů a vytvoření testovacích plánů a sad testů.
Požadavky
- Musíte být přidáni do projektu.
- Chcete-li zobrazit nebo upravit pracovní položky, musíte mít v tomto uzlu pracovní položky Zobrazení a upravit pracovní položky v tomto uzlu nastavena na Povolit. Ve výchozím nastavení má skupina Přispěvatelé tuto sadu oprávnění. Další informace najdete v tématu Nastavení oprávnění a přístupu pro sledování práce.
- Pokud chcete přidat nové značky pro přidání do pracovních položek, musíte mít základní přístup nebo vyšší a mít oprávnění k vytvoření nové definice značky na úrovni projektu nastavená na Povolit. Ve výchozím nastavení má skupina Přispěvatelé tuto sadu oprávnění. I když je oprávnění explicitně nastaveno pro účastníka, nemají oprávnění přidávat nové značky, protože jsou zakázány prostřednictvím úrovně přístupu. Další informace najdete ve stručné referenční příručce k přístupu pro účastníka.
- Všichni členové projektu, i členové skupiny Čtenáři , můžou odesílat e-maily obsahující pracovní položky.
- Musíte být přidáni do projektu.
- Chcete-li zobrazit nebo upravit pracovní položky, musíte mít v tomto uzlu pracovní položky Zobrazení a upravit pracovní položky v tomto uzlu nastavena na Povolit. Ve výchozím nastavení má skupina Přispěvatelé tuto sadu oprávnění. Další informace najdete v tématu Nastavení oprávnění a přístupu pro sledování práce.
- Pokud chcete přidat nové značky pro přidání do pracovních položek, musíte mít základní přístup nebo vyšší a mít oprávnění k vytvoření nové definice značky na úrovni projektu nastavená na Povolit. Ve výchozím nastavení má skupina Přispěvatelé tuto sadu oprávnění. I když je oprávnění explicitně nastaveno pro účastníka, nemají oprávnění přidávat nové značky, protože jsou zakázány prostřednictvím úrovně přístupu. Další informace najdete ve stručné referenční příručce k přístupu pro účastníka.
- Všichni členové projektu, i členové skupiny Čtenáři , můžou odesílat e-maily obsahující pracovní položky.
Přidání pracovní položky
Po připojení k projektu můžete začít přidávat pracovní položky.
Zvolte stránku panelů, jako jsou pracovní položky, panely nebo backlogy. Pak zvolte ![]() ikonu plus a vyberte z nabídky možností.
ikonu plus a vyberte z nabídky možností.
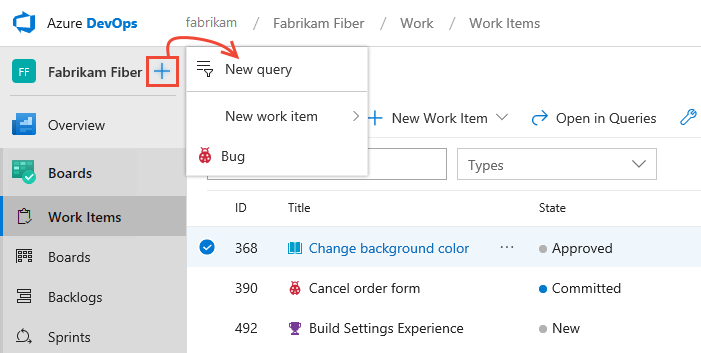
Poznámka:
V závislosti na procesu zvoleném při vytváření projektu – Agile, Basic, Scrum nebo CMMI – se liší typy pracovních položek, které můžete vytvořit. Například položky backlogu se můžou volat uživatelské scénáře (Agilní), problémy (základní) položky backlogu produktu (Scrum) nebo požadavky (CMMI). Všechny čtyři jsou podobné: popisují hodnotu zákazníka, která se má dodat, a práci, která se má provést.
Další informace naleznete v tématu O procesech a šablonách procesů. Základní proces vyžaduje Azure DevOps Server 2019.1 nebo novější verzi.
Zadejte název a uložte pracovní položku. Než budete moct změnit stav z jeho počátečního výchozího nastavení, musíte ho uložit.
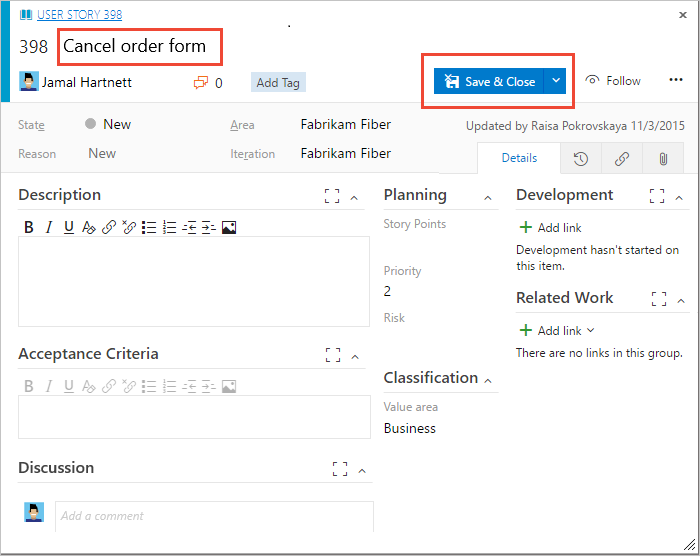
K libovolné pracovní položce můžete přidat značky pro filtrování backlogůachch
Pracovní položky, které přidáte, jsou automaticky vymezeny na výchozí cestu oblasti vašeho týmu a cestu iterace. Pokud chcete změnit kontext týmu, přečtěte si téma Přepnout projekt nebo týmový fokus.
A je to!
Vytvořte tolik pracovních položek, kolik potřebujete, abyste mohli sledovat práci, kterou chcete spravovat.
Aktualizace pracovních položek při průběhu práce
V průběhu práce můžou členové týmu aktualizovat stav a podle potřeby ho znovu přiřadit. I když se stavy pracovního postupu liší pro různé typy pracovních položek, obvykle se řídí průběhem mezi novými nebo aktivními a dokončeným nebo dokončeným.
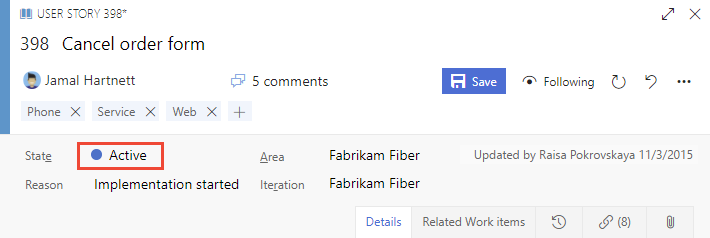
Následující obrázek znázorňuje stavy pracovního postupu pro uživatelský příběh. Pokud chcete pracovní položku zahodit, změňte stav na Odebráno nebo ho můžete odstranit. Další informace najdete v tématu Přesunutí, změna nebo odebrání pracovní položky.
Typický průběh pracovního postupu:
- Vlastník produktu vytvoří ve stavu Nový uživatelský scénář s výchozím důvodem Nový uživatelský scénář.
- Tým aktualizuje stav na Aktivní , když se rozhodne dokončit práci během sprintu.
- Uživatelský scénář se přesune do části Vyřešeno , když tým dokončí všechny související úkoly a testy jednotek pro průchod scénáře.
- Uživatelský příběh se přesune do stavu Uzavřeno , když vlastník produktu souhlasí, že scénář byl implementován podle kritérií přijetí a úspěšné akceptační testy.
Atypické přechody:
- Změňte stav z aktivnína nový.
- Změňte stav z Vyřešeno na aktivní.
- Změňte stav z Vyřešeno na Nový.
- Změňte stav z uzavřeno na aktivní.
- Změňte stav z nového na odebraný.
- Změňte stav z Odebrané na nový.
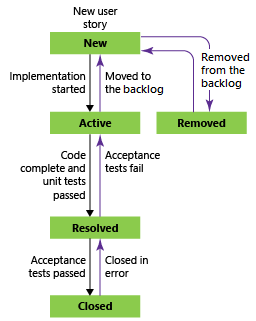
Odebrané pracovní položky zůstanou v úložišti dat a je možné je znovu aktivovat změnou stavu.
Při každé aktualizaci se změny zaznamenávají do pole Historie, které můžete zobrazit na kartě Historie .
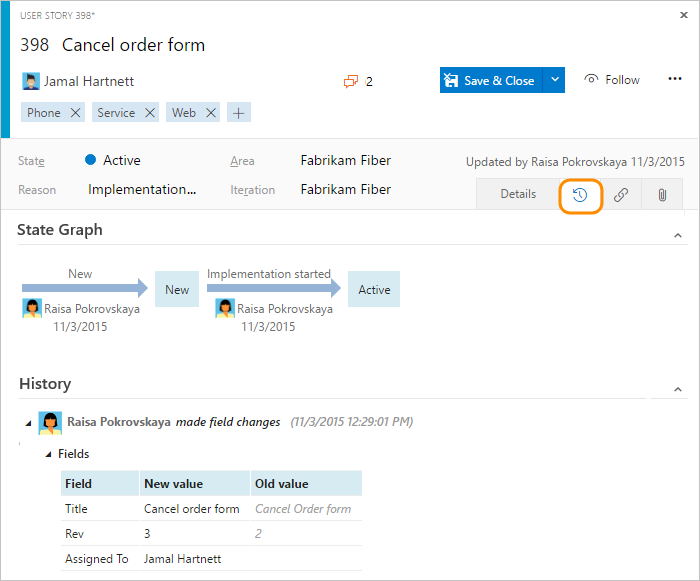
Pokud chcete najít pracovní položky na základě jejich historie, přečtěte si téma Historie a auditování.
Zachycení komentářů v části Diskuze
V části Diskuze můžete přidat a zkontrolovat komentáře provedené při práci.

Panel nástrojů editoru formátovaného textu se zobrazí pod oblastí pro zadávání textu. Zobrazí se, když vyberete každé textové pole, které podporuje formátování textu.
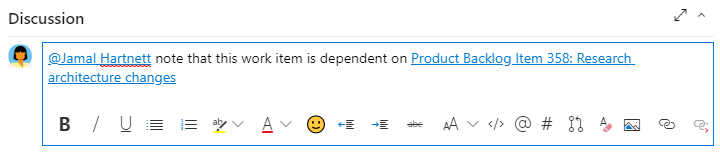
Poznámka:
Pole Pracovní položka diskuze neexistuje. Pokud chcete dotazovat pracovní položky s komentáři zadanými v oblasti Diskuze, vyfiltrujete pole Historie. Úplný obsah textu zadaného do textového pole Diskuze se přidá do pole Historie.
Zmínit někoho, skupinu, pracovní položku nebo žádost o přijetí změn
Pokud chcete otevřít nabídku posledních položek, které jste udělali, abyste někoho zmínili, odkaz na pracovní položku nebo odkaz na žádost o přijetí změn, vyberte ![]() nebo
nebo ![]() zadejte , nebo zadejte
zadejte , nebo zadejte @, #nebo !.

Zadejte název nebo číslo a filtry seznamu nabídek, které odpovídají vaší položce. Zvolte položku, kterou chcete přidat. Pokud chcete do diskuze vložit skupinu, zadejte @ název skupiny, například tým nebo skupinu zabezpečení.
Úprava nebo odstranění komentáře
Pokud chcete upravit nebo odstranit některý z komentářů k diskuzi, zvolte ![]() Upravit nebo zvolte
Upravit nebo zvolte ![]() ikonu akcí a pak zvolte Odstranit.
ikonu akcí a pak zvolte Odstranit.

Poznámka:
Úpravy a odstraňování komentářů vyžadují Azure DevOps Server 2019 Update 1 nebo novější verzi.
Po aktualizaci komentáře zvolte Aktualizovat. Pokud chcete komentář odstranit, potvrďte, že ho chcete odstranit.
Úplný záznam auditu všech upravených a odstraněných komentářů se udržuje na kartě Historie ve formuláři pracovní položky.
Důležité
Pro místní Azure DevOps Server musíte nakonfigurovat server SMTP pro členy týmu, aby dostávali oznámení.
Přidání reakce na komentář
Když v pravém horním rohu libovolného komentáře vyberete ikonu smajlíka, přidejte do komentáře jednu nebo více reakcí. Nebo si můžete vybrat z ikon v dolní části komentáře vedle existujících reakcí. Pokud chcete reakci odebrat, zvolte reakci v dolní části komentáře. Následující obrázek znázorňuje příklad přidání reakce a zobrazení reakcí na komentář.
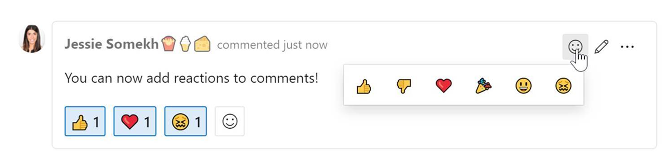
Uložení komentáře bez uložení pracovní položky
Poznámka:
Tato funkce je dostupná od Azure DevOps Serveru 2022.1.
Pokud máte oprávnění k přidání do diskuze o pracovní položce, můžete to udělat uložením komentářů. Toto oprávnění řídí uzly Cesta oblasti a komentáře k úpravám pracovních položek v tomto uzlu . Další informace najdete v tématu Nastavení oprávnění sledování práce, vytváření podřízených uzlů, úpravy pracovních položek v oblasti nebo cestě iterace.
Po uložení komentářů nemusíte pracovní položku ukládat.
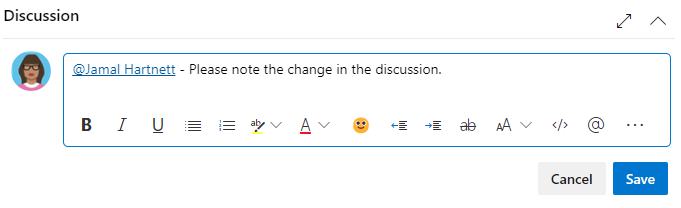
Poznámka:
Když uložíte změny provedené v ovládacím prvku Diskuze , uloží se jenom komentář. Pro provedení typu pracovní položky nejsou definována žádná pravidla pracovních položek.
Sledování pracovní položky
Pokud chcete sledovat průběh jedné pracovní položky, zvolte ![]() ikonu sledování. Tato akce signalizuje systém, aby vás informoval o změnách pracovní položky.
ikonu sledování. Tato akce signalizuje systém, aby vás informoval o změnách pracovní položky.
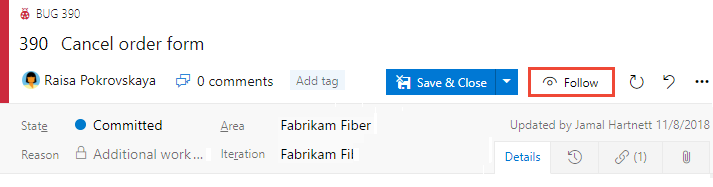
Oznámení dostanete jenom v případě, že ostatní členové projektu upraví pracovní položku, například přidáte do diskuze, změníte hodnotu pole nebo přidáte přílohu.
Oznámení se posílají na upřednostňovanou e-mailovou adresu, kterou můžete změnit ze svého profilu uživatele.
Pokud chcete přestat sledovat změny, zvolte následující ![]() ikonu.
ikonu.
Důležité
Chcete-li podporovat funkci sledování, musíte nakonfigurovat server SMTP pro členy týmu, aby dostávali oznámení.
Další kroky
Popisy jednotlivých polí a ovládacích prvků formuláře pracovní položky naleznete v tématu Index pole pracovní položky a ovládací prvky formuláře Pracovní položka.
Po přidání několika pracovních položek můžete pomocí dalších funkcí dostávat oznámení o změnách, vytvářet dotazy, definovat grafy stavu a trendu a další.
Další klienty, které můžete použít k přidání pracovních položek, naleznete v tématu Klienti, kteří podporují sledování pracovních položek.
Váš názor
Připravujeme: V průběhu roku 2024 budeme postupně vyřazovat problémy z GitHub coby mechanismus zpětné vazby pro obsah a nahrazovat ho novým systémem zpětné vazby. Další informace naleznete v tématu: https://aka.ms/ContentUserFeedback.
Odeslat a zobrazit názory pro