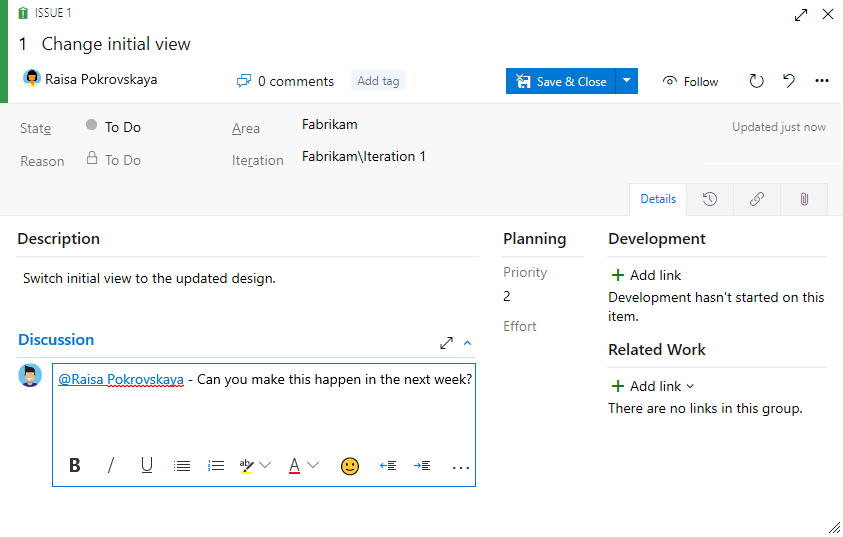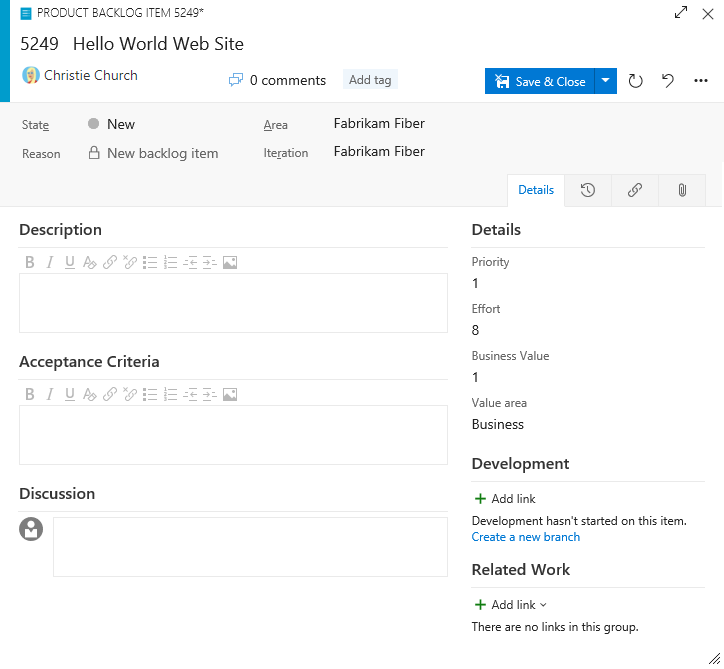Vytvoření backlogu v Azure Boards
Azure DevOps Services | Azure DevOps Server 2022 – Azure DevOps Server 2019
Backlog produktu je váš projektový plán, který ukazuje, co váš tým hodlá dodat. Obsahuje uživatelské scénáře, položky backlogu nebo požadavky, které do něj přidáte. Backlog je plochý seznam pracovních položek, jak ukazuje následující obrázek, který ukazuje proces Scrum pro Azure DevOps Services. U modelů procesu Agile, Basic a CMMI se výběr položek backlogu zobrazí jako scénáře, problémy a požadavky.
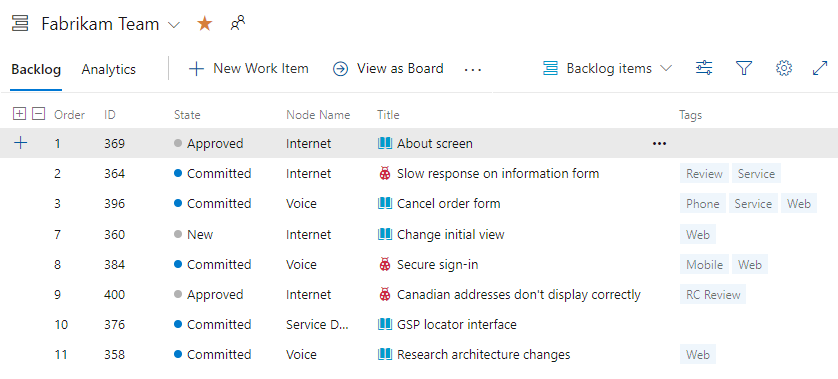
Poznámka:
Další informace najdete v následujících článcích:
Požadavky
Při vytváření projektu nebo týmu se backlogy vytvoří automaticky. Každý tým má přístup k vlastním backlogům produktů, portfolia a sprintů.
| Požadavek | Popis |
|---|---|
| Project Správa istrator nebo přispěvatel | Do projektu musíte být přidáni jako člen skupiny zabezpečení Přispěvatelé nebo Project Správa istrators. |
| Přístup účastníků | Pokud chcete přidat nebo upravit pracovní položky, musíte mít udělený přístup účastníka nebo vyšší. Uživatelé s přístupem účastníků pro veřejné projekty mají úplný přístup k backlogu a funkcím panelu, jako jsou uživatelé se základním přístupem. Další informace najdete ve stručné referenční příručce k přístupu pro účastníka. |
| Člen přispěvatele nebo Povolit oprávnění zapnuto | Chcete-li zobrazit nebo upravit pracovní položky, musíte mít v tomto uzlu pracovní položky Zobrazení a upravit pracovní položky v tomto uzlu nastavena na Povolit. Ve výchozím nastavení má skupina Přispěvatelé toto oprávnění nastaveno na Povolit. Další informace najdete v tématu Nastavení oprávnění a přístupu pro sledování práce. |
| Definované iterace | Pokud chcete použít podokno Plánování , musí správce týmu definovat cesty iterace (sprint) a nakonfigurovat iterace týmu. |
| Požadavek | Popis |
|---|---|
| Project Správa istrator nebo přispěvatel | Do projektu musíte být přidáni jako člen skupiny zabezpečení Přispěvatelé nebo Project Správa istrators. |
| Přístup účastníků | Pokud chcete přidat nebo upravit pracovní položky, musíte mít udělený přístup účastníka nebo vyšší. |
| Člen přispěvatele nebo Povolit oprávnění zapnuto | Chcete-li zobrazit nebo upravit pracovní položky, musíte mít v tomto uzlu pracovní položky Zobrazení a upravit pracovní položky v tomto uzlu nastavena na Povolit. Ve výchozím nastavení má skupina Přispěvatelé toto oprávnění nastaveno na Povolit. Další informace najdete v tématu Nastavení oprávnění a přístupu pro sledování práce. |
| Definované iterace | Pokud chcete použít podokno Plánování , musí správce týmu definovat cesty iterace (sprint) a nakonfigurovat iterace týmu. |
Přidání backlogu
Pokud máte projekt, máte backlog. Backlog obsahuje seznam funkcí a požadavků, které chcete sestavit, seřazené podle priority. Ve výchozím nastavení má každý projekt tým a sadu backlogů pro tento tým. Pokud potřebujete podporovat více týmů, můžete přidat další backlogy. Když vytvoříte nový tým, vytvoříte také různé týmové prostředky, které může správce týmu přizpůsobit tak, aby vyhovoval pracovnímu postupu týmu. Pokud chcete přidat sadu backlogů pro podporu nového týmu, přečtěte si článek Přidání týmu.
Sada backlogů každého týmu je přidružená k jednomu nebo více typům pracovních položek. Typ pracovní položky přidružené k backlogu závisí na procesu vybraném při vytváření projektu, konfiguraci týmu a přizpůsobení procesů.
Backlogy definované pro každý výchozí proces jsou:
Pokud chcete přizpůsobit backlogy vlastními typy pracovních položek, přidejte backlogy portfolia nebo jiné podporované možnosti, viz Model zděděného procesu nebo místní model procesu XML.
Otevření backlogu
Ve webovém prohlížeči otevřete backlog produktu pomocí následujícího postupu.
Přihlaste se ke svému projektu (
https://dev.azure.com/{yourorganization}/{yourproject}).Vyberte (1) Panely> (2) Backlogy.
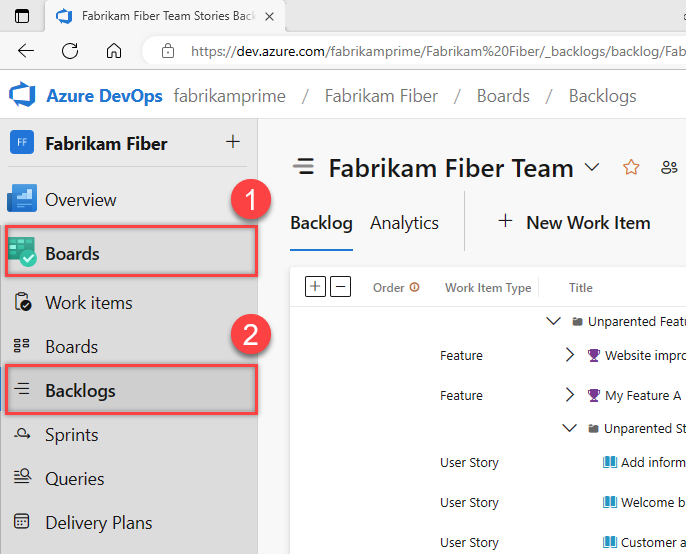
Pokud chcete vybrat jiný backlog, zvolte jiný tým nebo vyberte možnost Zobrazit adresář backlogu. Do vyhledávacího pole můžete také zadat klíčové slovo, které vyfiltruje seznam týmových backlogů projektu.
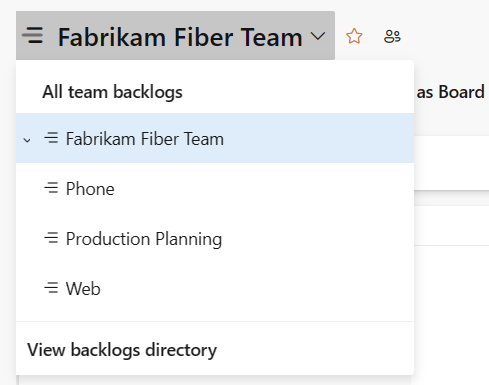
Tip
Zvolte ikonu hvězdičky
 , abyste si oblíbí backlog týmu. Oblíbené artefakty (
, abyste si oblíbí backlog týmu. Oblíbené artefakty ( ikona oblíbené položky) se zobrazí v horní části seznamu selektoru týmu.
ikona oblíbené položky) se zobrazí v horní části seznamu selektoru týmu.Zkontrolujte, že jste jako úroveň backlogu vybrali scénáře (pro agilní), problémy (pro základní), položky backlogu (pro Scrum) nebo Požadavky (pro CMMI).

(Volitelné) Chcete-li zobrazit sloupce podle potřeby, vyberte
 ikonu akcí a možnosti Sloupce. Další informace najdete v tématu Změna možností sloupců.
ikonu akcí a možnosti Sloupce. Další informace najdete v tématu Změna možností sloupců.
Zkontrolujte, že jste vybrali správný projekt, a vyberte Backlogy panelů>. Pak v nabídce selektoru týmu vyberte správný tým.

Pokud chcete vybrat jiný backlog, otevřete selektor a pak zvolte jiný tým nebo vyberte
 možnost Procházet všechny backlogy . Nebo do vyhledávacího pole zadejte klíčové slovo, které vyfiltruje seznam týmových backlogů projektu.
možnost Procházet všechny backlogy . Nebo do vyhledávacího pole zadejte klíčové slovo, které vyfiltruje seznam týmových backlogů projektu.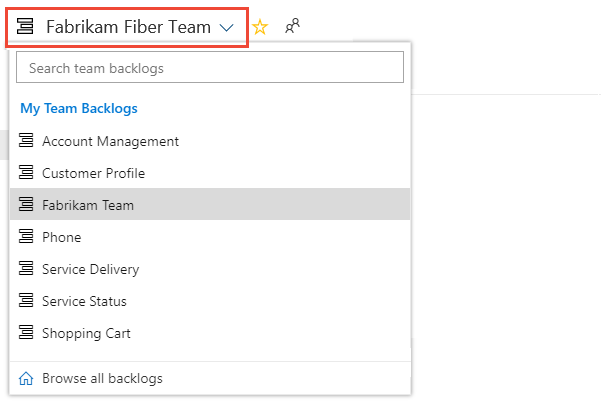
Tip
Výběrem ikony hvězdičky
 vytvořte týmový backlog jako oblíbený. V horní části seznamu selektoru týmu se zobrazí oblíbené artefakty (
vytvořte týmový backlog jako oblíbený. V horní části seznamu selektoru týmu se zobrazí oblíbené artefakty ( ikona oblíbené).
ikona oblíbené).Jako úroveň backlogu vyberte Scénáře pro agilní, problémy se základními položkami, položky backlogu pro Scrum nebo Požadavky pro CMMI.

(Volitelné) Pokud chcete vybrat sloupce, které se zobrazují a v jakém pořadí, vyberte
 ikonu akcí a vyberte Možnosti sloupce. Další informace najdete v tématu Změna možností sloupců.
ikonu akcí a vyberte Možnosti sloupce. Další informace najdete v tématu Změna možností sloupců.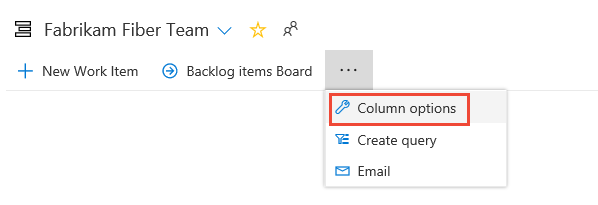
Tip
Každý člen týmu má několik nástrojů pro konfiguraci zobrazení backlogu: Rozbalení nebo sbalení jedné úrovně, možnosti sloupců, selektor úrovně backlogu, možnosti zobrazení a panel nástrojů Filtr . Možnosti nastavené pro každou úroveň backlogu jsou odlišné a trvalé, dokud se nezmění. Další informace najdete v tématu Konfigurace zobrazení backlogu.
Sledování chyb v backlogu
Některé týmy chtějí sledovat chyby spolu s požadavky na backlog. Ostatní týmy chtějí sledovat chyby jako úkoly dokončené v rámci podpory požadavku, aby se chyby zobrazovaly na jejich Panelu úloh. Než určíte, jak spravovat chyby, přečtěte si téma Konfigurace a přizpůsobení, Považovat chyby za požadavky nebo úkoly a zobrazit chyby v backlogech a panelech.
Převod nápadů na položky backlogu
V backlogu se zobrazuje práce, kterou plánujete provést nebo která probíhá. Jakmile je stav pracovní položky nastavený na Hotovo nebo Dokončeno, pracovní položka se v backlogu nezobrazí. Ovládací prvky backlogu můžete použít k filtrování nebo změně zobrazení.
Pokud jste už definovali dlouhý seznam položek, nemusíte je opakovaně zařazovat. Místo toho můžete pomocí souborů CSV nebo Microsoft Excelu hromadně importovat nebo aktualizovat pracovní položky k rychlému importu do backlogu.
Než přidáte pracovní položky, vyberte
 Možnosti zobrazení a nastavte posuvník pro rodiče a prognózy na vypnuto. Volitelně můžete zapnout nebo vypnout probíhající položky .
Možnosti zobrazení a nastavte posuvník pro rodiče a prognózy na vypnuto. Volitelně můžete zapnout nebo vypnout probíhající položky .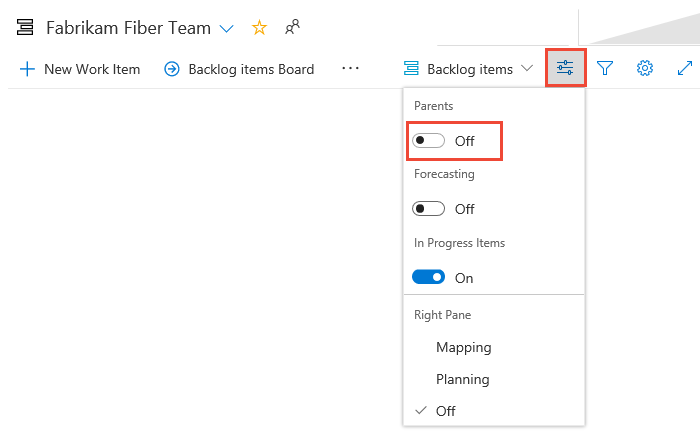
Pokud chcete přidat pracovní položku, vyberte
 Možnost Nová pracovní položka a zadejte název. Pak stiskněte Enter nebo vyberte Přidat nahoru. Pracovní položky se automaticky přiřadí výchozí cesta oblasti a cesta iterace vybraná pro tým. Další informace najdete v tématu Konfigurace nastavení týmu.
Možnost Nová pracovní položka a zadejte název. Pak stiskněte Enter nebo vyberte Přidat nahoru. Pracovní položky se automaticky přiřadí výchozí cesta oblasti a cesta iterace vybraná pro tým. Další informace najdete v tématu Konfigurace nastavení týmu.
Poznámka:
Pokud máte přístup účastníka , můžete do dolní části backlogu přidat jenom pracovní položky. Další informace najdete ve stručné referenční příručce k přístupu pro účastníka.
V závislosti na tom, jestli projekt vytvoříte pomocí basic, Agile, Scrum nebo CMMI, se položky v backlogu můžou volat problémy, uživatelské scénáře, PBI nebo požadavky. Všechny tři jsou podobné, protože popisují hodnotu zákazníka, která má být doručena, a práci, která se má provést.
Ve výchozím nastavení se uživatelské scénáře zobrazují v agilních backlogech, problémy se základními backlogy, PBI a chybami v backlogech Scrum a požadavky se zobrazují v backlogech CMMI.
Změna pořadí backlogu
Přeuspořádejte položky a vytvořte seznam práce s prioritou. Projděte si backlog a upřednostněte ho, abyste vašemu týmu pomohli zjistit, co je pro další doručení nejdůležitější.
Backlog nemůžete seřadit ve sloupci. Pokud chcete zobrazit seřazený seznam, vyberte Vytvořit dotaz. Uložte a otevřete dotaz a pak výsledky dotazu seřaďte. Další informace o dotazech najdete v tématu Použití editoru dotazů k výpisu a správě dotazů.
Pokud chcete změnit pořadí backlogu, přetáhněte pracovní položky. Nebo pokud dáváte přednost použití klávesnice, podržte klávesu Alt a použijte šipky nahoru a dolů.
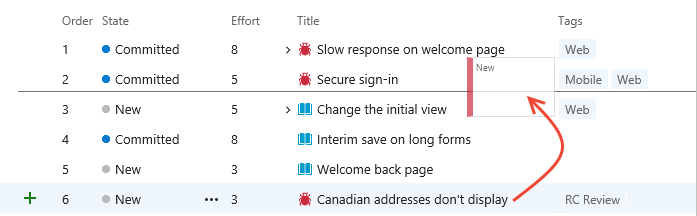
Poznámka:
Pokud chcete změnit pořadí v backlogu, musíte mít úroveň přístupu Basic nebo vyšší. Pokud máte přístup pro účastníka, nemůžete pořadí položek backlogu měnit. Další informace najdete ve stručné referenční příručce k přístupu pro účastníka.
Backlogy, které se účastní správy portfolia nebo které obsahují vnořené podřízené položky stejného typu, nemusí umožňovat změnit pořadí položek. Další informace naleznete v těchto článcích:
- Backlogy, portfolia a agilní řízení projektů, práce s vlastnictvím více týmů položek backlogu
- Řešení problémů s přeuspořádáním a vnořením
Přidání podrobností a odhadů do položek backlogu
Vytvoření a stanovení priorit backlogu poskytuje podrobný plán. Než ale váš tým začne pracovat na libovolné položce, potřebuje další podrobnosti. Zachyťte podrobnosti ve formuláři pracovní položky.
Jednotlivé položky otevřete poklikáním nebo stisknutím klávesy Enter. Pak přidejte všechny informace, které chcete sledovat. Změňte jednu nebo více hodnot polí, přidejte popis nebo si poznamenejte v části Diskuze . Můžete také zvolit ![]() kartu Přílohy a přetáhnout na něj soubor, který chcete sdílet s ostatními.
kartu Přílohy a přetáhnout na něj soubor, který chcete sdílet s ostatními.
Zadejte tolik podrobností, kolik tým potřebuje k provedení následujících úkolů:
- Vysvětlení oboru
- Odhad požadované práce
- Vývoj testů
- Ujistěte se, že koncový produkt splňuje kritéria přijetí.
Poznámka:
Práci můžete přiřadit pouze jednomu uživateli. Pokud potřebujete přiřadit práci více uživatelům, přidejte pracovní položku pro každého uživatele a odlište práci, kterou chcete provést podle názvu a popisu. Pole Přiřazeno přijímá pouze uživatelské účty, které byly přidány do projektu nebo týmu.
Zde například přiřadíme příběh Raisa Pokrovskaya a přidáme diskuzní poznámku, na které se zmínit Raisa.
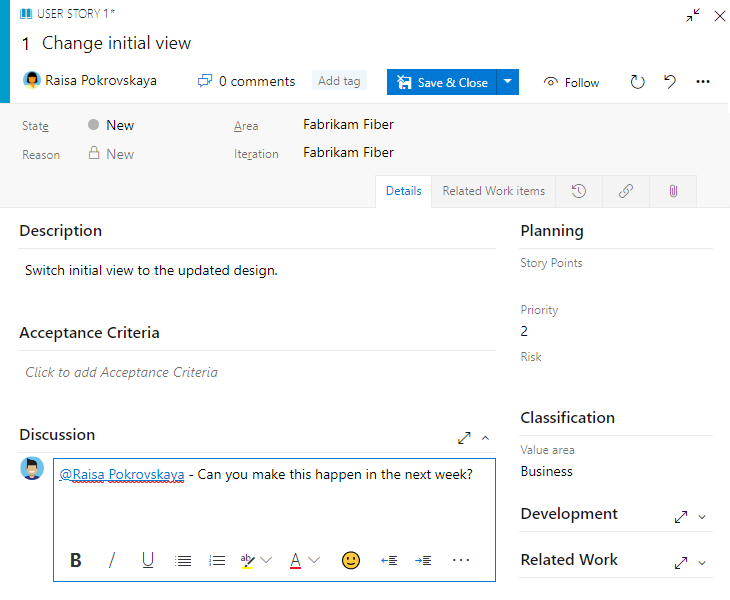
Až budete hotovi, vyberte Uložit a zavřít .
Pokud chcete naplánovat sprint minimálně, odhadněte úsilí související s implementací každé položky backlogu. Chcete-li zachytit úsilí ve formuláři pracovní položky, použijte úsilí pro základní nebo scrum, body scénáře pro agilní nebo velikost pro CMMI.
Pole
Využití
Zadejte relativní odhad množství práce potřebné k dokončení PBI. V případě uživatelských scénářů a požadavků zachytáváte odhady v bodech a velikosti scénářů.
Většina agilních metod doporučuje nastavit odhady položek backlogu na základě relativní velikosti práce. Tyto metody zahrnují pravomoci 2 (1, 2, 4, 8) a Fibonacciho sekvenci (1, 2, 3, 5, 8 atd.). Použijte libovolnou číselnou jednotku měření, která váš tým preferuje.
Odhady, které nastavíte pro body úsilí, velikosti nebo scénáře , se používají k výpočtu rychlosti a prognózy sprintů.
Zadejte prioritu, která zachycuje relativní hodnotu PBI v porovnání s jinými pbi. Čím vyšší je číslo, tím větší je obchodní hodnota.
Toto pole použijte, pokud chcete zaznamenat prioritu oddělenou od řazení zásobníku backlogu s možností změny.
Poskytněte dostatek podrobností pro vytvoření sdíleného porozumění rozsahu a úsilí o odhad podpory. Zaměřte se na uživatele, na to, co chce dosáhnout a proč. Nepopisujte, jak produkt vyvíjet. Poskytněte dostatek podrobností, aby váš tým mohl psát úkoly a testovací případy pro implementaci položky.
Definujte, co "Hotovo" znamená popisem kritérií, která má tým použít k ověření, jestli je pbI nebo oprava chyby plně implementována.
Než začne práce na pbi nebo chybě, popište kritéria pro přijetí zákazníka co nejjasněji. S využitím konverzací mezi týmem a zákazníky určete kritéria přijetí. Tato kritéria pomáhají zajistit společnou znalost v rámci týmu, aby splňovala očekávání zákazníků. Tyto informace také poskytují základ pro testování přijetí.Posouzení dopadů (pouze CMMI)
Popisuje dopad zákazníka, který požadavek neimimuje. Můžete uvést podrobnosti z modelu Kano o tom, jestli je tento požadavek v překvapivý, povinných nebo jasných kategoriích.
Zobrazení nebo skrytí probíhajících položek
V selektoru možností zobrazení můžete zapnout probíhající položky. Pokud ho vypnete, položky, které jsou ve stavu Aktivní, Potvrzeno nebo Vyřešeno nebo Které jsou namapované na stav probíhající kategorie, se v backlogu nezobrazí.


Pokud chcete předpovědět práci, budete pravděpodobně chtít skrýt probíhající položky . Další informace najdete v tématu Prognóza backlogu produktu.
Zobrazení nebo skrytí pracovních položek ve stavu Dokončeno
V selektoru možností zobrazení můžete zvolit zobrazení nebo skrytí dokončených podřízených položek.
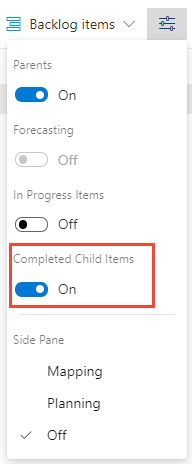
Pokud chcete zobrazit souhrnné sloupce, zvolte, že chcete zobrazit dokončené podřízené položky.
Pokud chcete předpovědět práci, zvolte skrytí dokončených podřízených položek. Další informace najdete v tématu Prognóza backlogu produktu.
Poznámka:
Dokončené nebo uzavřené pracovní položky se nezobrazují v backlogech a panelech po hodnotě Změněné datum je větší než 183 dnů (přibližně půl roku). Tyto položky můžete stále vypsat pomocí dotazu. Pokud chcete, aby se zobrazili na backlogu nebo panelu, můžete na ně udělat menší změnu, která obnoví hodiny.
Poznámka:
Dokončené nebo uzavřené pracovní položky se nezobrazují v backlogech a panelech po hodnotě Změněné datum vyšší než rok. Tyto položky můžete stále vypsat pomocí dotazu. Pokud chcete, aby se zobrazili na backlogu nebo panelu, můžete na ně udělat menší změnu, která obnoví hodiny.
Backlog vašeho produktu je jednou ze tří tříd backlogů, které máte k dispozici, backlogy, panely a plány. Pokud v backlogu nevidíte pracovní položky, které očekáváte, přečtěte si téma Nastavení backlogů a panelů.
Další kroky
V backlogu může váš tým začít pracovat na položkách s nejvyšší prioritou. Teď je čas rozhodnout se, jak chcete pracovat jako tým. Chcete použít Scrum nebo Kanban? Tyto metody můžete používat nezávisle nebo společně.
Týmy, které chtějí mít nejnižší režii pro sledování a odhadování, můžou upřednostnit Kanban. Týmy, které chtějí pracovat v stabilním tempu a vykreslit podrobnosti plánu sprintu, můžou preferovat plánování Scrum a sprintu.
Související články
Váš názor
Připravujeme: V průběhu roku 2024 budeme postupně vyřazovat problémy z GitHub coby mechanismus zpětné vazby pro obsah a nahrazovat ho novým systémem zpětné vazby. Další informace naleznete v tématu: https://aka.ms/ContentUserFeedback.
Odeslat a zobrazit názory pro