Přidání funkcí panelu Kanban a námětů
Azure DevOps Services | Azure DevOps Server 2022 – Azure DevOps Server 2019
Pokud sledujete průběh backlogu pomocí Kanbanu, můžete také pomocí panelů Kanban sledovat náměty a funkce.
A stejně jako u podřízených kontrolních seznamů úkolů pro položky backlogu můžete rychle definovat a sledovat průběh podřízených položek pro funkce nebo náměty. Zde vidíme několik scénářů definovaných pro funkce, probíhající i dokončené.
V tomto článku se dozvíte:
- Přidání námětů a funkcí pomocí backlogů portfolia
- Klávesové zkratky pro práci s panelem Kanban
Informace o správě funkcí a námětů jako seznamu a příkladů funkcí a námětů najdete v tématu Definování funkcí a námětů.
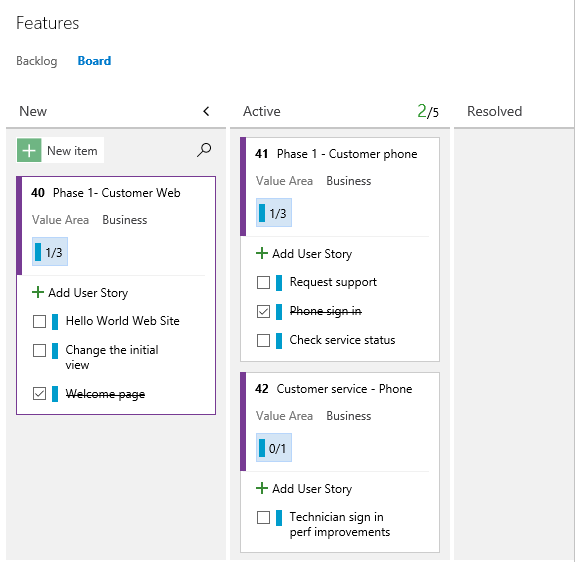
Požadavky
Panely se automaticky vytvoří při vytváření projektu nebo přidání týmu. Každý tým má přístup k vlastním panelům produktů a portfolia, jak je popsáno v tématu O týmech a agilních nástrojích.
- Musíte se připojit k projektu. Pokud projekt ještě nemáte, vytvořte ho.
- Musíte být přidáni do týmu nebo projektu.
- Pokud chcete přidat pracovní položky a vyzkoušet všechny funkce panelu, musíte mít udělen základní nebo vyšší přístup.
- Chcete-li zobrazit nebo upravit pracovní položky, zobrazíte pracovní položky v tomto uzlu a upravíte pracovní položky v oprávněních tohoto uzlu nastavená na Povolit. Ve výchozím nastavení má skupina Přispěvatelé tuto sadu oprávnění. Další informace najdete v tématu Nastavení oprávnění a přístupu pro sledování práce.
- Uživatelé s přístupem účastníka k soukromému projektu můžou přidávat pracovní položky a aktualizovat stav přetažením, ale nemůžou aktualizovat pole zobrazená na kartách. Můžou přidávat úkoly a měnit stav úkolu.
- Uživatelé s přístupem účastníků pro veřejný projekt mají plný přístup k funkcím panelu stejně jako uživatelé se základním přístupem.
- Musíte se připojit k projektu. Pokud projekt ještě nemáte, vytvořte ho.
- Musíte být přidáni do týmu nebo projektu.
- Pokud chcete přidat pracovní položky a vyzkoušet všechny funkce panelu, musíte mít udělen základní nebo vyšší přístup.
- Chcete-li zobrazit nebo upravit pracovní položky, zobrazíte pracovní položky v tomto uzlu a upravíte pracovní položky v oprávněních tohoto uzlu nastavená na Povolit. Ve výchozím nastavení má skupina Přispěvatelé tuto sadu oprávnění. Další informace najdete v tématu Nastavení oprávnění a přístupu pro sledování práce.
- Uživatelé s přístupem účastníka k soukromému projektu můžou přidávat pracovní položky a aktualizovat stav přetažením, ale nemůžou aktualizovat pole zobrazená na kartách. Můžou přidávat úkoly a měnit stav úkolu.
- Musíte se připojit k projektu. Pokud projekt ještě nemáte, vytvořte ho.
- Musíte být přidáni do týmu nebo projektu.
- Pokud chcete přidat pracovní položky a vyzkoušet všechny funkce panelu, musíte mít udělen základní nebo vyšší přístup.
- Chcete-li zobrazit nebo upravit pracovní položky, zobrazíte pracovní položky v tomto uzlu a upravíte pracovní položky v oprávněních tohoto uzlu nastavená na Povolit. Ve výchozím nastavení má skupina Přispěvatelé tuto sadu oprávnění. Další informace najdete v tématu Nastavení oprávnění a přístupu pro sledování práce.
- Uživatelé s přístupem účastníka nemůžou tyto funkce panelu vykonávat: přidávat pracovní položky, přetahovat pracovní položky za účelem aktualizace stavu nebo aktualizovat pole zobrazená na kartách. Můžou přidávat úkoly a měnit stav úkolu.
Otevření panelu Kanban z webového portálu
Vaše deska Kanban je jedním ze dvou typů desek, které máte k dispozici. Přehled funkcí podporovaných v jednotlivých backlogech a panelech najdete v tématu Backlogy, panely a plány. Pokud chcete přepnout na backlog produktu, zvolte backlog scénářů. A pokud chcete přejít na panel úkolů, zvolte Sprinty a pak zvolte Taskboard.
(1) Zkontrolujte, zda jste vybrali správný projekt, (2) zvolte Panely> a pak (3) vyberte správný tým z nabídky selektoru týmu.
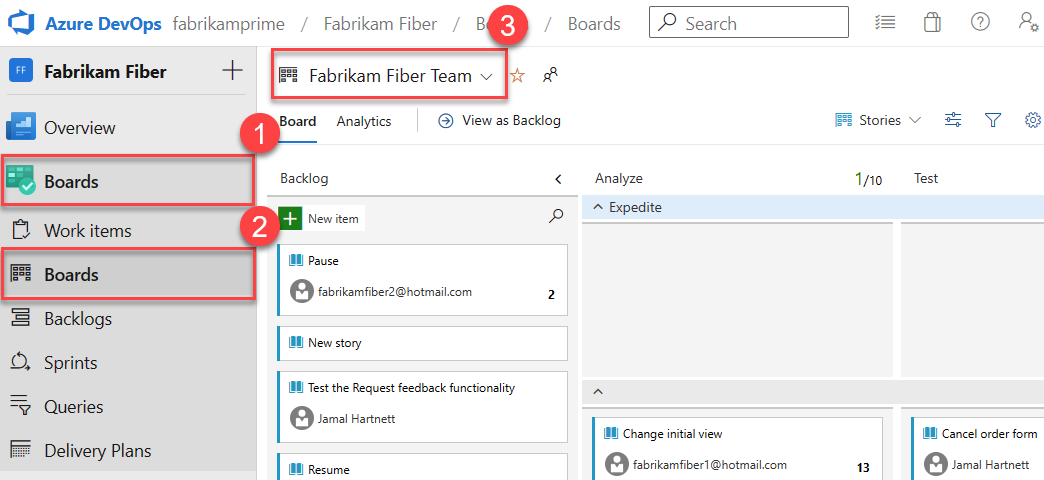
Pokud chcete vybrat panel jiného týmu, otevřete selektor a vyberte jiný tým nebo zvolte
 možnost Procházet všechny panely týmu. Nebo můžete do vyhledávacího pole zadat klíčové slovo, které vyfiltruje seznam týmových backlogů projektu.
možnost Procházet všechny panely týmu. Nebo můžete do vyhledávacího pole zadat klíčové slovo, které vyfiltruje seznam týmových backlogů projektu.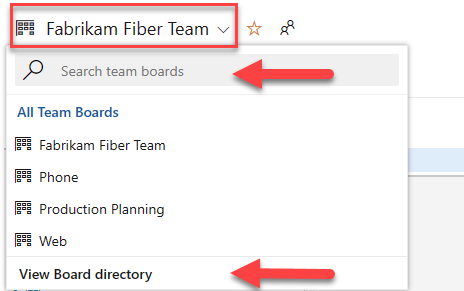
Tip
Vyberte ikonu hvězdičky
 , abyste si oblíbli týmovou desku. Oblíbené artefakty (
, abyste si oblíbli týmovou desku. Oblíbené artefakty ( ikona oblíbené položky) se zobrazí v horní části seznamu selektoru týmu.
ikona oblíbené položky) se zobrazí v horní části seznamu selektoru týmu.V nabídce selektoru backlogu vyberte funkce nebo náměty .
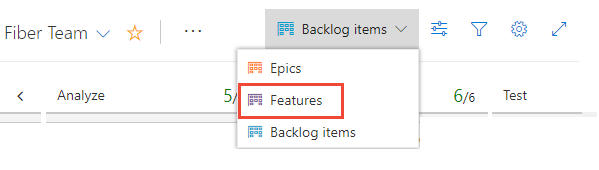
Přidání námětů nebo funkcí
Přidejte nové položky do funkce nebo námětu prostřednictvím nabídky Akce položky ![]() . Popis polí používaných k podpoře funkcí a námětů najdete v tématu Definování funkcí a námětů.
. Popis polí používaných k podpoře funkcí a námětů najdete v tématu Definování funkcí a námětů.
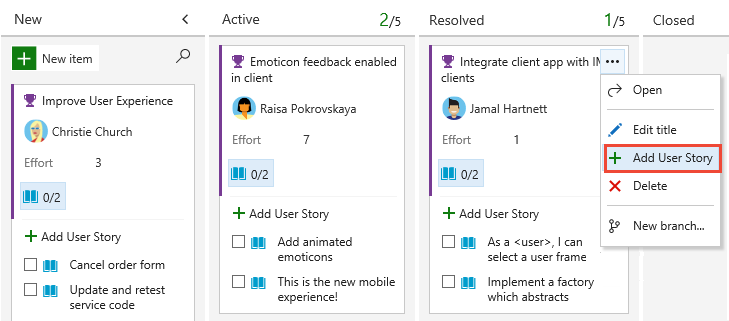
Až budete mít mnoho položek, které chcete přidat, pokračujte v zadávání názvů úkolů a stiskněte Enter. Pokud máte podrobnosti, které chcete přidat k pracovní položce, najeďte myší na položku a stiskněte Enter.
Související články
Pokud s panelem Kanban začínáte pracovat, podívejte se na přehled Kanbanu.
Další informace o práci s kontrolním seznamem na panelu Kanban najdete v tématu Přidání úkolů nebo podřízených položek jako kontrolních seznamů. Můžete spustit stejné operace pro funkce a náměty kanbanové panely jako s panelem Kanban pro backlog produktu. Mezi tyto operace patří:
- Označení položky jako dokončené
- Změna pořadí a opětovného uspořádání pracovních položek
Pokud chcete přizpůsobit sloupce, plavecké dráhy nebo karty pro každou kartu Kanbanu, nezapomeňte nejprve vybrat panel. Potom výběrem ![]() ikony ozubeného
ikony ozubeného ![]() kola otevřete dialogové okno Nastavení. Podrobnosti najdete v těchto článcích:
kola otevřete dialogové okno Nastavení. Podrobnosti najdete v těchto článcích:
Prostředky rozhraní REST API
Informace o programové interakci s panelem Kanban a dalšími nastaveními týmu najdete v referenčních informacích k rozhraní REST API a panelům.
Váš názor
Připravujeme: V průběhu roku 2024 budeme postupně vyřazovat problémy z GitHub coby mechanismus zpětné vazby pro obsah a nahrazovat ho novým systémem zpětné vazby. Další informace naleznete v tématu: https://aka.ms/ContentUserFeedback.
Odeslat a zobrazit názory pro