Kopírování řídicího panelu
Azure DevOps Services | Azure DevOps Server 2022
Nový řídicí panel můžete vytvořit zkopírováním widgetů z existujícího řídicího panelu a jejich úpravou pro jiný tým nebo projekt. Tímto způsobem nemusíte začínat úplně od začátku, když chcete vytvořit podobný řídicí panel. Pokud chcete řídicí panel zkopírovat, začněte zdrojovým řídicím panelem a pak vyberte cílový tým a cílový projekt. Zkopírovaný řídicí panel má stejné widgety jako zdrojový řídicí panel, ale můžete je nakonfigurovat podle vámi zvoleného týmu.
Pokud chcete vytvořit řídicí panel pro tým nebo projekt, přečtěte si téma Přidání, přejmenování a odstranění řídicích panelů. Pokud chcete přidat tým nebo projekt, přečtěte si téma Přidání týmu nebo vytvoření projektu.
Poznámka:
Tato funkce je dostupná od Azure DevOps Serveru 2022.1.
Požadavky
- Musíte být členem projektu. Pokud projekt ještě nemáte, vytvořte ho.
- Každý, kdo má přístup k projektu, včetně zúčastněných stran, může zobrazit řídicí panely. Pokud ale chcete zobrazit dotazy nebo pracovní položky zobrazené ve widgetu řídicího panelu, musíte mít oprávnění k zobrazení dotazu a pracovních položek. Další informace najdete v tématu Nastavení oprávnění pro dotazy a složky dotazů a nastavení oprávnění sledování práce.
- Pokud chcete přidat, upravit nebo spravovat řídicí panel týmu, musíte mít základní nebo vyšší přístup a být správcem týmu, správcem projektu nebo mít oprávnění k řídicímu panelu. Obecně platí, že pokud chcete upravit řídicí panely, musíte být členem týmu aktuálně vybraného týmu.
- Když řídicí panel zkopírujete jako týmový řídicí panel, měli byste být členem týmu. V opačném případě ho nemůžete upravit. Při kopírování řídicího panelu byste také měli zvolit složku Sdílené dotazy, do které chcete kopírovat dotazy, do kterých máte oprávnění k úpravám a přispívání dotazů.
Otevřete řídicí panel, který chcete zkopírovat.
Pokud chcete otevřít zdrojový řídicí panel, proveďte následující kroky.
Přihlaste se ke svému projektu (
https://dev.azure.com/{your_organization}/{your_project}).Vyberte řídicí panely přehledu>. Otevře se stránka adresáře řídicího panelu.
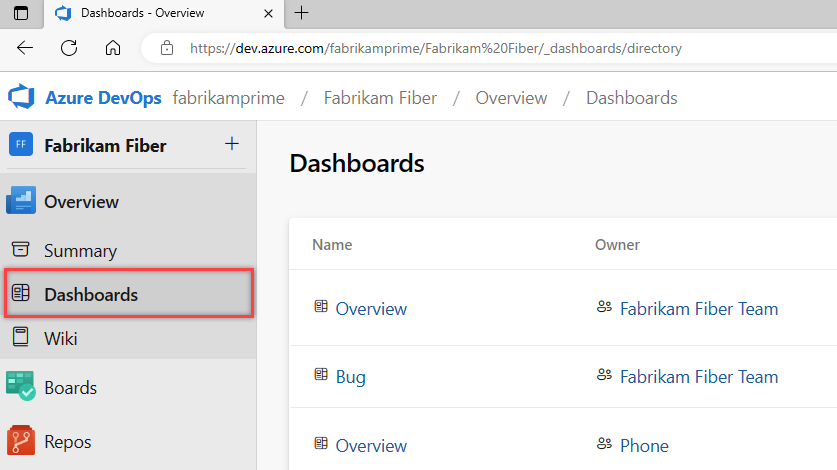
Řídicí panely se zobrazí v následujícím pořadí:
- Váš naposledy navštívený řídicí panel
- Oblíbené řídicí panely
- Všechny řídicí panely týmů, do nichž patříte
- Všechny řídicí panely definované pro projekt v abecedním pořadí
 Výběrem ikony filtru vyfiltrujte seznam podle klíčových slov nebo týmu. Klíčová slova platí pro názvy řídicích panelů, popisy a názvy týmů.
Výběrem ikony filtru vyfiltrujte seznam podle klíčových slov nebo týmu. Klíčová slova platí pro názvy řídicích panelů, popisy a názvy týmů.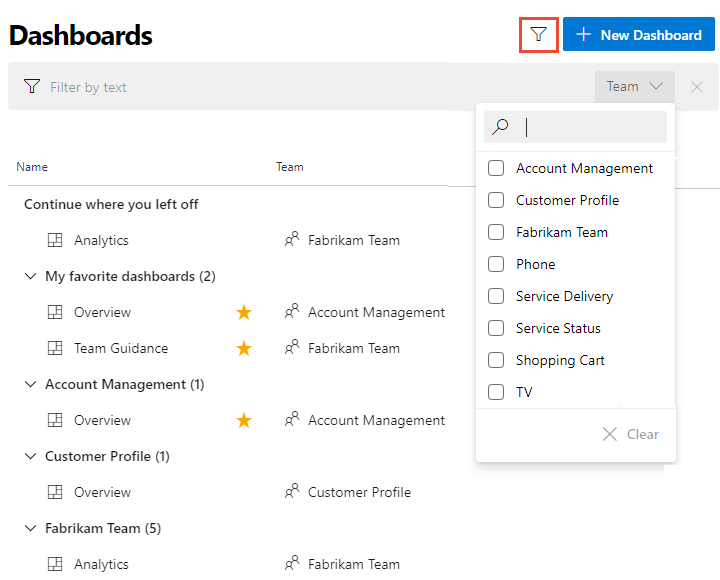
(Volitelné) Pokud chcete přepnout na jiný projekt, vyberte
 logo Azure DevOps a projděte si všechny projekty.
logo Azure DevOps a projděte si všechny projekty.(Volitelné) Pokud otevřete řídicí panel, můžete vybrat jiný řídicí panel ze seznamu adresářů nebo ze selektoru. Pokud se chcete vrátit do adresáře řídicího panelu, vyberte Procházet všechny řídicí panely.
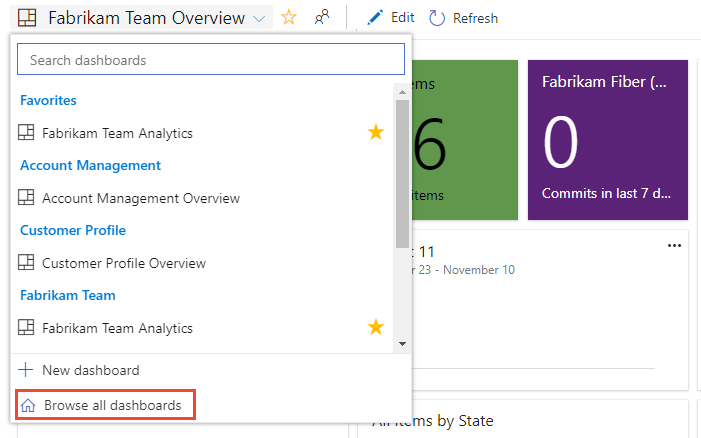
Zkopírování řídicího panelu
Následujícím postupem zkopírujte zdrojové řídicí panely a vytvořte nový řídicí panel s ním.
Na stránce Řídicí panely vyberte
 Další akce a pak vyberte + Kopírovat řídicí panel.
Další akce a pak vyberte + Kopírovat řídicí panel.
Zadejte název a popis nového řídicího panelu. Ujistěte se, že jste zadali jedinečný název řídicího panelu. Pokud chcete řídicí panel zkopírovat jako týmový řídicí panel, vyberte Týmový řídicí panel a pak vyberte projekt a tým. Pokud chcete řídicí panel zkopírovat jako řídicí panel projektu, vyberte Řídicí panel projektu a pak Projekt.
Zde se rozhodneme zkopírovat projekt Fabrikam Fiber - Fabrikam Team Bug Activity řídicí panel do projektu Návrh agilního návrhu týmového řídicího panelu.

Zaškrtněte políčko Vybrat složku a zkopírujte dotazy řídicího panelu a zvolte složku, do které se zkopírovaly dotazy řídicího panelu. Nezapomeňte vybrat složku, ve které máte oprávnění přispívat dotazy. Při kopírování řídicích panelů do jiného projektu je toto políčko automaticky zaškrtnuté a vyžaduje, abyste v projektu vybrali složku.
Vyberte Vytvořit.
Stránka se aktualizuje tak, aby odrážela nový řídicí panel. Widgety a rozložení se zobrazí stejně jako zkopírovaný řídicí panel.
Na pozadí se vytvoří složka s názvem nového řídicího panelu ve sdílených dotazech. Všechny dotazy na nový řídicí panel se zkopírují do této složky. Názvy dotazů zůstávají stejné. Widgety s konfigurací týmu se aktualizují s novým týmem. Widgety s konfigurací týmu, která se kopíruje z řídicího panelu týmu do řídicího panelu projektu, zachovávají původní konfiguraci.

(Volitelné) Podle potřeby otevřete každý dotaz a widget na novém řídicím panelu a ověřte nebo upravte název a konfiguraci. Widget řídicího panelu se automaticky aktualizuje.
Další kroky
Související články
Váš názor
Připravujeme: V průběhu roku 2024 budeme postupně vyřazovat problémy z GitHub coby mechanismus zpětné vazby pro obsah a nahrazovat ho novým systémem zpětné vazby. Další informace naleznete v tématu: https://aka.ms/ContentUserFeedback.
Odeslat a zobrazit názory pro