Monitorování výkonu s využitím protokolů služby Azure Monitor
Tento článek popisuje postup přidání agenta Log Analytics jako rozšíření škálovací sady virtuálních počítačů do clusteru a jeho připojení ke stávajícímu pracovnímu prostoru služby Azure Log Analytics. To umožňuje shromažďování diagnostických dat o kontejnerech, aplikacích a monitorování výkonu. Tím, že ho přidáte jako rozšíření prostředku škálovací sady virtuálních počítačů, Azure Resource Manager zajistí, že se nainstaluje na každý uzel, a to i při škálování clusteru.
Poznámka
Tento článek předpokládá, že už máte nastavený pracovní prostor služby Azure Log Analytics. Pokud ne, přejděte k tématu Nastavení protokolů služby Azure Monitor.
Poznámka
Tento článek byl nedávno aktualizován tak, aby místo Log Analytics používal termín protokoly Azure Monitoru. Data protokolu jsou stále uložená v pracovním prostoru služby Log Analytics a stále je shromažďuje a analyzuje stejná služba Log Analytics. Aktualizujeme terminologii, aby lépe odrážela roli protokolů ve službě Azure Monitor. Podrobnosti najdete v tématu Změny terminologie služby Azure Monitor .
Přidání rozšíření agenta prostřednictvím Azure CLI
Nejlepší způsob, jak přidat agenta Log Analytics do clusteru, je použít rozhraní API škálovací sady virtuálních počítačů, která jsou k dispozici v Azure CLI. Pokud ještě nemáte azure CLI nastavené, přejděte na Azure Portal a otevřete instanci Cloud Shell nebo Nainstalujte Azure CLI.
Jakmile si vyžádáte Cloud Shell, ujistěte se, že pracujete ve stejném předplatném jako váš prostředek. Zkontrolujte to pomocí
az account showpříkazu a ujistěte se, že hodnota name odpovídá hodnotě předplatného vašeho clusteru.Na portálu přejděte do skupiny prostředků, ve které se nachází váš pracovní prostor služby Log Analytics. Klikněte na prostředek Log Analytics (typ prostředku bude pracovní prostor služby Log Analytics). Jakmile budete na stránce přehledu prostředků, klikněte na Upřesnit nastavení v části Nastavení v nabídce vlevo.
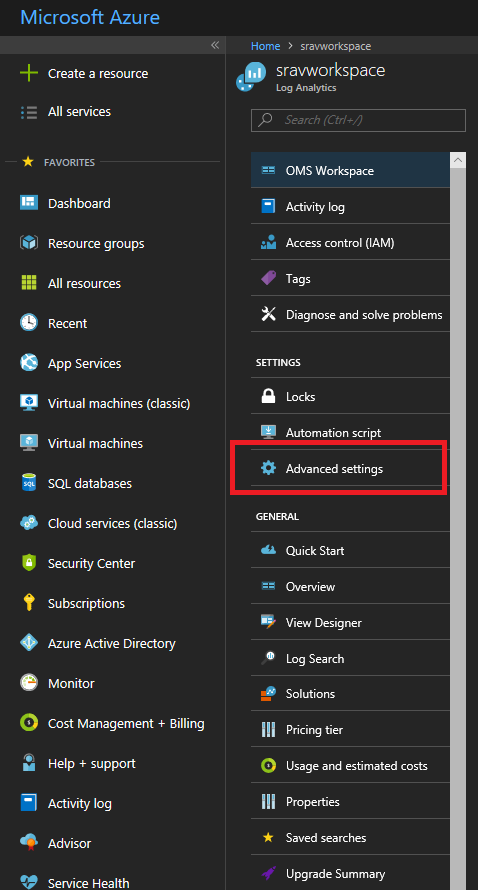
Pokud stojíte v clusteru s Windows, klikněte na Servery s Windows, a na Servery s Linuxem , pokud vytváříte cluster s Linuxem. Na této stránce se zobrazí vaše
workspace IDaworkspace key(uvedený jako primární klíč na portálu). V dalším kroku budete potřebovat obojí.Spuštěním příkazu nainstalujte agenta Log Analytics do clusteru
vmss extension setpomocí rozhraní API:Cluster s Windows:
az vmss extension set --name MicrosoftMonitoringAgent --publisher Microsoft.EnterpriseCloud.Monitoring --resource-group <nameOfResourceGroup> --vmss-name <nameOfNodeType> --settings "{'workspaceId':'<Log AnalyticsworkspaceId>'}" --protected-settings "{'workspaceKey':'<Log AnalyticsworkspaceKey>'}"Pro cluster s Linuxem:
az vmss extension set --name OmsAgentForLinux --publisher Microsoft.EnterpriseCloud.Monitoring --resource-group <nameOfResourceGroup> --vmss-name <nameOfNodeType> --settings "{'workspaceId':'<Log AnalyticsworkspaceId>'}" --protected-settings "{'workspaceKey':'<Log AnalyticsworkspaceKey>'}"Tady je příklad přidání agenta Log Analytics do clusteru s Windows.

Úspěšné přidání agenta na uzly by mělo trvat méně než 15 minut. Přidání agentů můžete ověřit pomocí
az vmss extension listrozhraní API:az vmss extension list --resource-group <nameOfResourceGroup> --vmss-name <nameOfNodeType>
Přidání agenta prostřednictvím šablony Resource Manager
Ukázkové šablony Resource Manager, které nasadí pracovní prostor služby Azure Log Analytics a přidají agenta do jednotlivých uzlů, jsou k dispozici pro Windows nebo Linux.
Tuto šablonu si můžete stáhnout a upravit a nasadit tak cluster, který nejlépe vyhovuje vašim potřebám.
Zobrazení čítačů výkonu
Teď, když jste přidali agenta Log Analytics, přejděte na portál Log Analytics a vyberte, které čítače výkonu chcete shromažďovat.
V Azure Portal přejděte do skupiny prostředků, ve které jste vytvořili řešení Service Fabric Analytics. Vyberte ServiceFabric<nameOfLog AnalyticsPracovní prostor>.
Klikněte na Log Analytics.
Klikněte na Upřesnit nastavení.
Klikněte na Data a pak klikněte na Čítače výkonu Windows nebo Linuxu. K dispozici je seznam výchozích čítačů, které můžete povolit, a můžete také nastavit interval pro shromažďování. Můžete také přidat další čítače výkonu, které chcete shromažďovat. V tomto článku se odkazuje na správný formát.
Klikněte na Uložit a pak klikněte na OK.
Zavřete okno Upřesnit nastavení.
Pod nadpisem Obecné klikněte na Souhrn pracovního prostoru.
Zobrazí se dlaždice ve formě grafu pro každé z povolených řešení, včetně jednoho pro Service Fabric. Klikněte na graf Service Fabric a pokračujte řešením Service Fabric Analytics.
Zobrazí se několik dlaždic s grafy provozních kanálů a událostí spolehlivých služeb. Grafické znázornění toku dat pro čítače, které jste vybrali, se zobrazí v části Node Metrics (Metriky uzlů).
Kliknutím na graf Metrika kontejneru zobrazíte další podrobnosti. Můžete také dotazovat data čítače výkonu podobně jako události clusteru a filtrovat uzly, název čítače výkonu a hodnoty pomocí dotazovacího jazyka Kusto.
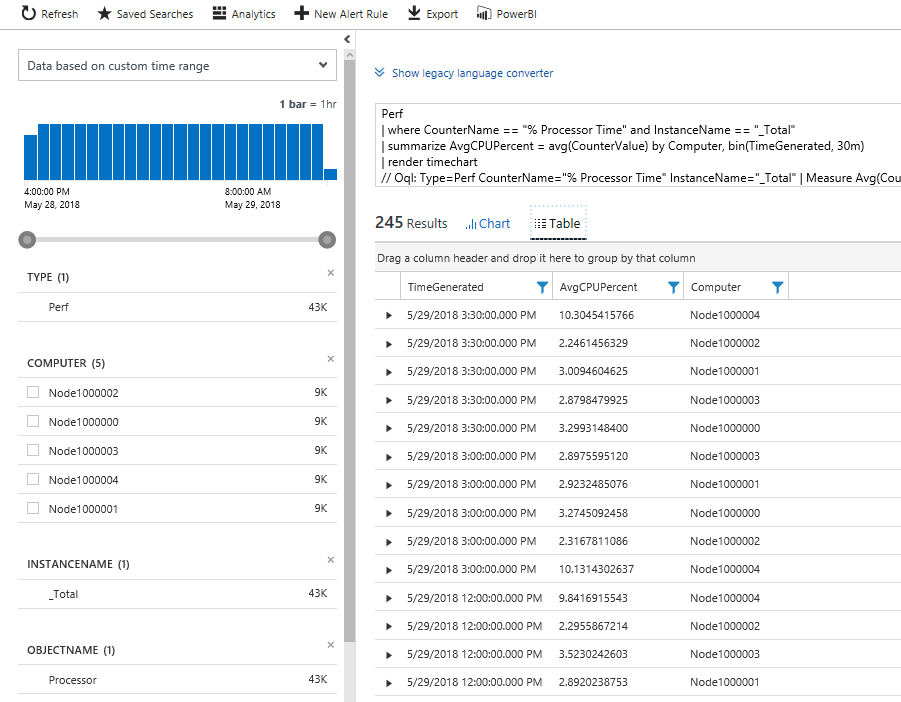
Další kroky
- Shromážděte relevantní čítače výkonu. Pokud chcete nakonfigurovat agenta Log Analytics tak, aby shromažďovat konkrétní čítače výkonu, projděte si téma konfigurace zdrojů dat.
- Konfigurace protokolů služby Azure Monitor pro nastavení automatického upozorňování na pomoc při detekci a diagnostice
- Alternativně můžete shromažďovat čítače výkonu prostřednictvím rozšíření Azure Diagnostics a odesílat je do Application Insights.