Spuštění ukázkové aplikace: iOS – Unity (C#)
Tento rychlý start popisuje, jak spustit ukázkovou aplikaci Azure Spatial Anchors pro zařízení s iOSem pomocí Unity (C#). Azure Spatial Anchors je multiplatformní vývojářská služba, která umožňuje vytvářet prostředí hybridní reality pomocí objektů, které v průběhu času uchovávají jejich umístění na různých zařízeních. Až budete hotovi, budete mít aplikaci ARKit pro iOS vytvořenou pomocí Unity, která dokáže uložit a odvolat prostorové ukotvení.
Získáte následující informace:
- Vytvoření účtu Spatial Anchors
- Příprava nastavení sestavení Unity
- Konfigurace identifikátoru účtu Spatial Anchors a klíče účtu
- Export projektu Xcode
- Nasazení a spuštění na zařízení s iOSem
Pokud ještě nemáte předplatné Azure, vytvořte si bezplatný účet Azure před tím, než začnete.
Požadavky
Abyste mohli absolvovat tento rychlý start, ujistěte se, že máte následující:
- Vývojáři povolili zařízení s iOSem kompatibilní s ARKitem.
- Počítač s macOS s nainstalovanou nejnovější verzí Xcode .
- Instalace Unity. Informace o podporovaných verzích a požadovaných možnostech najdete na stránce nastavení projektu Unity.
- Git se nainstaloval přes HomeBrew. Do jednoho řádku terminálu zadejte následující příkaz:
/usr/bin/ruby -e "$(curl -fsSL https://raw.githubusercontent.com/Homebrew/install/master/install)". Pak spusťtebrew install gitabrew install git-lfs.
Vytvoření prostředku Spatial Anchors
Přejděte na Azure Portal.
V levém podokně vyberte Vytvořit prostředek.
Pomocí vyhledávacího pole vyhledejte Spatial Anchors.
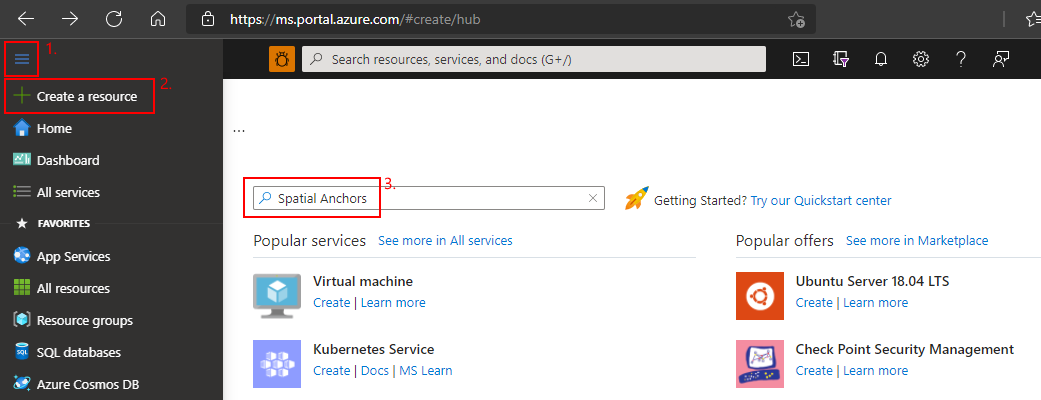
Vyberte Spatial Anchors a pak vyberte Vytvořit.
V podokně Účet prostorových ukotvení postupujte takto:
Zadejte jedinečný název prostředku pomocí běžných alfanumerických znaků.
Vyberte předplatné, ke kterému chcete prostředek připojit.
Výběrem možnosti Vytvořit novou vytvořte skupinu prostředků. Pojmenujte ji myResourceGroup a pak vyberte OK.
Skupina prostředků je logický kontejner, do kterého se nasazují a spravují prostředky Azure, jako jsou webové aplikace, databáze a účty úložiště. Později se například můžete rozhodnout odstranit celou skupinu prostředků v jednom jednoduchém kroku.
Vyberte umístění (oblast), do kterého chcete prostředek umístit.
Výběrem možnosti Vytvořit zahájíte vytváření prostředku.
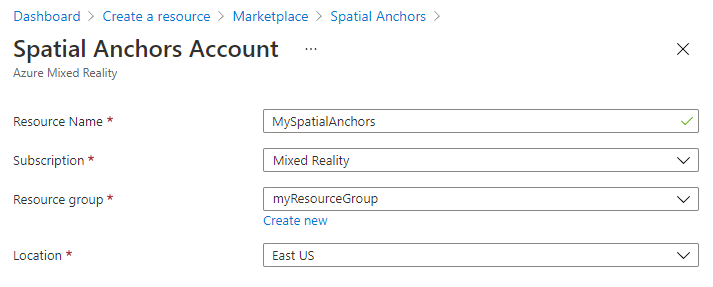
Po vytvoření prostředku se na webu Azure Portal zobrazí, že je vaše nasazení dokončené.

Vyberte Přejít k prostředku. Teď můžete zobrazit vlastnosti prostředku.
Zkopírujte hodnotu ID účtu prostředku do textového editoru pro pozdější použití.
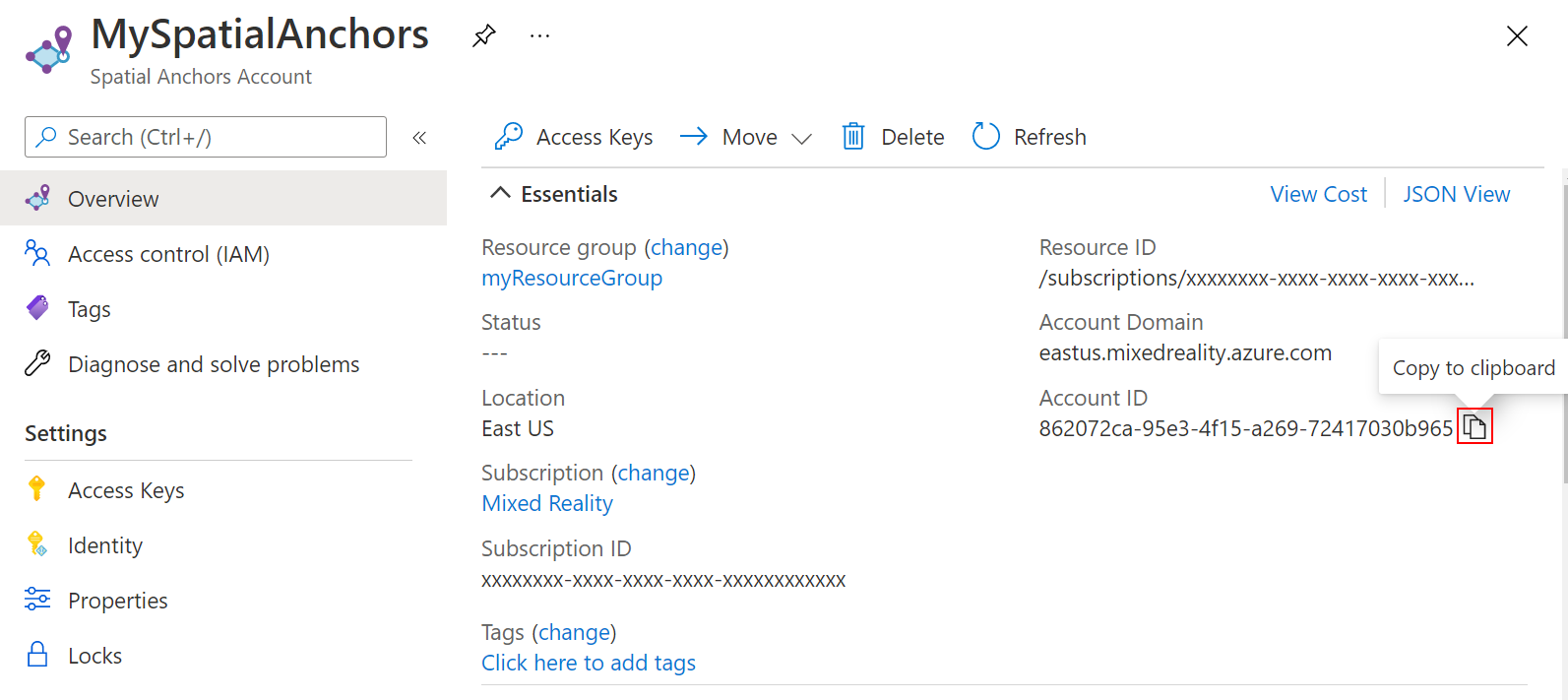
Zkopírujte také hodnotu domény účtu prostředku do textového editoru pro pozdější použití.
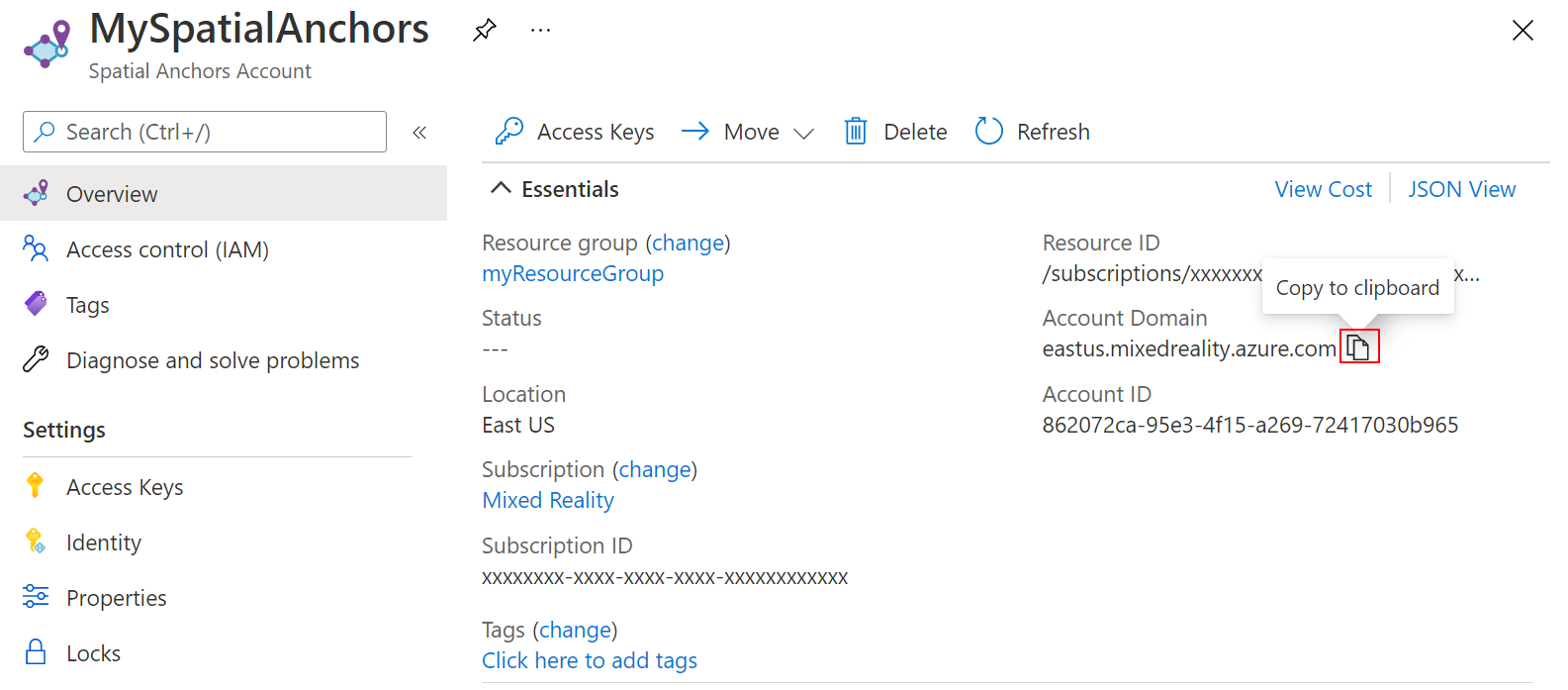
V části Nastavení vyberte Přístupový klíč. Zkopírujte hodnotu primárního klíče Account Key (Klíč účtu) do textového editoru pro pozdější použití.
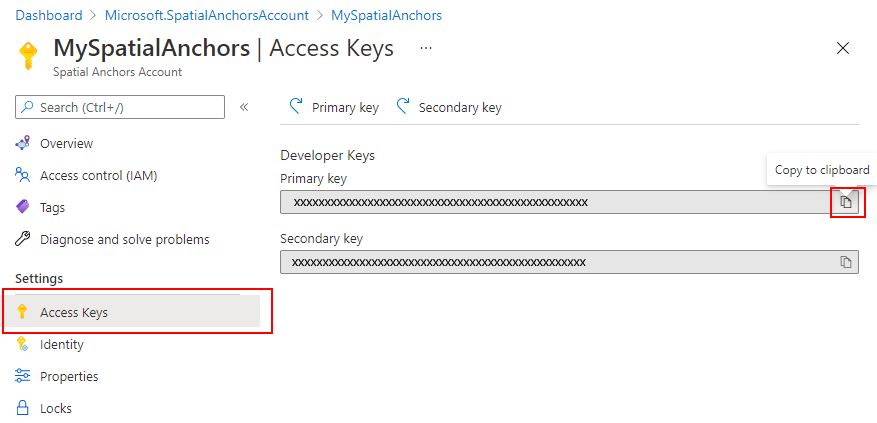
Stažení ukázkového projektu a import sady SDK
Úložiště klonování ukázek
Naklonujte úložiště ukázek spuštěním následujících příkazů:
git clone https://github.com/Azure/azure-spatial-anchors-samples.git
cd ./azure-spatial-anchors-samples
Import ASA SDK
Podle zde uvedených pokynů stáhněte a naimportujte balíčky ASA SDK vyžadované pro platformu iOS.
Konfigurace Unity
V Unity otevřete projekt ve složce Unity . Unity vás může vyzvat k rozdílu mezi verzí v projektu a verzí nainstalovanou na vašem počítači. Toto upozornění je v pořádku, pokud je vaše verze Unity Editoru novější než verze, se kterou byl projekt vytvořen. Pokud je vaše verze novější, vyberte Pokračovat. Pokud je vaše verze starší než ta, která projekt potřebuje, vyberte Ukončit a upgradovat Unity Editor.
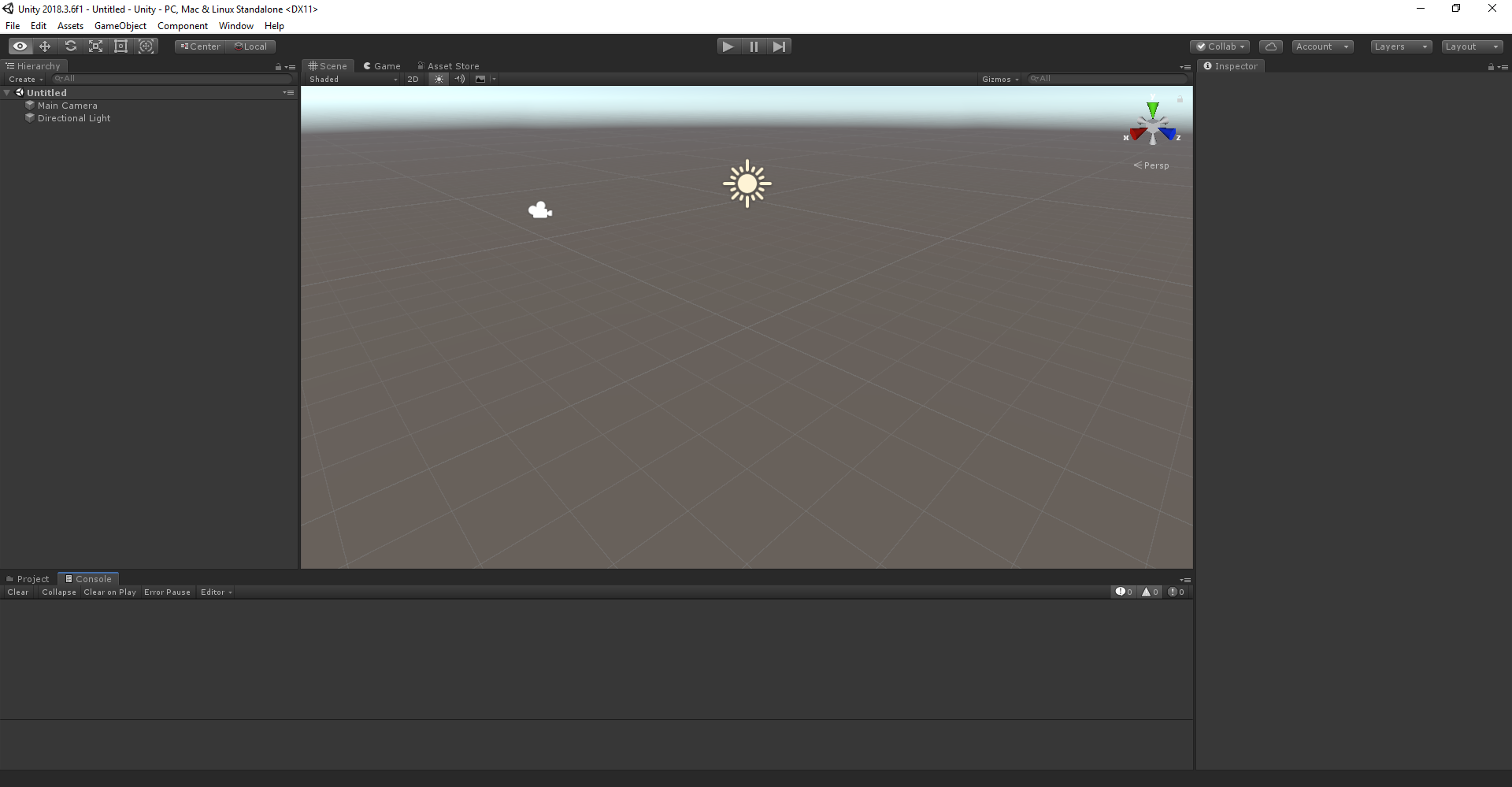
Otevřete Nastavení sestavení výběrem Nastavení sestavení souboru>.
V části Platforma vyberte iOS.
Vyberte Přepnout platformu a změňte platformu na iOS. Unity vás může vyzvat k instalaci komponent podpory pro iOS, pokud chybí.
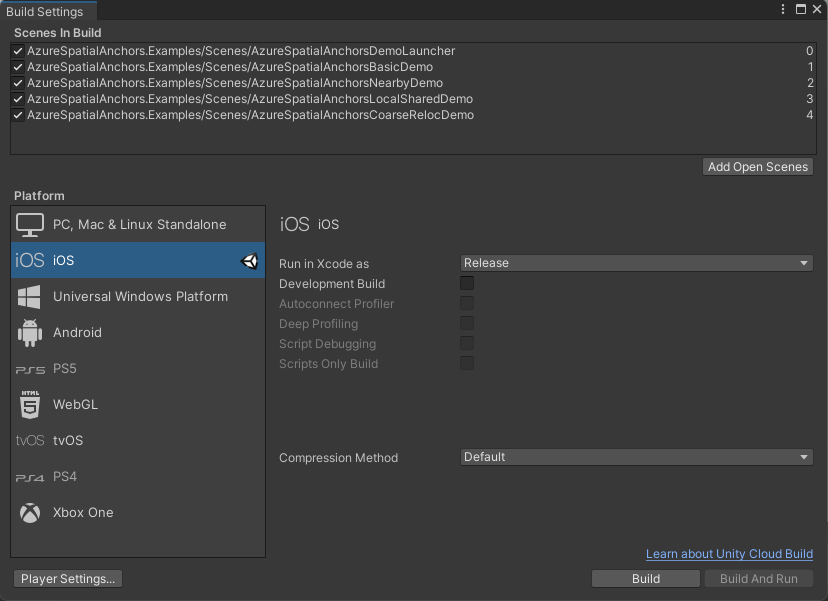
Zavřete okno Nastavení sestavení.
Konfigurace informací o účtu
Dalším krokem je konfigurace aplikace tak, aby používala informace o vašem účtu. V části Vytvoření prostředku Spatial Anchors jste zkopírovali hodnoty klíče účtu, ID účtu a domény účtu do textového editoru.
V podokně Projekt přejděte na Assets\AzureSpatialAnchors.SDK\Resources.
Vyberte SpatialAnchorConfig. V podokně inspektoruAccount Key zadejte jako hodnotu pro klíč účtu Spatial Anchors, Account ID jako hodnotu PRO ID účtu Spatial Anchors a Account Domain jako hodnotu pro doménu účtu Spatial Anchors.
Export projektu Xcode
Otevřete Nastavení sestavení výběrem Nastavení sestavení souboru>.
V části Scény v sestavení se ujistěte, že všechny scény mají vedle nich značku zaškrtnutí.
Vyberte Sestavit. V podokně, které se otevře, vyberte složku, do které chcete exportovat projekt Xcode.
Po dokončení exportu se zobrazí složka, která obsahuje exportovaný projekt Xcode.
Poznámka:
Pokud se zobrazí okno se zprávou s dotazem, jestli chcete nahradit nebo připojit, doporučujeme vybrat možnost Připojit, protože je rychlejší. Nahrazení odebere všechny soubory z cílové složky a vygeneruje nový obsah.
Otevření projektu Xcode
Teď můžete projekt otevřít Unity-iPhone.xcodeproj v Xcode.
Můžete spustit Xcode a otevřít exportovaný Unity-iPhone.xcodeproj projekt nebo spustit projekt v Xcode spuštěním následujícího příkazu z umístění, kam jste projekt exportovali:
open ./Unity-iPhone.xcodeproj
Výběrem kořenového uzlu Unity-i Telefon zobrazte nastavení projektu a pak vyberte kartu Obecné.
V části Informace o nasazení se ujistěte, že je cíl nasazení nastavený na iOS 11.0.
Vyberte kartu Podepisování a možnosti a ujistěte se, že je povolené automatické řízení podepisování. Pokud není, povolte ho a potom obnovte nastavení sestavení výběrem možnosti Povolit automaticky v podokně, které se zobrazí.
Nasazení aplikace do zařízení s iOSem
Připojení zařízení s iOSem na Mac a nastavte aktivní schéma na zařízení s iOSem.

Vyberte Sestavit a spusťte aktuální schéma.

V aplikaci vyberte BasicDemo pomocí šipek a pak stisknutím tlačítka Přejít! spusťte ukázku. Postupujte podle pokynů k umístění a odvolání ukotvení.

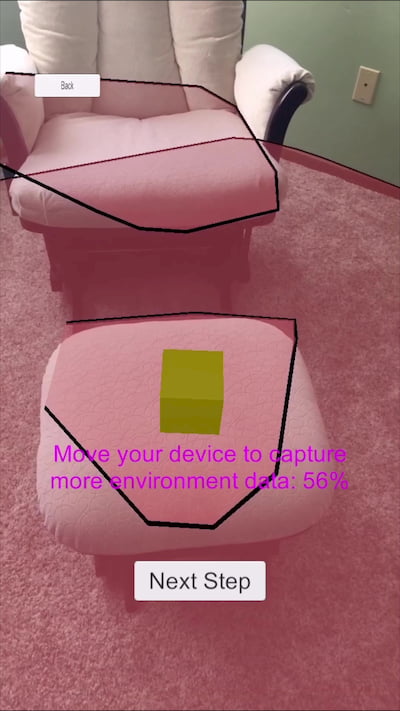
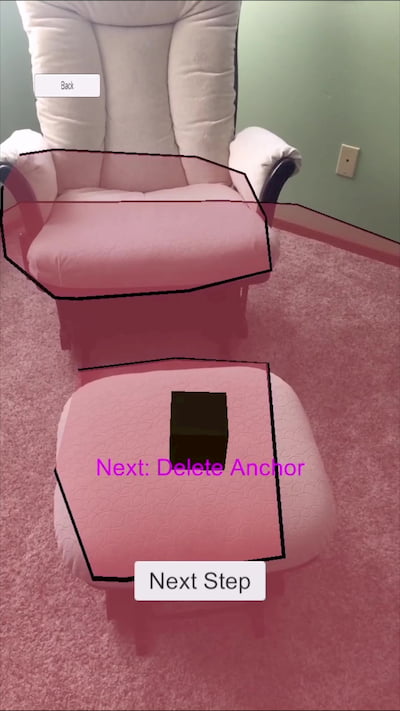
Po dokončení aplikaci zastavte stisknutím klávesy Stop v Xcode.
Řešení problému
Problémy s vykreslováním
Pokud při spuštění aplikace nevidíte kameru jako pozadí (například místo toho vidíte prázdnou, modrou nebo jinou texturu), budete pravděpodobně muset prostředky v Unity znovu importovat. Zastavte aplikaci. V horní nabídce v Unity zvolte Assets -> Re-import all. Pak aplikaci spusťte znovu.
Vyčištění prostředků
V předchozích krocích jste vytvořili prostředky Azure ve skupině prostředků. Pokud předpokládáte, že už tyto prostředky nebudete potřebovat, můžete je odstranit tak, že odstraníte skupinu prostředků.
V nabídce webu Azure Portal nebo na domovské stránce vyberte skupiny prostředků. Potom na stránce Skupiny prostředků vyberte myResourceGroup.
Na stránce myResourceGroup se ujistěte, že uvedené prostředky jsou ty, které chcete odstranit.
Vyberte Odstranit skupinu prostředků, do textového pole zadejte myResourceGroup , abyste ji potvrdili, a pak vyberte Odstranit.
Další kroky
V tomto rychlém startu jste vytvořili účet Spatial Anchors. Pak jste nakonfigurovali a nasadili aplikaci pro ukládání a odvolávání prostorových ukotvení. Další informace o tom, jak aplikaci vylepšit, aby mohl sdílet prostorové kotvy s dalšími zařízeními, najdete v dalším kurzu.
