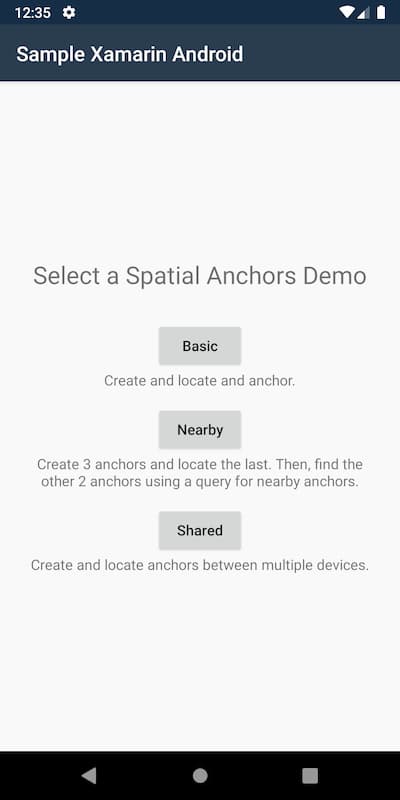Spuštění ukázkové aplikace: Android – Xamarin (C#)
Tento rychlý start popisuje, jak spustit ukázkovou aplikaci Azure Spatial Anchors pro zařízení s Androidem pomocí Xamarinu (C#). Azure Spatial Anchors je multiplatformní vývojářská služba, která umožňuje vytvářet prostředí hybridní reality pomocí objektů, které v průběhu času uchovávají jejich umístění na různých zařízeních. Až budete hotovi, budete mít aplikaci pro Android, která dokáže uložit a odvolat prostorové ukotvení.
Dozvíte se, jak provést tyto akce:
- Vytvoření účtu Spatial Anchors
- Konfigurace identifikátoru účtu Spatial Anchors a klíče účtu
- Nasazení a spuštění na zařízení s Androidem
Pokud ještě nemáte předplatné Azure, vytvořte si bezplatný účet Azure před tím, než začnete.
Předpoklady
Abyste mohli absolvovat tento rychlý start, ujistěte se, že máte následující:
- Počítač s Windows nebo macOS:
- Pokud používáte Windows:
- Aktuální verze sady Visual Studio 2019 16.2+.
- Git pro Windows
- Git LFS.
- Pokud používáte macOS:
- Aktuální verze Visual Studio pro Mac 8.1 nebo novější.
- Git pro macOS
- Git LFS.
- Pokud používáte Windows:
- Nejnovější verze Xamarin.Android nainstalované a spuštěné na zvolené platformě. Průvodce instalací Xamarin.Android najdete v průvodcích instalací Xamarin.Android.
- Vývojáři povolili a zařízení s Androidem s podporou ARCore.
- Pro komunikaci s vaším zařízením s Androidem může být potřeba další ovladače zařízení. Další informace najdete tady.
- Vaše aplikace musí cílit na ARCore 1.8.
Vytvoření prostředku Spatial Anchors
Přejděte na Azure Portal.
V levém podokně vyberte Vytvořit prostředek.
Pomocí vyhledávacího pole vyhledejte Spatial Anchors.
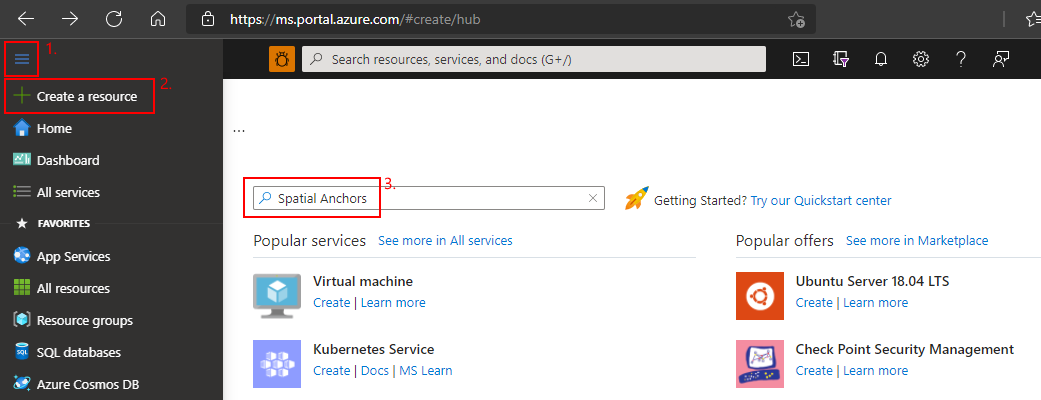
Vyberte Spatial Anchors a pak vyberte Vytvořit.
V podokně Účet prostorových ukotvení postupujte takto:
Zadejte jedinečný název prostředku pomocí běžných alfanumerických znaků.
Vyberte předplatné, ke kterému chcete prostředek připojit.
Výběrem možnosti Vytvořit novou vytvořte skupinu prostředků. Pojmenujte ji myResourceGroup a pak vyberte OK.
Skupina prostředků je logický kontejner, do kterého se nasazují a spravují prostředky Azure, jako jsou webové aplikace, databáze a účty úložiště. Později se například můžete rozhodnout odstranit celou skupinu prostředků v jednom jednoduchém kroku.
Vyberte umístění (oblast), do kterého chcete prostředek umístit.
Výběrem možnosti Vytvořit zahájíte vytváření prostředku.
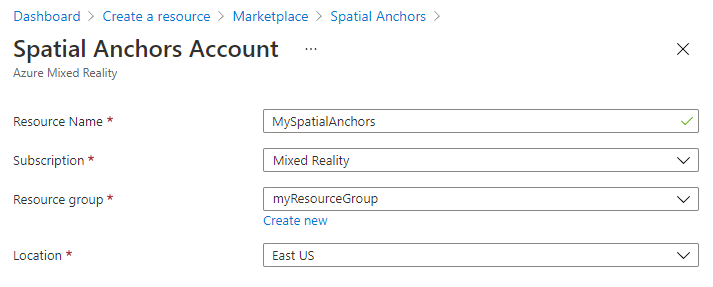
Po vytvoření prostředku se na webu Azure Portal zobrazí, že je vaše nasazení dokončené.

Vyberte Přejít k prostředku. Teď můžete zobrazit vlastnosti prostředku.
Zkopírujte hodnotu ID účtu prostředku do textového editoru pro pozdější použití.
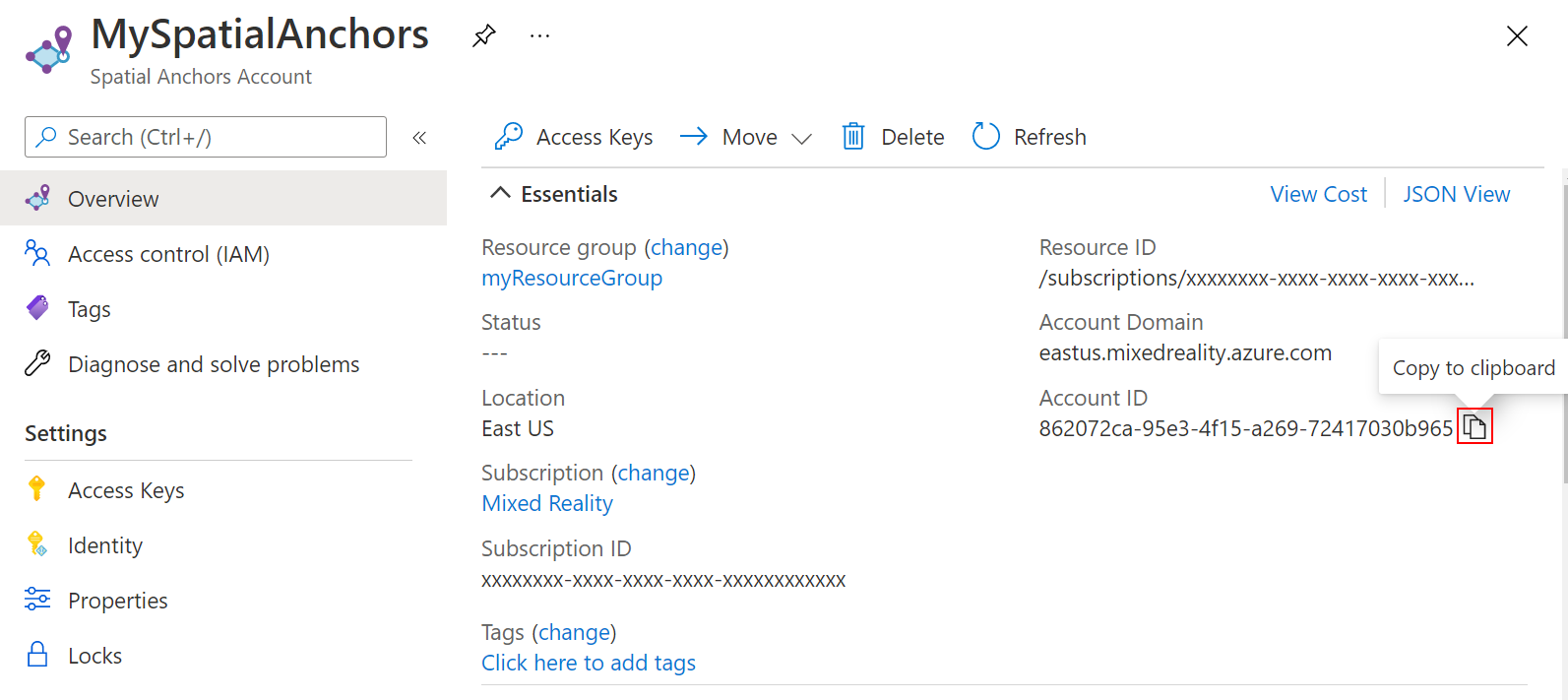
Zkopírujte také hodnotu domény účtu prostředku do textového editoru pro pozdější použití.
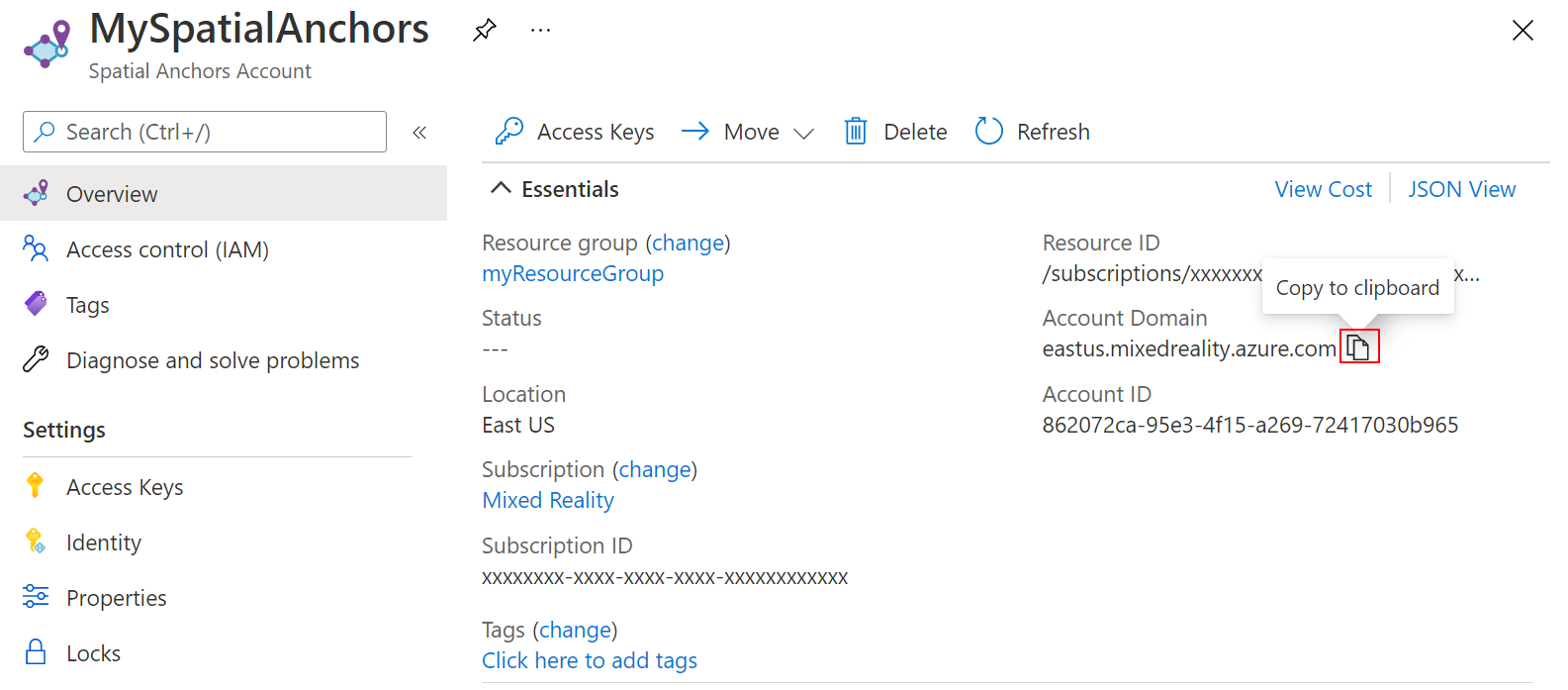
V části Nastavení vyberte Přístupový klíč. Zkopírujte hodnotu primárního klíče Account Key (Klíč účtu) do textového editoru pro pozdější použití.
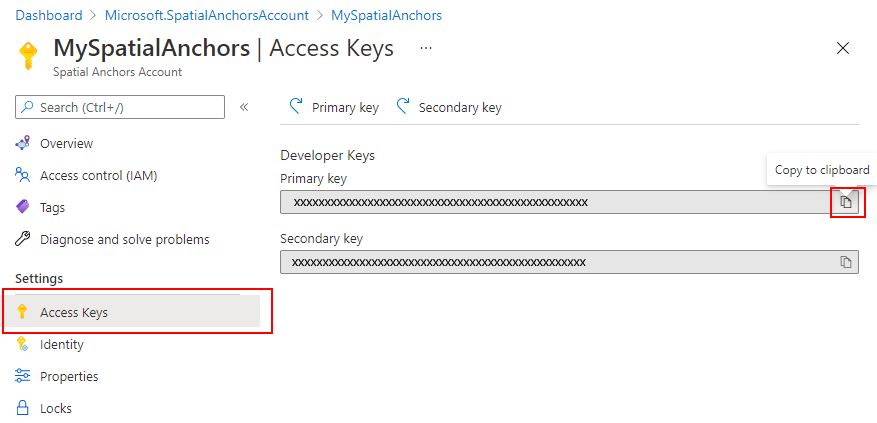
Otevření ukázkového projektu
Naklonujte úložiště ukázek spuštěním následujících příkazů:
git clone https://github.com/Azure/azure-spatial-anchors-samples.git
cd ./azure-spatial-anchors-samples
Otevřete Xamarin/SampleXamarin.sln v sadě Visual Studio.
Konfigurace identifikátoru účtu a klíče
Dalším krokem je konfigurace aplikace tak, aby používala identifikátor účtu a klíč účtu. Zkopírovali jste je do textového editoru při nastavování prostředku Spatial Anchors.
Otevře záznam typu Xamarin/SampleXamarin.Common/AccountDetails.cs.
SpatialAnchorsAccountKey Vyhledejte pole a nahraďte Set me ho klíčem účtu.
SpatialAnchorsAccountId Vyhledejte pole a nahraďte Set me identifikátorem účtu.
SpatialAnchorsAccountDomain Vyhledejte pole a nahraďte Set me doménou účtu.
Nasazení aplikace do zařízení s Androidem
Zapněte zařízení s Androidem, přihlaste se a připojte ho k počítači pomocí kabelu USB.
Nastavte spouštěcí projekt na SampleXamarin.Android, změňte konfiguraci řešení na Verzi a vyberte zařízení, do kterého chcete provést nasazení v rozevíracím seznamu selektoru zařízení.
V aplikaci vyberte Základní , abyste spustili ukázku, a postupujte podle pokynů k umístění a odvolání ukotvení.
Vyčištění prostředků
V předchozích krocích jste vytvořili prostředky Azure ve skupině prostředků. Pokud předpokládáte, že už tyto prostředky nebudete potřebovat, můžete je odstranit tak, že odstraníte skupinu prostředků.
V nabídce webu Azure Portal nebo na domovské stránce vyberte skupiny prostředků. Potom na stránce Skupiny prostředků vyberte myResourceGroup.
Na stránce myResourceGroup se ujistěte, že uvedené prostředky jsou ty, které chcete odstranit.
Vyberte Odstranit skupinu prostředků, do textového pole zadejte myResourceGroup , abyste ji potvrdili, a pak vyberte Odstranit.
Další kroky
V tomto rychlém startu jste vytvořili účet Spatial Anchors. Pak jste nakonfigurovali a nasadili aplikaci pro ukládání a odvolávání prostorových ukotvení. Další informace o tom, jak aplikaci vylepšit, aby mohl sdílet prostorové kotvy s dalšími zařízeními, najdete v dalším kurzu.