Možnosti ve verzi Technical Preview 1806.2 pro Configuration Manager
Platí pro: Configuration Manager (větev Technical Preview)
Tento článek představuje funkce, které jsou dostupné v Technical Preview pro Configuration Manager verze 1806.2. Tuto verzi si můžete nainstalovat a aktualizovat a přidat do webu Technical Preview nové funkce.
Před instalací této aktualizace si přečtěte článek Technical Preview . Tento článek vás seznámí s obecnými požadavky a omezeními pro používání verze Technical Preview, s tím, jak aktualizovat jednotlivé verze a jak poskytnout zpětnou vazbu.
Známé problémy v této verzi Technical Preview
Klienti se neaktualizují automaticky
Při aktualizaci na verzi 1806.2 lokalita také aktualizuje SQL Server Native Client, což může způsobit čekající restartování serveru lokality. Toto zpoždění způsobí, že se některé soubory neaktualizují, což má vliv na automatický upgrade klienta.
Řešení
Vyhněte se tomuto problému ručním upgradem SQL Server Native Client před aktualizací Configuration Manager na verzi 1806.2. Další informace najdete v nejnovější servisní aktualizaci pro nativního klienta SQL Server 2012.
Pokud jste lokalitu už aktualizovali, automatický upgrade klienta a nabízená oznámení klientů nebudou fungovat. Musíte aktualizovat klienty, abyste mohli plně otestovat většinu novýchfunkcích Ručně aktualizujte své klienty Technical Preview pomocí následujícího procesu:
Vyhledejte zdrojové soubory klienta ve složce CMUClient instalačního adresáře Configuration Manager na serveru lokality. Například
C:\Program Files\Configuration Manager\CMUClientZkopírujte celou složku CMUClient do klientského zařízení. Například
C:\Temp\CMUClientToto umístění může být sdílená síťová složka, která je přístupná z klientů.
Z příkazového řádku se zvýšenými oprávněními spusťte následující příkazový řádek:
C:\Temp\CMUClient\ccmsetup.exe /source:C:\Temp\CMUClient
Pokud instalujete nového klienta v lokalitě Technical Preview verze 1806.2, použijte stejný postup.
Důležité
V tomto scénáři nepoužívejte /MP parametr příkazového řádku. Tento parametr má přednost před /source a způsobí, že služba ccmsetup stáhne klientský obsah z bodu správy nebo distribučního bodu.
Vlastnosti příkazového řádku, například SMSSITECODE nebo CCMLOGLEVEL, se dají použít, ale při upgradu existujícího klienta by neměly být nutné.
Verze 1806.2 zobrazuje verzi 1806 v části Informace o Configuration Manager
Pokud po upgradu na verzi Technical Preview 1806.2 otevřete okno O Configuration Manager v levém horním rohu konzoly, bude se stále zobrazovat verze 1806.
Řešení
Pomocí vlastnosti Verze webu zjistěte rozdíl mezi verzemi 1806 a 1806.2:
| Verze webu | Verze |
|---|---|
| 5.0.8672.1000 | 1806 |
| 5.0.8685.1000 | 1806.2 |
Níže jsou uvedené nové funkce, které můžete s touto verzí vyzkoušet.
Vylepšení fázovaných nasazení
Tato verze obsahuje následující vylepšení fázovaných nasazení:
Stav postupného nasazení
Postupné nasazení teď mají nativní prostředí pro monitorování. V uzlu Nasazení v pracovním prostoru Monitorování vyberte postupné nasazení a pak na pásu karet klikněte na Stav postupného nasazení .
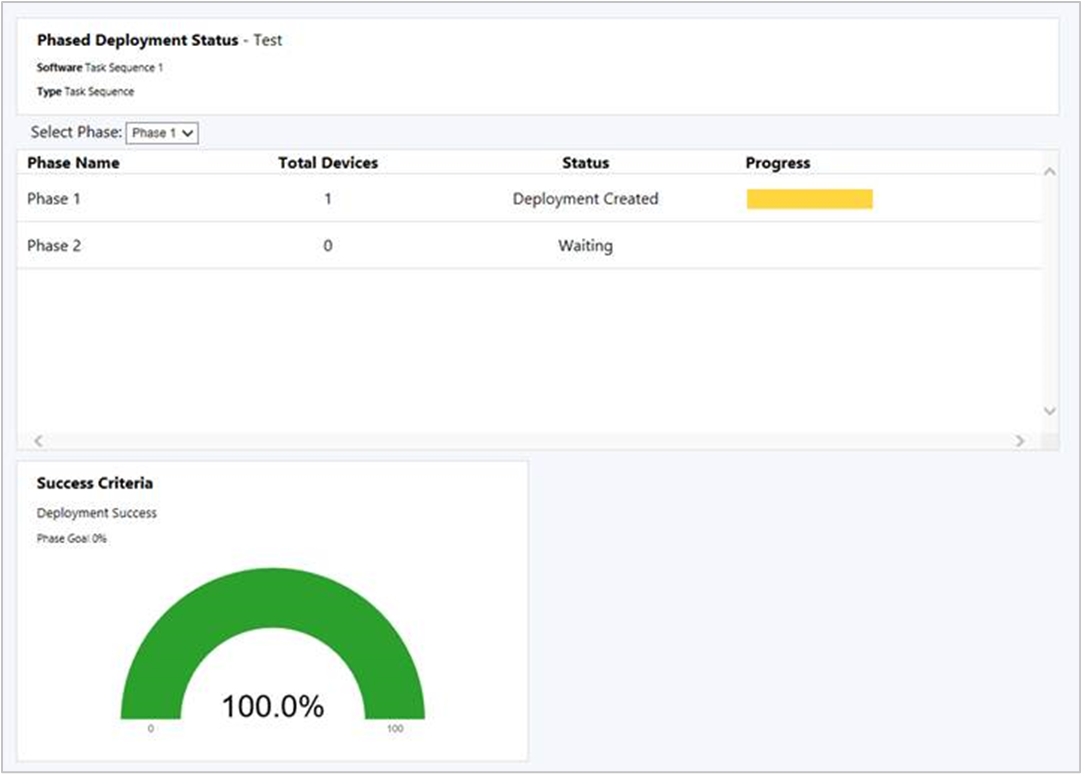
Tento řídicí panel zobrazuje následující informace pro každou fázi nasazení:
Celkový počet zařízení: Na kolik zařízení tato fáze cílí.
Stav: Aktuální stav této fáze. Každá fáze může být v jednom z následujících stavů:
Nasazení bylo vytvořeno: Postupné nasazení vytvořilo nasazení softwaru do kolekce pro tuto fázi. Tento software aktivně cílí na klienty.
Čekání: Předchozí fáze ještě nedosáhla kritérií úspěchu, aby nasazení pokračovalo do této fáze.
Pozastaveno: Správce pozastavil nasazení.
Průběh: Barevně odlišované stavy nasazení z klientů. Například: Úspěch, Probíhá, Chyba, Nesplněny požadavky a Neznámé.
Známý problém
Řídicí panel stavu postupného nasazení může zobrazit více řádků pro stejnou fázi.
Postupné nasazování aplikací
Vytváření fázovaných nasazení pro aplikace Fázovaná nasazení umožňují orchestraci koordinovaného postupného zavádění softwaru na základě přizpůsobitelných kritérií a skupin.
V konzole Configuration Manager přejděte do softwarové knihovny, rozbalte položku Správa aplikací a vyberte Aplikace. Vyberte aplikaci a potom na pásu karet klikněte na Vytvořit postupné nasazení .
Chování postupného nasazení aplikace je stejné jako u pořadí úkolů. Další informace najdete v tématu Vytvoření fázovaných nasazení pro pořadí úkolů.
Předpoklady
Před vytvořením postupného nasazení distribuujte obsah aplikace do distribučního bodu.
Známý problém
Pro aplikaci nemůžete ručně vytvářet fáze. Průvodce automaticky vytvoří dvě fáze pro nasazení aplikace.
Postupné zavádění během postupného nasazení
Během postupného nasazení teď může zavádění v každé fázi probíhat postupně. Toto chování pomáhá zmírnit riziko problémů s nasazením a snižuje zatížení sítě způsobené distribucí obsahu do klientů. Lokalita může software zpřístupnit postupně v závislosti na konfiguraci jednotlivých fází. Každý klient ve fázi má konečný termín vzhledem k času, kdy je software k dispozici. Časové období mezi dostupným časem a termínem je stejné pro všechny klienty ve fázi.
Když vytvoříte postupné nasazení a ručně nakonfigurujete fázi, nakonfigurujte na stránce Nastavení fáze v Průvodci přidáním fáze nebo na stránce Nastavení v Průvodci vytvořením postupného nasazení možnost Postupně zpřístupněte tento software během tohoto časového období (ve dnech). Výchozí hodnota tohoto nastavení je 0, takže ve výchozím nastavení není nasazení omezené.
Poznámka
Tato možnost je aktuálně dostupná jenom pro fázovaná nasazení pořadí úkolů.
Podpora nových formátů balíčků aplikací pro Windows
Configuration Manager teď podporuje nasazení nových formátů balíčku aplikace Windows 10 (.msix) a sady aplikací (.msixbundle). Nejnovější buildy Windows Insider Preview aktuálně podporují tyto nové formáty.
Přehled MSIX najdete v podrobnějším přehledu MSIX.
Postup vytvoření nové aplikace MSIX najdete v tématu Podpora MSIX představená v buildu Insider 17682.
Požadavky
- Klient Windows 10 s minimálně Windows Insider Preview buildem 17682
- Balíček aplikace pro Windows ve formátu MSIX
Vyzkoušejte si to!
Zkuste úkoly dokončit. Pak nám pošlete zpětnou vazbu a dejte nám vědět, jak to fungovalo.
- V konzole Configuration Manager vytvořte aplikaci.
- Vyberte typ instalačního souboru aplikace jako balíček aplikace pro Windows (*.appx, *.appxbundle, *.msix, *.msixbundle).
- Nasaďte aplikaci do klienta, na kterém běží nejnovější sestavení Windows Insider Preview.
Vylepšení zabezpečení klientských nabízených oznámení
Při instalaci klienta Configuration Manager klienta pomocí nabízené metody vytvoří server lokality vzdálené připojení ke klientovi, aby se spustila instalace. Od této verze může lokalita vyžadovat vzájemné ověřování protokolem Kerberos tím, že před navázáním připojení nepovolí návrat do protokolu NTLM. Toto vylepšení pomáhá zabezpečit komunikaci mezi serverem a klientem.
V závislosti na zásadách zabezpečení může vaše prostředí už upřednostňovat protokol Kerberos nebo vyžadovat před starším ověřováním NTLM. Další informace o aspektech zabezpečení těchto ověřovacích protokolů najdete v tématu Nastavení zásad zabezpečení systému Windows pro omezení protokolu NTLM.
Předpoklady
Pokud chcete tuto funkci používat, klienti musí být v důvěryhodné doménové struktuře služby Active Directory. Protokol Kerberos ve Windows se při vzájemném ověřování spoléhá na službu Active Directory.
Vyzkoušejte si to!
Zkuste úkoly dokončit. Pak nám pošlete zpětnou vazbu a dejte nám vědět, jak to fungovalo.
Při upgradu lokality se stávající chování zachová. Po otevření vlastností nabízené instalace klienta lokalita automaticky povolí kontrolu protokolu Kerberos. V případě potřeby můžete povolit náhradní připojení, aby používalo méně zabezpečené připojení NTLM, což se nedoporučuje.
V konzole Configuration Manager přejděte do pracovního prostoru Správa, rozbalte položku Konfigurace lokality a vyberte Lokality. Vyberte cílový web. Na pásu karet klikněte na Nastavení instalace klienta a vyberte Klientská nabízená instalace.
Lokalita teď povolila kontrolu protokolu Kerberos pro nabízená oznámení klientů. Kliknutím na OK zavřete okno.
V případě potřeby pro vaše prostředí se v okno Vlastnosti klientská nabízená instalace na kartě Obecné podívejte na možnost Povolit náhradní připojení k protokolu NTLM. Tato možnost je ve výchozím nastavení zakázaná.
Přehledy správy pro proaktivní údržbu
V této verzi jsou k dispozici další přehledy správy, které zvýrazňují potenciální problémy s konfigurací. Projděte si následující pravidla v nové skupině proaktivní údržby :
Nepoužité položky konfigurace: Položky konfigurace, které nejsou součástí standardních hodnot konfigurace a jsou starší než 30 dnů.
Nepoužívané spouštěcí image: Na spouštěcí image se při spouštění PXE nebo při použití pořadí úkolů neodkazuje.
Skupiny hranic bez přiřazených systémů lokality: Bez přiřazených systémů lokality lze skupiny hranic použít pouze pro přiřazení lokality.
Skupiny hranic bez členů: Skupiny hranic se nevztahují na přiřazení webu nebo vyhledávání obsahu, pokud nemají žádné členy.
Distribuční body neobslouží obsah klientům: Distribuční body, které v posledních 30 dnech neobsloužily obsah klientům. Tato data jsou založená na sestavách z klientů o historii stahování.
Nalezené aktualizace s vypršenou platností: Aktualizace s vypršenou platností se pro nasazení nevztahují.
Úloha přechodu mobilních aplikací pro spoluspravované zařízení
Spravujte mobilní aplikace pomocí Microsoft Intune a současně Configuration Manager dál nasazujte desktopové aplikace pro Windows. Pokud chcete převést úlohu moderních aplikací, přejděte na stránku vlastností spolusprávy. Přesuňte posuvník z Configuration Manager na Pilot nebo All.
Po převodu této úlohy budou všechny dostupné aplikace nasazené z Intune dostupné v Portál společnosti. Aplikace, které nasadíte z Configuration Manager, jsou dostupné v Centru softwaru.
Další informace najdete v následujících článcích:
Možnosti skupiny hranic pro partnerské soubory ke stažení
Skupiny hranic teď obsahují další nastavení, která vám poskytnou větší kontrolu nad distribucí obsahu ve vašem prostředí. Tato verze přidává následující možnosti:
Povolit partnerské stahování v této skupině hranic: Toto nastavení je ve výchozím nastavení povolené. Bod správy poskytuje klientům seznam umístění obsahu, který obsahuje partnerské zdroje.
Existují dva běžné scénáře, ve kterých byste měli zvážit zakázání této možnosti:
Pokud máte skupinu hranic, která zahrnuje hranice z geograficky rozptýlených umístění, jako je síť VPN. Dva klienti můžou být ve stejné skupině hranic, protože jsou připojení přes SÍŤ VPN, ale v naprosto odlišných umístěních, která nejsou vhodná pro partnerské sdílení obsahu.
Pokud pro přiřazení lokality použijete jednu velkou skupinu hranic, která neodkazuje na žádné distribuční body.
Během stahování partnerského vztahu používejte pouze partnerské vztahy ve stejné podsíti: Toto nastavení závisí na výše uvedeném nastavení. Pokud tuto možnost povolíte, bod správy zahrne do seznamu umístění obsahu pouze partnerské zdroje, které jsou ve stejné podsíti jako klient.
Běžné scénáře pro povolení této možnosti:
Návrh skupiny hranic pro distribuci obsahu zahrnuje jednu velkou skupinu hranic, která se překrývají s ostatními menšími skupinami hranic. V tomto novém nastavení seznam zdrojů obsahu, které bod správy poskytuje klientům, zahrnuje pouze partnerské zdroje ze stejné podsítě.
Máte jednu velkou skupinu hranic pro všechna vzdálená umístění kanceláří. Tuto možnost povolte a klienti budou sdílet obsah jenom v rámci podsítě ve vzdáleném umístění kanceláře, a nebudou riskovat sdílení obsahu mezi umístěními.
Známý problém
Pokud má partnerský zdrojový klient více NEŽ jednu IP adresu (IPv4, IPv6 nebo obojí), pak ukládání do mezipaměti partnerského vztahu nefunguje. Nová možnost Během stahování partnerského vztahu používat pouze partnerské vztahy ve stejné podsíti nemá žádný vliv, pokud má zdroj partnerského vztahu více než jednu IP adresu.
Podpora aktualizací softwaru třetích stran pro vlastní katalogy
Tato verze dále iteruje podporu aktualizací softwaru třetích stran na základě vaší zpětné vazby. Technical Preview verze 1806 poskytovala podporu pro katalogy partnerů, což jsou registrované katalogy od dodavatelů softwaru. Katalogy, které poskytnete a které nejsou zaregistrované u Microsoftu, se nazývají vlastní katalogy. Přidejte vlastní katalogy do konzoly Configuration Manager.
Požadavky
Nastavte aktualizace softwaru třetích stran. Dokončení fáze 1: Povolte a nastavte funkci.
Digitálně podepsaný vlastní katalog, který obsahuje digitálně podepsané aktualizace softwaru.
Správce vyžaduje následující oprávnění:
- Web: Vytvoření, úprava
Vyzkoušejte si to!
Zkuste úkoly dokončit. Pak nám pošlete zpětnou vazbu a dejte nám vědět, jak to fungovalo.
V konzole Configuration Manager přejděte do pracovního prostoru Softwarová knihovna, rozbalte položku Software Aktualizace a vyberte uzel Katalogy aktualizací softwaru třetích stran. Na pásu karet klikněte na Přidat vlastní katalog .
Na stránce Obecné zadejte následující podrobnosti:
Adresa URL pro stažení: Platná adresa HTTPS vlastního katalogu.
Vydavatel: Název organizace, která katalog publikuje.
Název: Název katalogu, který se zobrazí v konzole Configuration Manager.
Popis: Popis katalogu.
Adresa URL podpory (volitelné): Platná adresa HTTPS webu, která vám pomůže s katalogem.
Kontakt podpory (volitelné): Kontaktní informace, které vám pomůžou s katalogem.
Dokončete průvodce. Průvodce přidá nový katalog ve stavu odhlášení odběru.
Přihlaste se k odběru vlastního katalogu pomocí existující akce Přihlásit se k odběru katalogu . Další informace najdete v tématu Fáze 2: Přihlášení k odběru katalogu třetích stran a synchronizace aktualizací.
Poznámka
Nemůžete přidat katalogy se stejnou adresou URL ke stažení a nemůžete upravovat vlastnosti katalogu. Pokud pro vlastní katalog zadáte nesprávné vlastnosti, před opětovným přidáním katalogu ho odstraňte.
Odhlášení odběru katalogu
Pokud se chcete z katalogu odhlásit, vyberte požadovaný katalog v seznamu a na pásu karet klikněte na Zrušit odběr katalogu . Pokud odběr katalogu odhlásíte, dojde k následujícím akcím a chováním:
- Lokalita zastaví synchronizaci nových aktualizací.
- Web blokuje přidružené certifikáty pro podepisování a aktualizaci obsahu katalogu.
- Stávající aktualizace se neodeberou, ale možná je nebudete moct publikovat ani nasadit.
Odstranění vlastního katalogu
Odstraňte vlastní katalogy ze stejného uzlu konzoly. Vyberte vlastní katalog ve stavu odhlášení odběru a klikněte na Odstranit vlastní katalog. Pokud jste se už přihlásili k odběru katalogu, napřed ho odhlaste, než ho odstraníte. Katalogy partnerů nemůžete odstranit. Odstraněním vlastního katalogu ho odeberete ze seznamu katalogů. Tato akce nemá vliv na žádné aktualizace softwaru, které jste publikovali do bodu aktualizace softwaru.
Známý problém
Akce odstranění vlastních katalogů je neaktivní, takže z konzoly nemůžete odstranit vlastní katalogy. Pokud chcete tento problém vyřešit, použijte nástroj wbemtest na serveru lokality. Zadejte dotaz na instanci, kterou chcete odstranit, s názvem nebo adresou URL pro stažení, například: select * from SMS_ISVCatalog where DownloadURL="http://www.contoso.com/catalog.cab". V okně výsledku dotazu vyberte objekt a klikněte na Odstranit.
Vylepšení funkcí správy cloudu
Tato verze obsahuje následující vylepšení:
Následující funkce teď podporují použití cloudu Azure U.S. Government:
Onboarding webu pro správu cloudu prostřednictvím služeb Azure
Nasazení brány pro správu cloudu pomocí Azure Resource Manager
Nasazení cloudového distribučního bodu pomocí Azure Resource Manager
Zákazníci používají Windows Autopilot ke zřizování Windows 10 na Microsoft Entra zařízeních připojených k místní síti. K instalaci nebo upgradu klienta Configuration Manager na těchto zařízeních teď nepotřebujete cloudový distribuční bod ani místní distribuční bod nakonfigurovaný na Povolit klientům anonymní připojení. Místo toho povolte možnost lokality Použít certifikáty vygenerované Configuration Manager pro systémy lokality HTTP, což umožňuje klientovi připojenému ke cloudu komunikovat s místním distribučním bodem s povoleným protokolem HTTP. Další informace najdete v tématu Vylepšená zabezpečená komunikace klientů.
Nová sestava dodržování předpisů aktualizací softwaru
Zobrazení sestav dodržování předpisů aktualizací softwaru tradičně zahrnuje data od klientů, kteří lokalitu v poslední době nekontaktovali. Nová sestava umožňuje filtrovat výsledky dodržování předpisů pro konkrétní skupinu aktualizací softwaru podle klientů, kteří jsou v pořádku. Tato sestava ukazuje realističtější stav dodržování předpisů aktivních klientů ve vašem prostředí.
Pokud chcete sestavu zobrazit, přejděte do pracovního prostoru Monitorování, rozbalte položku Sestavy, rozbalte položku Software Aktualizace – Dodržování předpisů a vyberte Dodržování předpisů 9 – Celkový stav a dodržování předpisů. Zadejte stav Aktualizovat skupinu, Název kolekce a Stav klienta .
Sestava obsahuje následující části:
- Klienti, kteří jsou v pořádku a celkový počet klientů: Tento pruhový graf porovnává "v pořádku" klienty, kteří komunikovali s lokalitou v zadaném časovém období, s celkovým počtem klientů v zadané kolekci.
- Přehled dodržování předpisů: Tento výsečový graf zobrazuje celkový stav dodržování předpisů pro konkrétní skupinu aktualizací softwaru na aktivních klientech v zadané kolekci.
- Prvních 5 nedodržovaných předpisů podle ID článku: Tento pruhový graf zobrazuje pět hlavních aktualizací softwaru v zadané skupině, které nedodržují předpisy na aktivních klientech v zadané kolekci.
- Na konci sestavy je tabulka s dalšími podrobnostmi, která uvádí aktualizace softwaru v zadané skupině.
Další kroky
Informace o instalaci nebo aktualizaci větve Technical Preview najdete v tématu Technical Preview pro Configuration Manager.
Váš názor
Připravujeme: V průběhu roku 2024 budeme postupně vyřazovat problémy z GitHub coby mechanismus zpětné vazby pro obsah a nahrazovat ho novým systémem zpětné vazby. Další informace naleznete v tématu: https://aka.ms/ContentUserFeedback.
Odeslat a zobrazit názory pro