Sestavy Intune
Microsoft Intune sestavy umožňují efektivněji a proaktivněji monitorovat stav a aktivitu koncových bodů v celé organizaci a také poskytují další data generování sestav v rámci Intune. Uvidíte například sestavy o dodržování předpisů zařízením, stavu zařízení a trendech zařízení. Kromě toho můžete vytvořit vlastní sestavy pro získání konkrétnějších dat.
Poznámka
Změny sestav Intune se budou zavádět postupně za určitou dobu, aby vám pomohly připravit se na novou strukturu a přizpůsobit se jí.
Typy sestav jsou uspořádané do následujících oblastí:
- Provozní – poskytuje včasná cílená data, která vám pomůžou soustředit se a podniknout akce. Pro správce, odborníky na danou problematiku a helpdesk budou tyto sestavy nejužitečnější.
- Organizační – poskytuje širší souhrn celkového zobrazení, například stav správy zařízení. Tyto sestavy jsou pro manažery a správce nejužitečnější.
- Historické – poskytuje vzory a trendy v určitém časovém období. Tyto sestavy jsou pro manažery a správce nejužitečnější.
- Specialista – umožňuje používat nezpracovaná data k vytváření vlastních sestav. Pro správce jsou tyto sestavy nejužitečnější.
Architektura generování sestav poskytuje konzistentní a komplexnější prostředí pro vytváření sestav. Dostupné sestavy poskytují následující funkce:
- Hledat a řadit – můžete hledat a řadit v každém sloupci bez ohledu na to, jak velká datová sada je.
- Stránkování dat – Data můžete kontrolovat na základě stránkování, a to buď stránku po stránce, nebo přechodem na konkrétní stránku.
- Výkon – můžete rychle generovat a zobrazovat sestavy vytvořené z velkých tenantů.
- Export – data sestav vygenerovaná z velkých tenantů můžete rychle exportovat.
Poznámka
Intune může při exportu dat sestavy udržovat výsledky hledání sestavy. Pokud například použijete sestavu Zařízení nedodržující předpisy , nastavíte filtr operačního systému na "Windows" a vyhledáte "POČÍTAČ", exportovaná data budou obsahovat jenom zařízení s Windows, která mají v názvu "počítač". Tato funkce je k dispozici také při přímém volání ExportJobs rozhraní API.
Kdo má k datům přístup?
Protokoly můžou kontrolovat uživatelé s následujícími oprávněními:
- Globální správce
- Správce služeb Intune
- Správci přiřazení k roli Intune s oprávněními ke čtení
Dlaždice sestav
Podokna Domů, Řídicí panel a Přehled aplikací poskytují aktualizované dlaždice, které zobrazují počet neúspěšných instalací aplikací pro tenanta. K načtení souvisejících dat můžete použít následující exportované parametry ReportName :
Export parametrů ReportName:
AppStatusOverview– Počet přehledů aplikací, jak je k dispozici pro výsečový graf v podokně Přehled aplikací .FailedAppCounts– Počet neúspěšných aplikací je uvedený v podokně Přehled aplikací , v podokně Domovská stránka a v podokně Řídicí panel .TopFailedMobileApps– První tři aplikace, které selhaly, jsou uvedené v podokně Přehled aplikací .
Sestavy dodržování předpisů zařízením
Tato sada sestav se zaměřuje na nastavení dodržování předpisů ve vašich zásadách. Můžete získat seznam všech zařízení, která nedodržují předpisy, zkontrolovat trendy dodržování předpisů zařízením a zobrazit názvy zařízení a jejich jednotlivá nastavení nesplňující předpisy.
Tip
Seznam všech sestav monitorování zařízení v Centru pro správu Microsoft Intune můžete zobrazit tak, ževyberete Sledovánízařízení>. Podokno Monitorování poskytuje sestavy související s konfigurací, dodržováním předpisů, registrací a aktualizacemi softwaru. Kromě toho můžete zobrazit i další sestavy, například akce zařízení.
Sestava dodržování předpisů zařízením (organizační)
Sestavy dodržování předpisů zařízením mají mít širokou povahu a poskytují tradičnější zobrazení sestav dat k identifikaci agregovaných metrik. Tato sestava je navržená tak, aby pracovala s velkými datovými sadami a získala úplnou představu o dodržování předpisů zařízením. Například sestava dodržování předpisů zařízením pro dodržování předpisů zařízením zobrazuje všechny stavy dodržování předpisů pro zařízení, aby bylo k dispozici širší zobrazení dat bez ohledu na to, jak velká datová sada je. Tato sestava zobrazuje úplný rozpis záznamů a také praktickou vizualizaci agregovaných metrik. Tuto sestavu můžete vygenerovat tak, že na ni použijete filtry a vyberete tlačítko Vygenerovat sestavu. Toto tlačítko aktualizuje data, aby se zobrazil nejnovější stav s možností zobrazit jednotlivé záznamy, které tvoří agregovaná data. Stejně jako u většiny sestav v nové architektuře je možné tyto záznamy řadit a vyhledávat, abyste se mohli zaměřit na informace, které potřebujete.
Pokud chcete zobrazit vygenerovanou sestavu stavu zařízení, můžete použít následující postup:
Přihlaste se do Centra pro správu Microsoft Intune.
Vyberte Sestavy Na> kartě >Sestavy dodržovánípředpisů>zařízením Dodržování předpisů zařízením.
Vyberte filtry Stav dodržování předpisů, Operační systém a Vlastnictví a sestavu upřesněte.
Vyberte Generovat sestavu (nebo Znovu vygenerovat) a načtěte aktuální data.
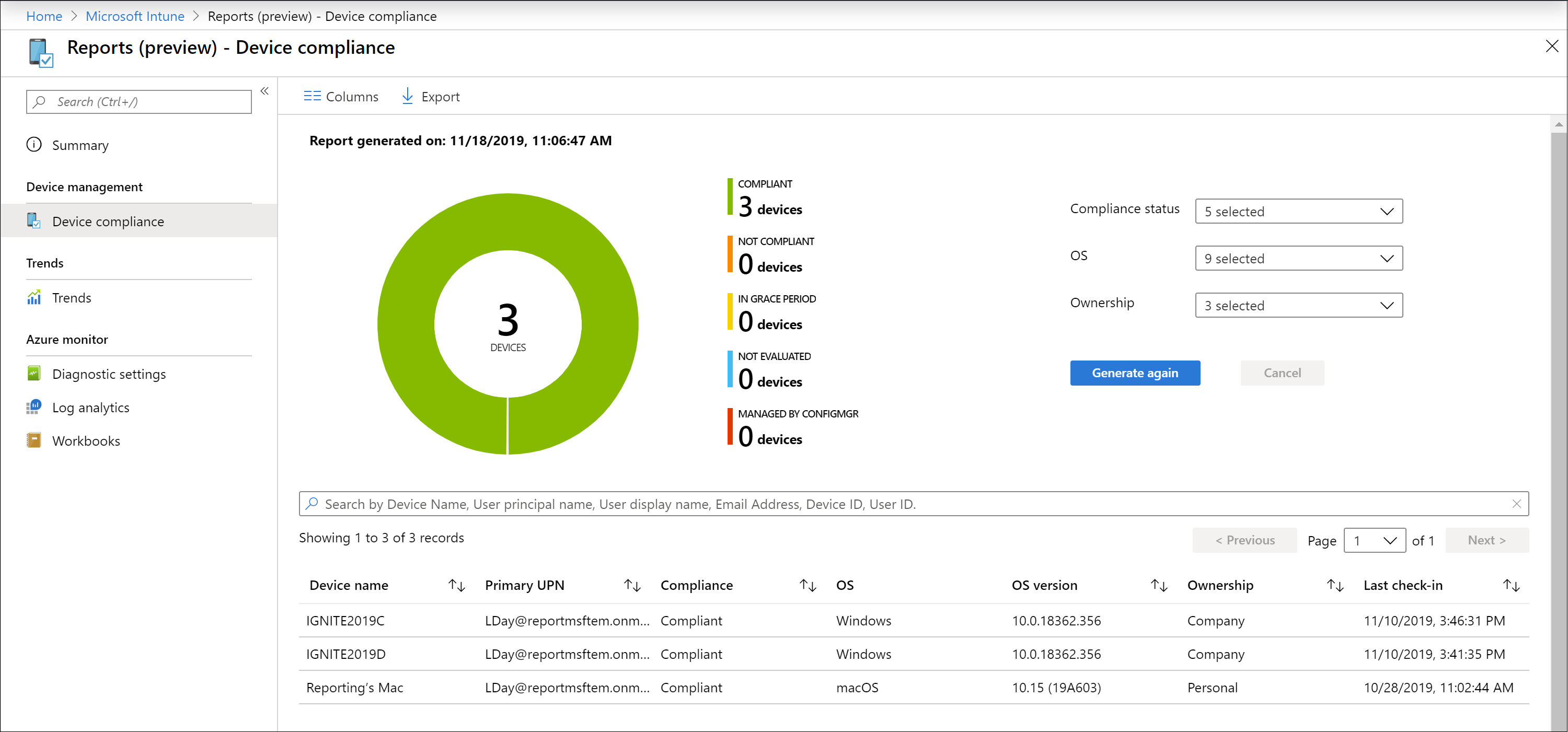
Poznámka
Tato sestava dodržování předpisů zařízením poskytuje časové razítko, kdy se sestava naposledy vygenerovala.
Související informace najdete v tématu Vynucení dodržování předpisů pro Microsoft Defender for Endpoint pomocí podmíněného přístupu v Intune.
Sestava trendů dodržování předpisů zařízením (historická)
U sestav trendů dodržování předpisů u zařízení je větší pravděpodobnost, že je správci a architekti použijí k identifikaci dlouhodobých trendů dodržování předpisů zařízením. Agregovaná data se zobrazují v určitém časovém období. Je užitečný při budoucích investičních rozhodnutích, při vylepšování procesů nebo při zkoumání jakýchkoli anomálií. Filtry je také možné použít k zobrazení konkrétních trendů. Data poskytnutá touto sestavou jsou snímkem aktuálního stavu tenanta (téměř v reálném čase).
Sestava trendů dodržování předpisů pro dodržování předpisů u zařízení může zobrazit trend stavů dodržování předpisů zařízením v určitém časovém období. Můžete zjistit, kde došlo ke špičkám dodržování předpisů, a odpovídajícím způsobem zaměřit svůj čas a úsilí.
Sestavu trendů dodržování předpisů zařízením můžete zobrazit pomocí následujících kroků:
Přihlaste se do Centra pro správu Microsoft Intune.
Vyberte Sestavy Na> kartě >Sestavydodržování předpisů>zařízením Trendy dodržování předpisů zařízením a zobrazte trend dodržování předpisů zařízením za posledních 60 dnů.
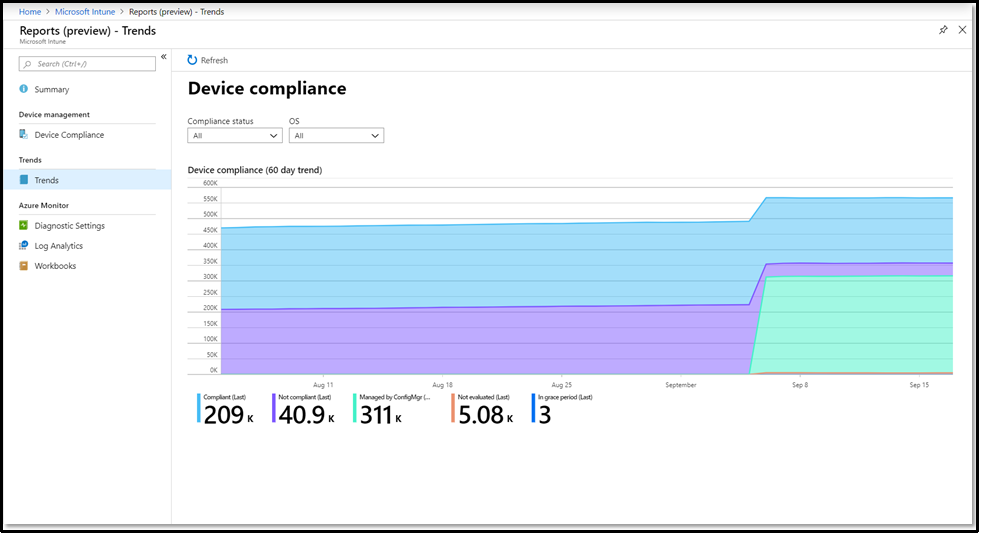
Sestava nevyhovujících zařízení (organizační)
Poznámka
Kromě této sestavy si přečtěte téma Sestava nevyhovujících zařízení.
Tato sestava umožňuje správcům rychle zobrazit:
- Zařízení, která nedodržují předpisy.
- Pro každé zařízení platí nastavení, která zařízení nedodržuje, a zásady dodržování předpisů, které tato nastavení zahrnují.
- Pro každé zařízení všechna nastavení v chybovém stavu.
Výhodou je, že u všech cílových zařízení najednou uvidíte nevyhovující nastavení a nastavení v chybovém stavu. Nemusíte kontrolovat zobrazení Dodržování předpisů zařízením pro každé zařízení jednotlivě.
Pokud chcete vygenerovat sestavu, postupujte následovně:
Přihlaste se do Centra pro správu Microsoft Intune.
Vyberte Sestavy Na> kartě >Sestavy dodržovánípředpisů> zařízením Nevyhovující zařízení a nastavení.
Vyberte Generovat sestavu. V sestavě se podívejte na následující informace:
- Nastavení nedodržování předpisů – zobrazuje název nastavení zásad nedodržování předpisů.
- Zásady nedodržování předpisů – zobrazí název zásady dodržování předpisů, která zahrnuje nastavení nedodržování předpisů.
- Počítaná verze zásad – zobrazuje verzi zásad dodržování předpisů, která se použila při posledním výpočtu dodržování předpisů.
- Nejnovější verze zásad – zobrazuje nejnovější verzi zásad dodržování předpisů, které nedodržují předpisy. Pokud je toto číslo verze větší než vypočítaná verze zásad, správce aktualizoval nebo změnil zásady dodržování předpisů od posledního výpočtu dodržování předpisů. Stav dodržování předpisů může být zastaralý.
- Nastavení stavu dodržování předpisů – Zobrazuje, jestli zařízení nedodržuje dané nastavení. Nebo ukazuje, jestli nastavení místo toho nahlásilo chybu do Intune.
- Kód chyby nastavení – Pokud je
Errornastavení stavu dodržování předpisů , zobrazí se kód chyby. V opačném případě zůstane tento sloupec prázdný.
Sestava vygeneruje jeden řádek na každé zařízení a nastavení nedodržující předpisy v rámci přiřazených zásad dodržování předpisů. Zařízení, které nedodržuje předpisy se čtyřmi různými nastaveními, se tedy v seznamu objeví čtyřikrát, jednou pro každé nastavení.
V této sestavě můžete také:
- Exportujte data sestavy.
- Výsledky můžete filtrovat podle stavu dodržování předpisů, platformy operačního systému a nastavení stavu dodržování předpisů.
- Hledat podle jednotlivých sloupců
- Seřaďte sloupce vzestupně a sestupně.
- Výsledky můžete procházet stránkováním pomocí tlačítek Předchozí a Další .
Zařízení bez zásad dodržování předpisů (organizační)
Tato sestava umožňuje správcům:
Identifikujte zařízení, kterým nebyly přiřazeny zásady dodržování předpisů.
Doporučujeme, aby na každé zařízení v každém tenantovi cílily zásady dodržování předpisů.
Podívejte se na konfiguraci nastavení zásad dodržování předpisů pro celého tenanta s názvem Označit zařízení, která nemají přiřazené žádné zásady dodržování předpisů. Ve výchozím nastavení toto nastavení označí zařízení bez přiřazené zásady jako vyhovující.
Doporučujeme toto nastavení nakonfigurovat tak, aby zařízení, na která zásady dodržování předpisů necílily, označí jako nevyhovující. Pro pomoc správcům při správě tohoto nastavení poskytuje sestava odkaz, který otevře uzel Nastavení zásad dodržování předpisů , kde je možné nastavení změnit. Další informace najdete v tématu Nastavení zásad dodržování předpisů.
Pokud chcete vygenerovat sestavu, postupujte následovně:
- Přihlaste se do Centra pro správu Microsoft Intune.
- Vyberte Sestavy Karta Sestavy>>dodržování předpisů> zařízením Zařízení bez zásad dodržování předpisů.
- Vyberte Generovat sestavu. V sestavě se podívejte na následující informace:
Sestava vygeneruje jeden řádek na každé zařízení, které nemá přiřazené zásady dodržování předpisů. V sestavě najdete následující sloupce s informacemi, které se dají použít k seřazení výsledků. Sestava také podporuje vyhledávání:
- Název zařízení – název zařízení, který se zobrazí při prohlížení zařízení a vytváření skupin.
- Hlavní název uživatele – primární uživatel zařízení.
- OS – operační systém zařízení, například Windows nebo Android.
- Verze operačního systému – verze operačního systému, například 22000.675 pro Windows nebo 12.0 pro Android.
- Model zařízení – informace o modelu, například Surface Book 2 nebo Galaxy Note 10.
- ID zařízení
Dodržování předpisů nastavením (organizační)
Tato sestava zobrazuje nastavení dodržování předpisů nasazená do zařízení s počtem zařízení pro každé nastavení. Po vygenerování sestavy se zobrazí podrobnosti nejvyšší úrovně:
- Nastavení názvu
- Platforma
- Kompatibilní zařízení
- Nevyhovující zařízení
- Nevyhodnocená zařízení
- Nepoužitelná zařízení
- Konfliktní zařízení
Výběrem položky můžete přejít k podrobnostem a získat podrobnější informace o nastavení a zařízeních, která hlásí konkrétní stav.
Pokud chcete vygenerovat sestavu, která používá aktuální data:
- Přihlaste se do Centra pro správu Microsoft Intune.
- Vyberte Sestavy Na> kartěSestavy dodržovánípředpisů> zařízením a vyberte dlaždici Nastavení dodržování předpisů.
- Pomocí rozevíracího seznamu vyberte, které platformy bude sestava obsahovat.
- Vyberte Generovat sestavu (nebo Znovu vygenerovat) a vygenerujte sestavu pomocí aktualizovaných dat.
Sestava dodržování zásad (organizační)
Poznámka
Tato sestava se také označuje jako sestava stavu dodržování předpisů zařízením podle zásad .
Tato sestava zobrazí seznam zásad dodržování předpisů s počtem zařízení, která vyhovují nebo nevyhovují jednotlivým zásadám. Po vygenerování sestavy se zobrazí podrobnosti nejvyšší úrovně:
- Název zásady
- Platforma zásad
- Kompatibilní zařízení
- Nevyhovující zařízení
- Nevyhodnocená zařízení
- Nepoužitelná zařízení
- Konfliktní zařízení
Výběrem položky můžete přejít k podrobnostem a získat podrobnější informace o zásadách a zařízeních, která hlásí konkrétní stav.
Pokud chcete vygenerovat sestavu, která používá aktuální data:
- Přihlaste se do Centra pro správu Microsoft Intune.
- Vyberte Sestavy Na> kartěSestavydodržování předpisů> zařízením a vyberte dlaždici Dodržování zásad.
- Pomocí rozevíracího seznamu vyberte, které platformy bude sestava obsahovat.
- Vyberte Generovat sestavu (nebo Znovu vygenerovat) a vygenerujte sestavu pomocí aktualizovaných dat.
Sestava nedodržování zásad (provozní)
Poznámka
Tato sestava se také označuje jako sestava zařízení se zásadami nedodržujícími předpisy a chybovými zařízeními .
Sestava zásad nedodržování předpisů umožňuje zkontrolovat zásady u jednoho nebo více zařízení nesplňujících předpisy nebo zařízení s chybami. Poskytnutá data obvykle používají helpdesk nebo role správce k identifikaci problémů a jejich nápravě. Data nalezená v této sestavě jsou včasná, volejte neočekávané chování a mají být užitečná. Sestava je k dispozici společně s úlohou, takže je sestava zásad nedodržování předpisů přístupná, aniž byste museli procházet aktivní pracovní postupy. Tato sestava poskytuje možnosti filtrování, vyhledávání, stránkování a řazení.
Sestavu nedodržování zásad můžete zobrazit pomocí následujícího postupu:
- Přihlaste se do Centra pro správu Microsoft Intune.
- Vyberte Zásadymonitorování>zařízení>s nevyhovujícími a chybovými zařízeními.
Sestava nevyhovujících zařízení (funkční)
Sestava nevyhovujících zařízení poskytuje data, která obvykle používají helpdesk nebo role správce k identifikaci problémů a jejich nápravě. Data nalezená v této sestavě jsou včasná, volejte neočekávané chování a mají být užitečná. Sestava je k dispozici společně s úlohou, takže sestava zařízení, která nedodržují předpisy, je přístupná, aniž byste museli procházet aktivní pracovní postupy. Tato sestava poskytuje možnosti filtrování, vyhledávání, stránkování a řazení. Můžete také přejít k podrobnostem a pomoct s řešením potíží.
Sestavu nevyhovujících zařízení můžete zobrazit pomocí následujícího postupu:
- Přihlaste se do Centra pro správu Microsoft Intune.
- Vyberte Zařízení>Monitornedodržující> zařízení.
Sestava ověření stavu Windows (provozní)
Poznámka
Tato sestava se také označuje jako zpráva o stavu ověření stavu zařízení s Windows .
Můžete zobrazit stav zaregistrovaných hardwarově otestovaných zařízení s Windows. Další informace o tomto a souvisejících zobrazeních stavu dodržování předpisů najdete v tématu Monitorování dodržování předpisů zařízením.
Sestavu ověření stavu systému Windows můžete zobrazit pomocí následujícího postupu:
- Přihlaste se do Centra pro správu Microsoft Intune.
- Vyberte Zařízení>Monitorují>stav ověření stavu zařízení s Windows.
Sestavy konfigurace zařízení
Tato sada sestav se zaměřuje na nastavení konfigurace zařízení ve vašich zásadách. Můžete získat seznam všech zařízení, která nejsou správně nakonfigurovaná, zkontrolovat trendy konfigurace zařízení a zobrazit názvy zařízení a další nastavení konfigurace.
Sestava certifikátů (provozní)
Můžete zkontrolovat informace o certifikátech, včetně kryptografických otisků, informací o vystavení a stavu.
Sestavu Certifikáty můžete zobrazit pomocí následujícího postupu:
- Přihlaste se do Centra pro správu Microsoft Intune.
- Vyberte Zařízení>MonitorOvat>certifikáty.
Sestava šifrování (provozní)
Poznámka
Tato sestava se také označuje jako zpráva o stavu šifrování zařízení .
Můžete zobrazit podrobnosti o šifrování, včetně připravenosti na šifrování, stavu šifrování a verze čipu TPM.
Sestavu šifrování můžete zobrazit pomocí následujících kroků:
- Přihlaste se do Centra pro správu Microsoft Intune.
- Vyberte DeviceMonitor Device Encryption>Status (Sledovat> stav šifrování zařízení).
Sestava zařízení s omezenými aplikacemi (provozní)
Můžete zobrazit seznam zařízení, na která uživatelé nainstalovali jednu nebo více aplikací s omezeným přístupem.
Sestavu Zařízení s omezenými aplikacemi můžete zobrazit pomocí následujícího postupu:
- Přihlaste se do Centra pro správu Microsoft Intune.
- Vyberte Zařízení>Monitor Zařízení>s omezenými aplikacemi.
Sestava stavu konfigurace profilu (organizační)
Sestava stavu konfigurace profilu poskytuje možnost filtrovat všechny konfigurační profily zařízení a zobrazit jejich aktuální stav na přiřazených zařízeních.
Sestava stavu konfigurace profilu umožňuje vygenerovat v tenantovi seznam profilů, které mají zařízení ve stavu úspěchu, chyby, konfliktu nebo nepoužitelného stavu. Můžete použít filtry pro typ profilu, operační systém a stav. Vrácené výsledky budou poskytovat možnosti vyhledávání, řazení, filtrování, stránkování a exportu. Kromě podrobností o konfiguraci zařízení tato sestava poskytuje podrobnosti o přístupu k prostředkům a podrobnosti o profilu nového katalogu nastavení.
Zobrazení sestavy stavu konfigurace profilu:
- Přihlaste se do Centra pro správu Microsoft Intune.
- Vyberte Sestavy Konfigurace>zařízení>Sestavy>stavu konfigurace profilu.
Sestavy registrace zařízení
Tato sada sestav se zaměřuje na nastavení registrace zařízení ve vašich zásadách. Můžete získat seznam všech zařízení, která nejsou správně zaregistrovaná, zkontrolovat trendy registrace zařízení a zobrazit názvy zařízení a další nastavení registrace.
Sestava selhání registrace (provozní)
Můžete zobrazit podrobnosti o neúspěšných pokusech o registraci uživatele.
Sestavu selhání registrace můžete zobrazit pomocí následujícího postupu:
- Přihlaste se do Centra pro správu Microsoft Intune.
- Vyberte Zařízení>Monitorovat>selhání registrace.
Sestava neúplných registrací uživatelů (provozní)
V Portál společnosti toku registrace můžete zjistit, kde se registrace zastaví.
Sestavu Neúplné registrace uživatelů můžete zobrazit pomocí následujícího postupu:
- Přihlaste se do Centra pro správu Microsoft Intune.
- Vyberte Zařízení>monitorují>neúplné registrace uživatelů.
Sestava nasazení Windows Autopilotu (provozní)
Tato sestava obsahuje souhrn podrobností o nasazení zařízení zaregistrovaných ve Windows Autopilot za posledních 30 dnů.
Sestavu nasazení Windows Autopilotu můžete zobrazit pomocí následujícího postupu:
- Přihlaste se do Centra pro správu Microsoft Intune.
- Vyberte Zařízení>monitorují>nasazení Windows Autopilotu.
Aktualizace sestav
Sestava stavu nasazení podle aktualizačního kanálu (provozní)
Poznámka
Tato sestava se také označuje jako sestava stavu nasazení podle aktualizačního okruhu Windows .
Můžete zobrazit počet zařízení s úspěšnými nebo neúspěšnými aktualizacemi pro každý aktualizační okruh.
Sestavu stavu nasazení podle aktualizačního okruhu můžete zobrazit pomocí následujícího postupu:
- Přihlaste se do Centra pro správu Microsoft Intune.
- Vyberte Monitorování zařízení>>Stav nasazení podle okruhu aktualizací Windows.
Sestava selhání aktualizace ovladačů systému Windows (provozní)
Poznámka
Tato sestava se také označuje jako sestava zásad aktualizace ovladačů s upozorněními .
Zásady můžete zobrazit na jednom nebo několika zařízeních s Windows s upozorněními na aktualizace ovladačů.
Sestavu selhání aktualizace ovladačů systému Windows můžete zobrazit pomocí následujícího postupu:
- Přihlaste se do Centra pro správu Microsoft Intune.
- Vyberte Monitorování zařízení>>Zásady aktualizace ovladačů s upozorněními.
Sestava chyb aktualizací ve zrychleném zpracování (provozní)
Poznámka
Tato sestava se také označuje jako zrychlené zásady aktualizace kvality s upozorněními .
Zásady můžete zobrazit na jednom nebo několika zařízeních s Windows s upozorněními na urychlené aktualizace pro zvýšení kvality.
Pomocí následujícího postupu můžete zobrazit sestavu chyb aktualizací ve windows urychlených aktualizací:
- Přihlaste se do Centra pro správu Microsoft Intune.
- Vyberte Zařízení>monitorují>zrychlené zásady aktualizace kvality s upozorněními.
Sestava selhání aktualizace funkcí (provozní)
Poznámka
Tato sestava se také označuje jako sestava zásad aktualizace funkcí s upozorněními .
Sestava služby Windows Update, provozní sestava selhání aktualizací funkcí poskytuje podrobnosti o selhání pro zařízení, na která cílí zásady aktualizace funkcí pro Windows 10 a novější a která se pokusila o aktualizaci. Data nalezená v této sestavě jsou včasná a volaly počet zařízení s chybami. Pokud chcete pomoct s řešením potíží, můžete přejít k podrobnostem. Tato sestava poskytuje filtrování, vyhledávání, stránkování a řazení.
Aby tato sestava zobrazovala data, musíte nakonfigurovat shromažďování dat pro sestavy aktualizací funkcí Systému Windows. Informace o konfiguraci shromažďování dat a použití této sestavy k řešení selhání aktualizací najdete v tématu Sestavy pro zásady aktualizací funkcí Systému Windows.
Pokud chcete zobrazit sestavu selhání aktualizace funkcí , postupujte následovně:
- Přihlaste se do Centra pro správu Microsoft Intune.
- Vyberte Zařízení>Monitorují>zásady aktualizace funkcí s upozorněními.
Důležité
Pokud chcete získat úplný přehled o stavu aktualizací funkcí Windows, použijte následující sestavy aktualizací funkcí:
- Aktualizace funkcí Windows (organizační)
- Sestava selhání aktualizace funkcí (provozní)(tato sestava)
Tyto sestavy společně poskytují přehled o stavu aktualizací a dodržování předpisů zařízení s Windows ve vaší organizaci a můžou vám pomoct při řešení potíží s nasazením aktualizace funkcí.
Sestava selhání instalace zařízení s iOSem (provozní)
Poznámka
Tato sestava se také označuje jako sestava selhání instalace aktualizací iOS .
Zásady pro jedno nebo více zařízení s Windows s upozorněními na aktualizace funkcí
Sestavu Selhání instalace pro zařízení s iOSem můžete zobrazit pomocí následujícího postupu:
- Přihlaste se do Centra pro správu Microsoft Intune.
- Vyberte Zařízení>Monitorují>selhání instalace aktualizací iOS.
Sestava stavu instalace zařízení s macOS (provozní)
Poznámka
Tato sestava se také označuje jako sestava selhání instalace aktualizací macOS .
Podívejte se na chyby instalace aktualizací na zařízeních s macOS.
Pomocí následujícího postupu můžete zobrazit sestavu o stavu instalace zařízení s macOS :
- Přihlaste se do Centra pro správu Microsoft Intune.
- Vyberte Zařízení>Monitorují>selhání instalace aktualizací macOS.
Aktualizace funkcí Windows (organizační)
Sestava služby Windows Update, Windows 10 a novějších aktualizací funkcí poskytuje celkový přehled o dodržování předpisů u zařízení, na která cílí aktualizace funkcí pro Windows 10 a novější zásady. Tato sestava poskytuje stav aktualizace na základě stavu aktualizace. Můžete také zobrazit podrobnosti o konkrétních aktualizacích zařízení. Data nalezená v těchto sestavách jsou včasná, označují název a stav zařízení a další podrobnosti související s aktualizacemi. Souhrnná sestava je k dispozici v úloze Aktualizace Windows . Tato sestava také poskytuje filtrování, vyhledávání, stránkování a řazení.
Informace o tom, jak pomocí této sestavy vyřešit selhání aktualizací, najdete v tématu Sestavy pro Windows 10 a novější zásady aktualizací funkcí.
Sestavu Windows 10 a novějších aktualizací funkcí můžete zobrazit pomocí následujícího postupu:
- Přihlaste se do Centra pro správu Microsoft Intune.
- Výběrem možnosti Sestavy>aktualizace systému Windows zobrazíte souhrnnou sestavu.
- Vyberte kartu Sestavy a vyberte sestavu Aktualizace funkcí systému Windows. Zobrazí se sestava aktualizací Windows 10 a novějších funkcí.
- Pokud chcete sestavu upřesnit, vyberte filtry Aktualizovat agregovaný stav a Vlastnictví .
- Vyberte Generovat sestavu (nebo Znovu vygenerovat) a načtěte aktuální data.
Důležité
Pokud chcete získat úplný přehled o stavu aktualizací funkcí Windows, použijte následující sestavy aktualizací funkcí:
- Aktualizace funkcí Systému Windows (organizační) (tato sestava)
- Sestava selhání aktualizace funkcí (provozní)
Tyto sestavy společně poskytují přehled o stavu aktualizací a dodržování předpisů zařízení s Windows ve vaší organizaci a můžou vám pomoct při řešení potíží s nasazením aktualizace funkcí.
Sestavy zabezpečení
Sestava koncových bodů, které nejsou v pořádku (provozní)
Sestava koncových bodů, které nejsou v pořádku, zobrazí data, která obvykle používají helpdesk nebo role správce k identifikaci problémů a k nápravě problémů s koncovými body Windows. Data nalezená v této sestavě jsou včasná, volejte zařízení, které není v pořádku, primární hlavní název uživatele (UPN) a stav mnoha nastavení. Sestava je k dispozici jako karta v rámci primární úlohy Antivirové ochrany . Tato sestava poskytuje filtrování, vyhledávání, stránkování a řazení. Kromě toho tato sestava obsahuje sloupec Spravováno podle . Tento sloupec se dá použít k identifikaci zařízení spravovaných Configuration Manager.
Sestavu koncových bodů, které nejsou v pořádku , můžete zobrazit pomocí následujícího postupu:
- Přihlaste se do Centra pro správu Microsoft Intune.
- Vyberte kartu Endpoint Security>Antivirus Antivirus>, které není v pořádku .
Informace o akcích, které můžete s touto sestavou provést, najdete v tématu Hromadné akce pro sestavy zařízení.
Sestava aktivního malwaru (provozní)
Sestava aktivního malwaru poskytuje data k identifikaci zařízení s problémy s malwarem a k nápravě problémů s koncovými body Windows. Data nalezená v této sestavě jsou včasná, volejte zařízení, které není v pořádku, uživatelské jméno a závažnost. Sestava je k dispozici jako karta v rámci primární úlohy Antivirové ochrany . Tato sestava poskytuje filtrování, vyhledávání, stránkování a řazení. Kromě toho tato sestava obsahuje sloupec Spravováno podle . Tento sloupec se dá použít k identifikaci zařízení spravovaných Configuration Manager.
Sestavu aktivního malwaru můžete zobrazit pomocí následujícího postupu:
- Přihlaste se do Centra pro správu Microsoft Intune.
- Vyberte kartuAntivirová ochranakoncového bodu>Aktivní> malware.
Informace o akcích, které můžete s touto sestavou provést, najdete v tématu Hromadné akce pro sestavy zařízení.
Hromadné akce pro sestavy zařízení
Sestavy koncových bodů, které nejsou v pořádku, a Aktivní malware poskytují hromadné akce, které platí pro zařízení s Windows vybraná v každé sestavě. Pokud chcete použít hromadnou akci, vyberte řádek odpovídající každému zařízení (až 100 zařízení najednou) a vyberte akci. K dispozici jsou následující akce:
- Restartovat – tato akce provede restartování vybraných zařízení.
- Rychlá kontrola – tato akce provede Windows Defender rychlou kontrolu vybraných zařízení.
- Úplná kontrola – tato akce provede Windows Defender úplnou kontrolu vybraných zařízení.
Další informace o rozdílu mezi rychlou a úplnou kontrolou najdete v tématu Konfigurace plánovaných rychlých nebo úplných Microsoft Defender antivirových kontrol.
Sestava selhání přiřazení (provozní)
Poznámka
Tato sestava se také označuje jako sestava selhání přiřazení zásad konfigurace .
Provozní sestava Selhání přiřazení pomáhá řešit chyby a konflikty konfiguračních profilů, které byly zacíleny na zařízení. Tato sestava zobrazí seznam konfiguračních profilů pro tenanta a počet zařízení ve stavu chyby nebo konfliktu. Do této sestavy byly přidány standardní hodnoty zabezpečení a profily zabezpečení koncových bodů. Typy profilů se odlišují pomocí sloupce Typ zásad . Pomocí těchto informací můžete přejít k podrobnostem profilu a zobrazit seznam zařízení a uživatelů ve stavu selhání souvisejícího s profilem. Kromě toho můžete přejít k podrobnostem a zobrazit seznam nastavení a podrobnosti nastavení související s příčinou selhání. Můžete také filtrovat podle typu a platformy, řadit podle sloupce a vyhledávat podle názvu profilu.
Na sestavu se použila oprávnění řízení přístupu na základě role (RBAC), aby se vyfiltrovala sada zásad, které může zobrazit správce. Mezi tato oprávnění RBAC patří oprávnění Standardní hodnoty zabezpečení, Oprávnění Konfigurace zařízení a Zásady dodržování předpisů zařízením.
| Oprávnění | Akce | Podrobnosti |
|---|---|---|
| Standardní hodnoty zabezpečení | Číst | Ano: Umožňuje zobrazit zásady zabezpečení směrného plánu a koncového bodu v sestavě Selhání přiřazení. Ne:Umožňuje zobrazit zásady zabezpečení směrného plánu nebo koncového bodu v sestavě Selhání přiřazení. |
| Konfigurace zařízení | Číst | Ano: Umožňuje zobrazit zásady konfigurace zařízení v sestavě selhání přiřazení. Ne:Umožňuje zobrazit zásady konfigurace zařízení v sestavě Selhání přiřazení. |
| Zásady dodržování předpisů zařízením | Zobrazit sestavy | Ano: Sestava selhání přiřazení nemá žádný vliv. Ne:Žádný vliv na sestavu selhání přiřazení. |
Další informace o oprávněních RBAC najdete v tématu Řízení přístupu na základě role (RBAC) s Microsoft Intune a Oprávnění udělená rolí Správce zabezpečení koncového bodu.
Sestavu selhání přiřazení můžete zobrazit pomocí následujících kroků:
- Přihlaste se do Centra pro správu Microsoft Intune.
- Vyberte Zařízení>Monitorují>selhání přiřazení zásad konfigurace.
Poznámka
Tato sestava je ve verzi Preview.
K této sestavě se můžete dostat také na domovské stránce:
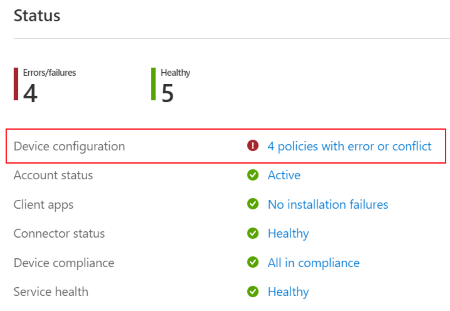
A řídicí panel:

Zpráva o stavu antivirového agenta (organizační)
Zpráva o stavu antivirového agenta poskytuje stav agenta zařízení vaší organizace.
Sestava je dostupná z primární úlohy Microsoft Defender Antivirus a poskytuje filtrování, vyhledávání, stránkování a řazení. Data nalezená v této sestavě jsou včasná a zobrazují následující podrobnosti:
- Pokud má zařízení ochranu v reálném čase nebo síť a stav
- Stav Windows Defender
- Pokud je povolená ochrana před falšováním
- Pokud je zařízení virtuální počítač nebo fyzické zařízení
- Zavolá zařízení, které není v pořádku, uživatelské jméno a závažnost.
Tato sestava zobrazuje vizualizace dat jako výsečový graf pro rozpis počtu stavů agentů napříč zařízeními a zahrnuje vzdálené akce.
Zprávu o stavu antivirového agenta můžete zobrazit pomocí následujícího postupu:
- Přihlaste se do Centra pro správu Microsoft Intune.
- Výběrem možnosti Sestavy>Microsoft Defender Antivirová ochrana otevřete výchozí zobrazení sestav, což je stránka Souhrn. Stránka Souhrn zobrazuje agregované podrobnosti o sestavách antivirové ochrany, podporuje aktualizaci a odráží data nalezená ve zprávě o stavu antivirového agenta.
- Výběrem karty >SestavyStav antivirového agenta otevřete sestavu.
- Vyberte Generovat sestavu (nebo Znovu vygenerovat) a načtěte aktuální data.
Po vygenerování sestavy můžete výběrem možnosti Sloupce zobrazit úplný seznam podrobností, které jsou v sestavě k dispozici.
Informace pro tuto sestavu jsou založené na podrobnostech dostupných od následujících poskytovatelů CSP, které jsou popsány v dokumentaci pro správu klientů systému Windows:
Mezi další sestavy pro Microsoft Defender Antivirus patří:
- Sestava zjištěného malwaru– sestava organizace podrobně popsána v tomto článku.
- Sestavy antivirových zásad, které jsou dostupné v uzlu Antivirus v části Zabezpečení koncového bodu v Centru pro správu Microsoft Intune.
Sestava zjištěného malwaru (organizační)
Sestava Zjištěného malwaru poskytuje stav malwaru zařízení vaší organizace. Tato sestava zobrazuje počet zařízení se zjištěným malwarem a podrobnosti o malwaru. Data nalezená v této sestavě jsou včasná, oznamují název a závažnost zařízení a další podrobnosti související s malwarem. Tato sestava zobrazuje výsečový graf pro počet zařízení v jednotlivých stavech malwaru. Sestava je dostupná v primární úloze Microsoft Defender Antivirus. Tato sestava také poskytuje filtrování, vyhledávání, stránkování a řazení.
Sestavu Zjištěného malwaru můžete zobrazit pomocí následujícího postupu:
- Přihlaste se do Centra pro správu Microsoft Intune.
- Výběrem možnosti Sestavy>Microsoft Defender Antivirová ochrana otevřete výchozí zobrazení sestav, což je stránka Souhrn. Stránka Souhrn zobrazuje agregované podrobnosti o sestavách antivirové ochrany, podporuje aktualizaci a odráží data nalezená ve zprávě o stavu antivirového agenta .
- Sestavu otevřete výběrem karty >Sestavy Zjištěný malware.
- Vyberte Generovat sestavu (nebo Znovu vygenerovat) a načtěte aktuální data.
Informace pro tuto sestavu jsou založené na podrobnostech, které jsou k dispozici od poskytovatele CSP programu Defender, které jsou popsané v dokumentaci ke správě klientů systému Windows.
Mezi další sestavy pro Microsoft Defender Antivirus patří:
- Zpráva o stavu antivirového agenta– sestava organizace podrobně popsána v tomto článku.
- Sestavy antivirových zásad, které jsou dostupné v uzlu Antivirus v části Zabezpečení koncového bodu v Centru pro správu Microsoft Intune.
Stav brány firewall MDM pro Windows 10 a novější (organizační)
Tato sestava je také popsaná v tématu Zásady brány firewall zabezpečení koncového bodu spolu se zařízeními MDM, na kterých běží Windows 10 nebo novější sestava s vypnutou bránou firewall, která je dostupná jenom v uzlu zabezpečení koncového bodu.
Sestava o stavu brány firewall MDM pro Windows 10 a novější poskytuje přehled o stavu brány firewall pro spravovaná zařízení. Pokud chcete tuto sestavu zobrazit, otevřete Centrum pro správu Microsoft Intune a přejděte na Sestavy>stavu brány firewall MDM> pro Windows 10 a novější.

Data se hlásí prostřednictvím poskytovatele CSP Windows DeviceStatus a hlásí stav brány firewall na spravovaných zařízeních. Vracené položky pro tuto sestavu můžete filtrovat pomocí jedné nebo více kategorií podrobností o stavu.
Mezi podrobnosti o stavu patří:
- Povoleno – brána firewall je zapnutá a úspěšně se hlásí.
- Zakázáno – brána firewall je vypnutá.
- Omezené – brána firewall ne monitoruje všechny sítě nebo jsou některá pravidla vypnutá.
- Dočasně zakázáno (výchozí) – brána firewall dočasně ne monitoruje všechny sítě.
- Nelze použít – Zařízení nepodporuje vytváření sestav brány firewall.
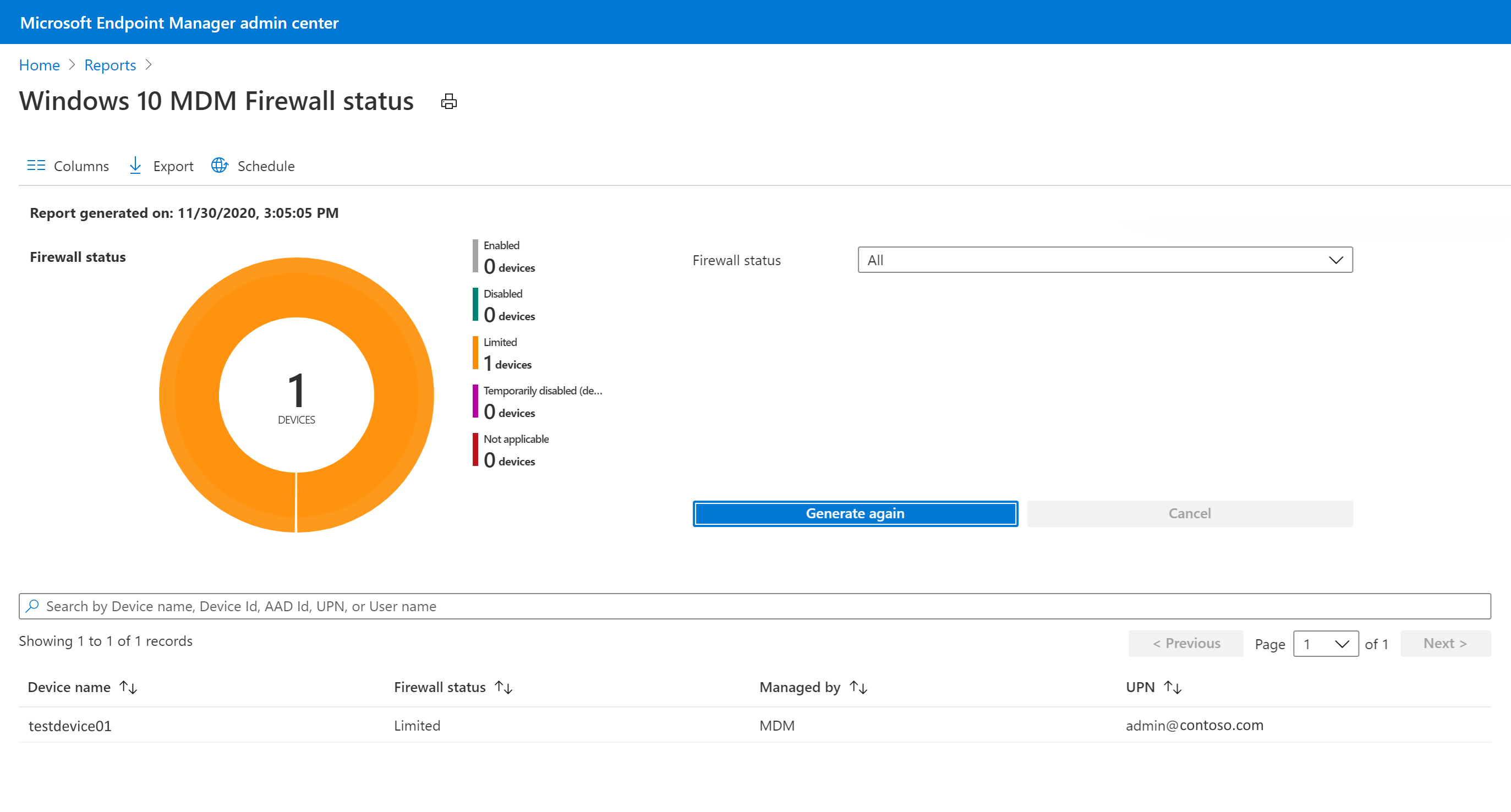
Sestavy aplikací
Zpráva o stavu instalace aplikace (provozní)
Sestava stavu instalace aplikace obsahuje seznam aplikací s verzemi a podrobnostmi o instalaci. Podrobnosti o instalaci aplikace zahrnují verzi, vydavatele a platformu. Podrobnosti o instalaci navíc poskytují celkový počet instalací a selhání aplikace pro zařízení a uživatele. Tuto sestavu můžete také řadit a prohledávat.
Pokud chcete zobrazit vygenerovanou sestavu, můžete použít následující postup:
- Přihlaste se do Centra pro správu Microsoft Intune.
- Pokud chcete zobrazit aktuální data, vyberte Aplikace>Monitorují>stav instalace aplikace .
Sestava stavu instalace zařízení pro aplikace (provozní)
V závislosti na vybrané aplikaci sestava stavu instalace zařízení poskytuje seznam zařízení a informace o stavu související s konkrétní aplikací. Podrobnosti o instalaci aplikace související se zařízením zahrnují hlavní název uživatele (UPN), platformu, verzi, stav, podrobnosti o stavu a poslední ohlášení. Tuto sestavu můžete také řadit, filtrovat a prohledávat.
Pokud chcete zobrazit vygenerovanou sestavu stavu zařízení, můžete použít následující postup:
- Přihlaste se do Centra pro správu Microsoft Intune.
- Vyberte Aplikace>Všechny aplikace>Vyberte aplikaci>Stav instalace zařízení.
Poznámka
Pokud se platforma zařízení liší od platformy aplikace a v podrobnostech o stavu položky se nezobrazí Nepoužitelné, položka se nezadá. Pokud je například vybraná aplikace pro Android a cílí na zařízení s iOSem a nezadá se hodnota stavu zařízení Nejde použít, stav zařízení se v sestavě Stav instalace zařízení nezobrazí.
Sestava stavu instalace uživatele pro aplikace (provozní)
Sestava stavu instalace uživatele na základě vybrané aplikace poskytuje seznam uživatelů a informace o stavu související s konkrétní aplikací. Mezi podrobnosti instalace aplikace související s uživatelem patří Název, HLAVNÍ název uživatele(UPN), Failures (Selhání), Installs (Instalace), Pending (Čekající), Not Installed (Nenainstalováno) a Not Applicable (Nejde použít). Tuto sestavu můžete také řadit, filtrovat a prohledávat.
Pokud chcete zobrazit vygenerovanou sestavu, můžete použít následující postup:
- Přihlaste se do Centra pro správu Microsoft Intune.
- Vyberte Aplikace>Všechny aplikace> Vybertestav instalace uživateleaplikace>.
Seznamy přehledu
Všechna zařízení (provozní)
Podrobnosti o všech zařízeních poskytují seznam desítek podrobností o zařízeních uvedených podle sloupce v jedné sestavě.
V této jediné sestavě můžete zobrazit podrobnosti o všech zařízeních, která spravujete. Výběrem zařízení v seznamu zobrazíte další podrobnosti a akce pro zařízení, jako je stav akce zařízení, vzdálené uzamčení, synchronizace, restartování a úplná kontrola. Zvolte Sloupce a zadejte další podrobnosti o zařízení pro sestavu. Tato sestava poskytuje možnosti filtrování, vyhledávání, stránkování a řazení.
Poznámka
Sloupec OS v části Všechna zařízení umožňuje filtrovat podle konkrétního typu registrace zařízení pro zařízení s Androidem.
Zobrazení podrobností o všech zařízeních :
- Přihlaste se do Centra pro správu Microsoft Intune.
- Vyberte Zařízení>Všechna zařízení.
Sestavy s jednou zásadou
Zpráva o stavu zařízení a uživatelů o ohlášení (provozní)
Zpráva o stavu zařízení a uživatelů se změnami kombinuje informace, které byly dříve rozděleny do samostatných zpráv o stavu zařízení a stavu uživatele. Tato sestava zobrazuje seznam zařízení a uživatelů se změnami pro konfigurační profil zařízení se stavem a časem posledního ohlášení. Když sestavu otevřete, agregační graf zůstane v horní části stránky a data budou konzistentní s daty seznamu. Pomocí sloupce filtru zobrazte možnosti filtru přiřazení. V sestavě můžete také zobrazit další sloupce pro vlastnosti zařízení: Model, Výrobce a ID zařízení Intune. Nástroje jsou k dispozici pro vyhledávání v celé datové sadě, řazení podle každého sloupce, použití ovládacích prvků stránkování k procházení dat a zobrazení počtu záznamů v sestavě. Na exportovaná data můžete také použít filtry.
Pokud chcete zobrazit zprávu o stavu zařízení a uživatelů se změnami:
- Přihlaste se do Centra pro správu Microsoft Intune.
- Vyberte Zařízení>Profily konfigurace zařízení (Preview)>vyberte konfigurační profil>Stav zařízení a přihlášení uživatele.
Zpráva o stavu přiřazení zařízení (provozní)
Sestava stavu přiřazení zařízení zobrazí data o nejnovějším stavu přiřazených zařízení z konfiguračního profilu zařízení. Tuto sestavu zobrazíte tak, že na stránce přehledu profilu vyberete kartuStav přiřazení zařízení . Ve výchozím nastavení bude sestava prázdná, dokud sestavu negenerujete s filtrem stavu přiřazení nebo bez filtru. Po dokončení bude sestava obsahovat časové razítko, kdy byla naposledy vygenerována. Data vykazovaných sestav budou k dispozici až tři dny, než bude potřeba je znovu vygenerovat.
Podobně jako sestava stavu zařízení a uživatelů se změnami obsahuje stránka sestavy o stavu přiřazení zařízení agregační graf, který shrnuje data seznamu. Agregace počítá počet ohlášení zařízení na základě posledního aktivního uživatele ve stavech Úspěch, Chyba, Konflikt, Nepoužitelné a Čekající . Jmenovatel zobrazuje celkový počet přiřazených zařízení a primárních uživatelů, na které zásady cílí. Záznamy seznamu odrážejí stejná data a na každé zařízení se zobrazuje pouze jedna položka na základě posledního aktivního uživatele.
Zobrazení sestavy stavu přiřazení zařízení :
- Přihlaste se do Centra pro správu Microsoft Intune.
- Vyberte Zařízení>Profily konfigurace zařízení (Preview)>vyberte profil> konfiguraceStav přiřazení zařízení.
Sestava stavu nastavení (provozní)
Sestava stavu nastavení podle zobrazí souhrn ohlášených změn zařízení a uživatelů, které jsou ve stavech Úspěch, Konflikt, Chyba na úrovni podrobného nastavení v rámci konfiguračního profilu zařízení. Tato sestava používá stejné aktualizace konzistence a výkonu a navigační nástroje, které jsme zpřístupnili jiným sestavám.
Zobrazení sestavy stavu jednotlivých nastavení :
- Přihlaste se do Centra pro správu Microsoft Intune.
- Vyberte Zařízení>Profily konfigurace zařízení (Preview)>Vyberte konfigurační profil>Podle stavu nastavení.
Sestavy pro jedno zařízení
Sestava spravovaných aplikací (provozní)
Sestava Spravované aplikace poskytuje sestavu aplikací na konkrétním zařízení, které jsou aktuálně nainstalované, nenainstalované nebo dostupné k instalaci. Sestava pro zařízení obsahuje následující sloupce:
- Application
- Verze
- Vyřešený záměr
- Stav instalace
Sloupec Vyřešený záměr uvádí požadovaný výsledek instalace nebo dostupnost aplikace, například Povinná instalace, Povinná odinstalace nebo K dispozici. Sloupec Stav instalace obsahuje poslední známý stav aplikace na zařízení, například Nainstalované, Nenainstalováno a K dispozici k instalaci.
Můžete přepínat mezi zobrazením podrobností o spravované aplikaci pro primárního uživatele a ostatní uživatele na zařízení nebo zobrazit podrobnosti o aplikaci pro zařízení bez jakéhokoli uživatele. Vygenerované podrobnosti o aplikaci se zobrazí pomocí primárního uživatele zařízení, když se sestava načte, nebo se zobrazí bez primárního uživatele, pokud žádný neexistuje.
Když v sestavě vyberete některou aplikaci, můžete zobrazit podokno Podrobnosti o instalaci spolu s možností shromažďovat diagnostiku, pokud je to možné (například pro aplikace Win32). Podrobnosti o instalaci zahrnují historii akcí souvisejících s instalací aplikace. Podrobnosti můžou například zahrnovat to, jestli se aplikace úspěšně přiřadila, jestli se rozšíření Intune Management Extension úspěšně nainstalovalo (pokud to aplikace vyžaduje), kdy se naposledy dokončilo ohlášení zařízení, kdy byla aplikace vytvořena nebo jestli byla instalace aplikace úspěšná. Když se aplikaci nepodaří nainstalovat, zobrazí se další podrobnosti výběrem možnosti Zobrazit podrobnosti v podokně Podrobnosti o instalaci .
Pokud chcete zobrazit sestavu pro zařízení, můžete použít následující postup:
- Přihlaste se do Centra pro správu Microsoft Intune.
- Vyberte Zařízení>Všechna zařízení>a vyberte zařízení>Spravované aplikace.
- Pokud chcete zobrazit spravované aplikace pro konkrétního uživatele, vyberte uživatele v rozevíracím seznamu v horní části sestavy.
Sestava členství ve skupině zařízení (organizační)
Sestava členství ve skupinách poskytuje členství všech Microsoft Entra skupin pro konkrétní spravované zařízení. Sestava obsahuje následující sloupce:
- Name (Název)
- ID objektu
- Typ členství
- Přímé nebo tranzitivní
Když vyberete skupinu, zobrazí se podokno Microsoft Entra skupiny. Můžete zjistit, jestli je členství zařízení přiřazené nebo dynamické a jestli je zařízení přímým nebo tranzitivním členem. Tato sestava podporuje všechny platformy zařízení a typy správy. Tato sestava poskytuje možnosti filtrování, vyhledávání, stránkování a řazení. Můžete také přejít k podrobnostem a pomoct s řešením potíží.
Pokud chcete zobrazit sestavu pro zařízení, můžete použít následující postup:
- Přihlaste se do Centra pro správu Microsoft Intune.
- Vyberte Zařízení>Všechna zařízení> vybertečlenství ve skupinězařízení>.
Konfigurace zařízení (provozní)
Podrobnosti o konfiguraci zařízení poskytují profily konfigurace zařízení i zabezpečení koncových bodů v jedné sestavě.
V nové sestavě, která obsahuje vylepšená data, můžete zobrazit všechny zásady použité pro vaše zařízení. Například v novém poli Typ zásad se můžete podívat na rozlišení typů profilů. Výběrem zásady také získáte další podrobnosti o nastaveních použitých na zařízení a stavu zařízení. Oprávnění řízení přístupu na základě role (RBAC) se použila k filtrování seznamu profilů na základě vašich oprávnění.
Zobrazení podrobností o konfiguraci zařízení :
- Přihlaste se do Centra pro správu Microsoft Intune.
- Vyberte Zařízení>Všechna zařízení>vyberte zařízení>Konfigurace zařízení.
Sestavy zařízení připojených ke cloudu
Sestava způsobilosti ke spolusprávci (organizační)
Sestava způsobilosti pro spolusprávu poskytuje hodnocení způsobilosti pro zařízení, která je možné spoluspravovat. Zařízení se musí upgradovat na Windows 10 a zaregistrovat se do Microsoft Entra ID, než budou mít nárok. Některá zařízení (například zařízení s operačním systémem Windows Server) nemají nárok na spolusprávu. Spoluspráva umožňuje současně spravovat Windows 10 zařízení pomocí Configuration Manager i Microsoft Intune.
Pokud chcete zobrazit vygenerovanou sestavu stavu zařízení, můžete použít následující postup:
- Přihlaste se do Centra pro správu Microsoft Intune.
- Vyberte Sestavy>Zařízení připojená ke cloudu (Preview)>Karta >SestavyZpůsobilost ke spolusprávě.
- Vyberte Generovat sestavu (nebo Znovu vygenerovat) a načtěte aktuální data.
Související informace najdete v tématu Co je spoluspráva?.
Poznámka
Tato sestava je ve verzi Preview.
Sestava spoluspravované úlohy (organizační)
Sestava Spoluspráva úloh poskytuje sestavu zařízení, která jsou aktuálně spoluspravovat. Pro každé zařízení sestava zobrazuje autoritu pro správu úloh Dodržování předpisů, Přístupu k prostředkům, Konfigurace zařízení, služba Windows Update pro firmy, Endpoint Protection, Moderní aplikace a Aplikace Office. Sestava také agreguje všechny úlohy zařízení a zobrazuje souhrn celkové správy úloh. Spoluspráva umožňuje současně spravovat Windows 10 a novější zařízení pomocí Configuration Manager i Microsoft Intune.
Pokud chcete zobrazit vygenerovanou sestavu stavu zařízení, můžete použít následující postup:
- Přihlaste se do Centra pro správu Microsoft Intune.
- Vyberte Sestavy>Zařízení připojená ke cloudu (Preview)>Karta>Sestavy Spoluspravované úlohy.
- Vyberte Generovat sestavu (nebo Znovu vygenerovat) a načtěte aktuální data.
Související informace najdete v tématu Co je spoluspráva?
Poznámka
Tato sestava je ve verzi Preview.
Sestavy služby Azure Monitor
Sestavy integrace služby Azure Monitor (specialista)
Můžete si přizpůsobit vlastní sestavy, abyste získali požadovaná data. Data ve vašich sestavách budou volitelně dostupná prostřednictvím služby Azure Monitor s využitím log Analytics a sešitů Azure Monitoru. Tato řešení umožňují vytvářet vlastní dotazy, konfigurovat výstrahy a vytvářet řídicí panely, které zobrazují data dodržování předpisů zařízením požadovaným způsobem. Kromě toho můžete uchovávat protokoly aktivit v účtu úložiště Azure, integrovat je se sestavami pomocí nástrojů pro správu událostí a informací o zabezpečení (SIEM) a korelovat sestavy s Microsoft Entra protokoly aktivit. Sešity služby Azure Monitor je možné použít kromě importu řídicích panelů pro potřeby vlastního generování sestav.
Poznámka
Složité funkce generování sestav vyžadují předplatné Azure.
Ukázková sestava specialisty může korelovat sadu podrobností o zařízení, včetně dat o vlastnictví, s daty dodržování předpisů ve vlastní sestavě. Pak by se tato vlastní sestava mohla zobrazit na existujícím řídicím panelu v Centrum pro správu Microsoft Entra.
Vlastní sestavy můžete vytvořit a zobrazit pomocí následujícího postupu:
Přihlaste se do Centra pro správu Microsoft Intune.
Vyberte SestavyNastavení diagnostiky> a přidejte nastavení diagnostiky.
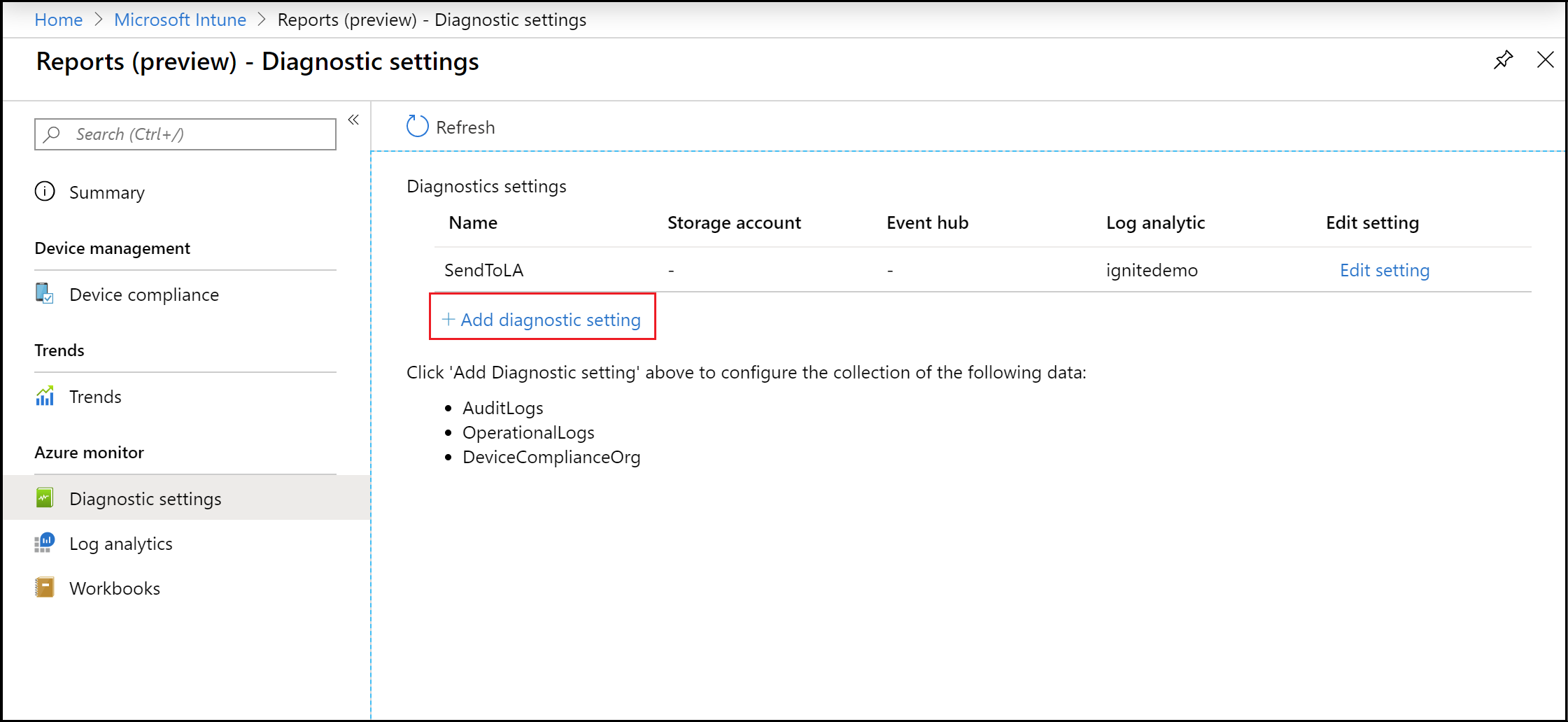
Výběrem možnosti Přidat nastavení diagnostiky zobrazte podokno Nastavení diagnostiky .
Poznámka
K použití této funkce se vyžaduje předplatné Azure.
Přidejte Název pro nastavení diagnostiky.
Vyberte nastavení Odeslat do Log Analytics a DeviceComplianceOrg .
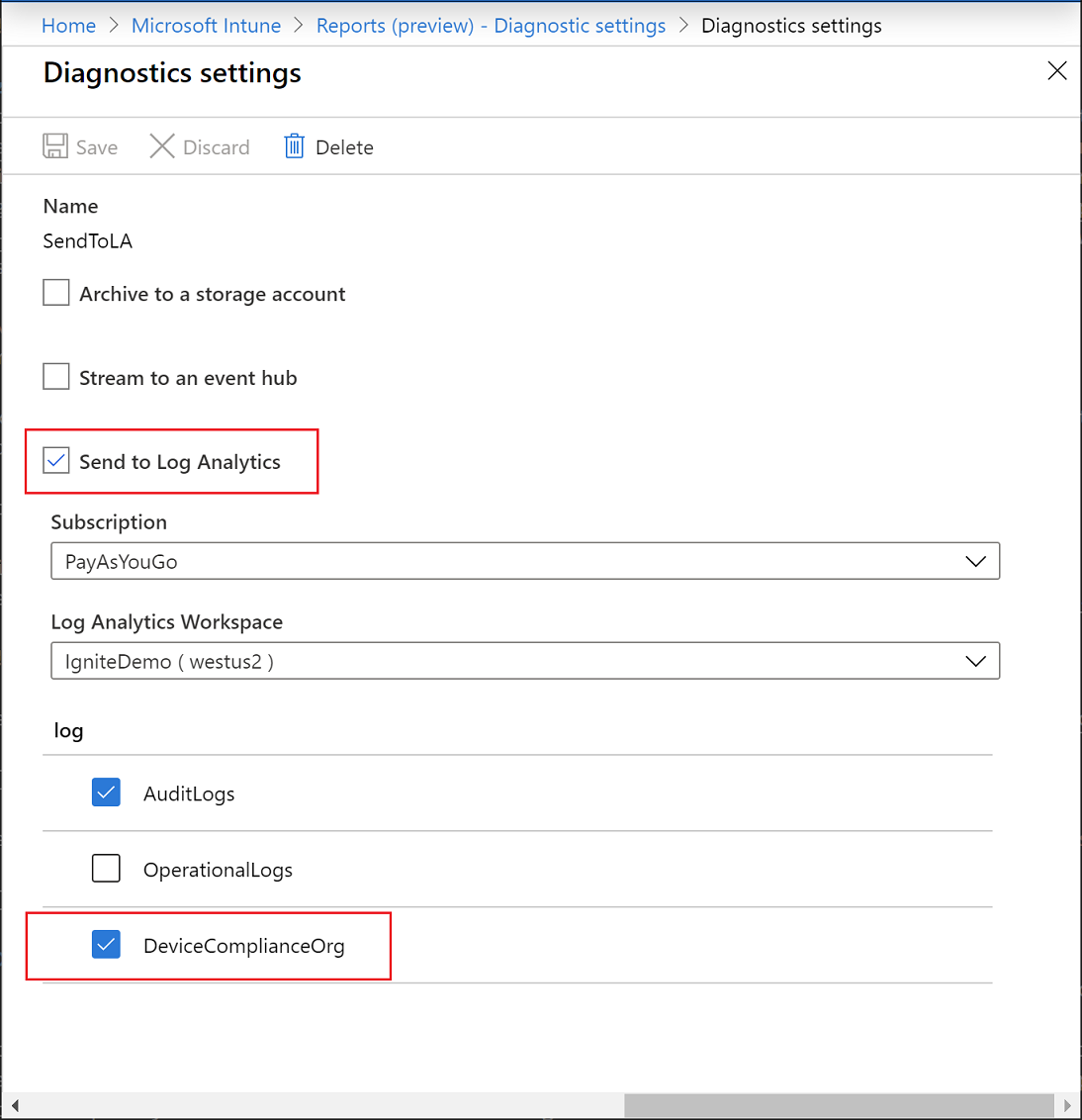
Vyberte Uložit.
Dále vyberte Log Analytics a vytvořte a spusťte nový dotaz na protokol pomocí Log Analytics.
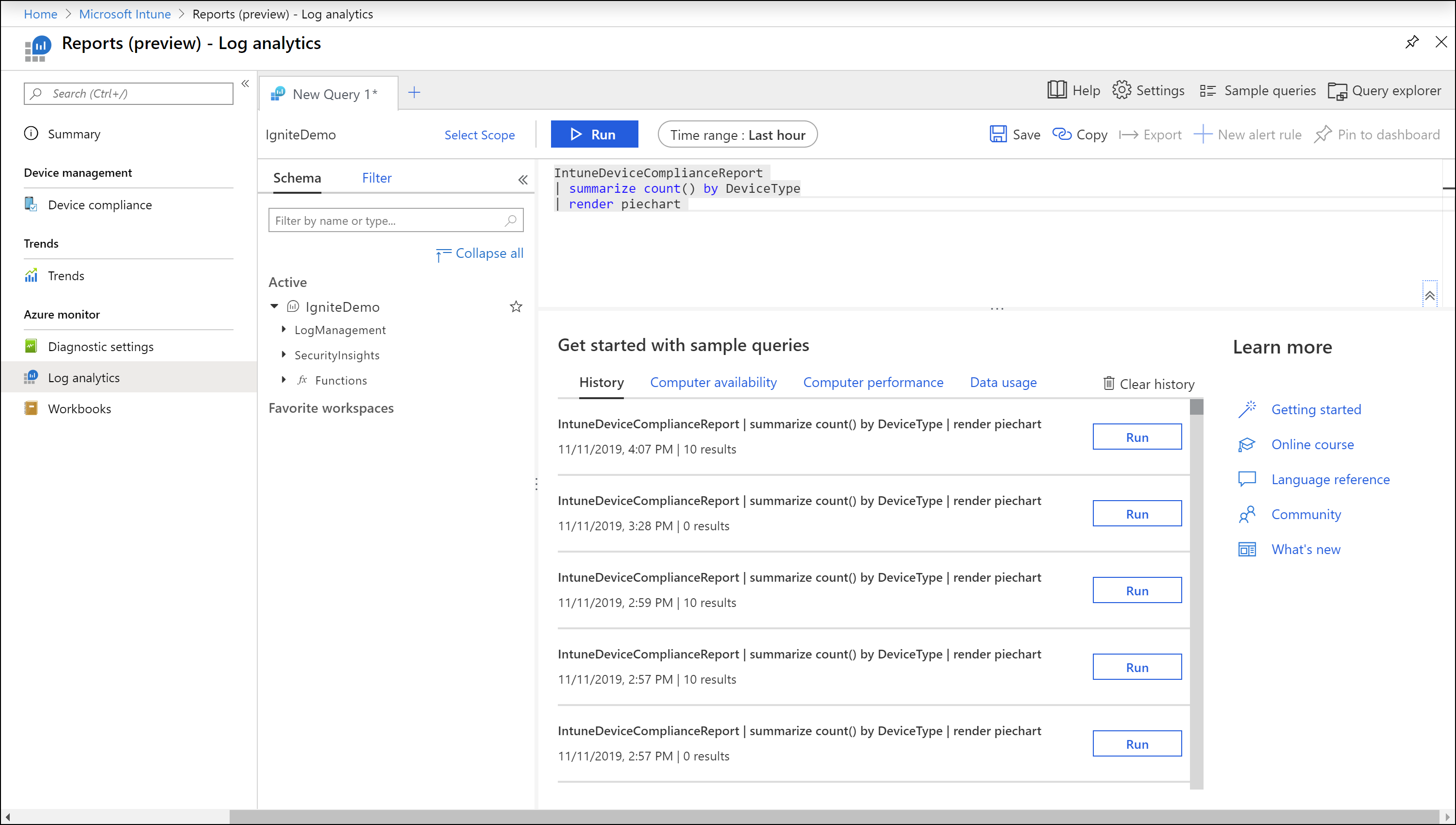
Vyberte Sešity a vytvořte nebo otevřete interaktivní sestavu pomocí sešitů služby Azure Monitor.

Nastavení diagnostiky
Každý prostředek Azure vyžaduje vlastní nastavení diagnostiky. Nastavení diagnostiky definuje pro prostředek následující:
- Kategorie protokolů a dat metrik odesílaných do cílů definovaných v nastavení Dostupné kategorie se budou lišit pro různé typy prostředků.
- Jeden nebo více cílů pro odeslání protokolů. Mezi aktuální cíle patří pracovní prostor služby Log Analytics, Event Hubs a Azure Storage.
- Zásady uchovávání informací pro data uložená ve službě Azure Storage
Jedno nastavení diagnostiky může definovat jeden z cílů. Pokud chcete odesílat data do více než jednoho konkrétního typu cíle (například do dvou různých pracovních prostorů Služby Log Analytics), vytvořte několik nastavení. Každý prostředek může mít až pět nastavení diagnostiky.
Další informace o nastavení diagnostiky najdete v tématu Vytvoření nastavení diagnostiky pro shromažďování protokolů a metrik platformy v Azure.
Log Analytics
Log Analytics je primárním nástrojem v Azure Portal pro zápis dotazů na protokoly a interaktivní analýzu výsledků dotazů. I když se dotaz na protokol používá jinde ve službě Azure Monitor, obvykle ho nejprve napíšete a otestujete pomocí Log Analytics. Podrobnosti o používání Log Analytics a vytváření dotazů na protokoly najdete v tématu Přehled dotazů na protokoly ve službě Azure Monitor.
Sešity
Sešity kombinují text, analytické dotazy, metriky Azure a parametry do bohatých interaktivních sestav. Sešity můžou upravovat ostatní členové týmu, kteří mají přístup ke stejným prostředkům Azure. Další informace o sešitech najdete v tématu Sešity služby Azure Monitor. Můžete také pracovat se šablonami sešitů a přispívat do šablon sešitů. Další informace najdete v tématu Šablony sešitů služby Azure Monitor.
Další sestavy
Sestava akcí zařízení
Můžete zobrazit seznam požadovaných akcí zařízení a jejich stavů.
Sestavu Akce zařízení můžete zobrazit pomocí následujících kroků:
- Přihlaste se do Centra pro správu Microsoft Intune.
- Vyberte DevicesMonitor Device Actions (Sledovat>>akce zařízení).
Další kroky
Další informace o následujících technologiích:
Váš názor
Připravujeme: V průběhu roku 2024 budeme postupně vyřazovat problémy z GitHub coby mechanismus zpětné vazby pro obsah a nahrazovat ho novým systémem zpětné vazby. Další informace naleznete v tématu: https://aka.ms/ContentUserFeedback.
Odeslat a zobrazit názory pro