Správa balíčků pomocí konzoly Správce balíčků sady Visual Studio (PowerShell)
Konzola Správce balíčků v sadě Visual Studio používá příkazy PowerShellu k interakci s balíčky NuGet. Konzolu můžete použít v případě, že neexistuje způsob, jak provést operaci prostřednictvím uživatelského rozhraní Správce balíčků. V konzole můžete také použít příkazy rozhraní příkazového řádku dotnet nebo NuGet CLI .
Tento článek popisuje, jak najít, nainstalovat, aktualizovat a odinstalovat balíčky NuGet pomocí příkazů PowerShellu v konzole Správce balíčků. Kompletní referenční informace k příkazům powershellu konzoly Správce balíčků najdete v referenčních informacích k PowerShellu.
Důležité
Příkazy a argumenty PowerShellu v tomto článku jsou specifické pro konzolu Správce balíčků sady Visual Studio. Tyto příkazy se liší od příkazů modulu PackageManagement, které můžete použít v obecném prostředí PowerShellu. Každé prostředí má příkazy, které nejsou k dispozici v druhém prostředí, a příkazy se stejným názvem se můžou lišit v jejich konkrétních argumentech.
Dostupnost konzoly
Počínaje sadou Visual Studio 2017 se NuGet a NuGet Správce balíčků automaticky nainstalují při vytváření libovolného souboru . Úlohy související s net v sadě Visual Studio Správce balíčků můžete nainstalovat také tak, že v Instalační program pro Visual Studio vyberete Správce balíčků NuGet pro jednotlivé>komponenty>Code Tools.
Rozšíření NuGet Správce balíčků můžete vyhledat také v nabídce Tools Extensions (Rozšíření)>a Aktualizace nebo Extensions (Rozšíření). Pokud v sadě Visual Studio nemůžete použít instalační program rozšíření, můžete rozšíření stáhnout přímo z https://dist.nuget.org/index.htmlaplikace .
Konzola Správce balíčků je integrovaná do Správce balíčků pro Visual Studio ve Windows. Visual Studio Code a Visual Studio pro Mac konzolu nezahrnují. Visual Studio pro Mac má uživatelské rozhraní pro správu balíčků NuGet a ekvivalentní příkazy konzoly jsou k dispozici prostřednictvím Rozhraní příkazového řádku NuGet Další informace najdete v tématu Instalace a správa balíčků NuGet v Visual Studio pro Mac.
Rychlé vyhledání a instalace balíčku
Použití konzoly Správce balíčků k rychlému vyhledání a instalaci balíčku:
Otevřete projekt nebo řešení v sadě Visual Studio a výběrem >nástroje NuGet Správce balíčků> Správce balíčků Konzola otevřete okno konzoly Správce balíčků.
V konzole zadejte
Find-Packageklíčové slovo a vyhledejte balíček, který chcete nainstalovat. Pokud například chcete najít balíčky obsahující klíčové slovoelmah, spusťte následující příkaz. Pokud už znáte požadovaný název balíčku, přeskočte tento krok.Find-Package elmahJakmile název najdete, pomocí
Install-Packagepříkazu nainstalujte balíček. Pokud například chcete balíček nainstalovatElmah.MVC, zadejte:Install-Package Elmah.MVC
Další podrobnosti o těchto příkazech najdete v částech Najít balíček a Nainstalovat balíček .
Tip
Mnoho operací konzoly závisí na tom, že řešení s otevřeným názvem známé cesty v sadě Visual Studio. Pokud máte neuložené řešení nebo žádné řešení, zobrazí se chyba Řešení se neotevře nebo neuloží. Ujistěte se, že máte otevřené a uložené řešení. Pokud chcete chybu opravit, vytvořte a uložte řešení nebo uložte neuložené řešení.
Ovládací prvky konzoly
Konzolu Správce balíčků otevřete v sadě Visual Studio tak, že v horní nabídce vyberete Nástroje>NuGet Správce balíčků> Správce balíčků Konzolu. Konzola je okno sady Visual Studio, které můžete uspořádat a umístit podle potřeby. Další informace naleznete v tématu Přizpůsobení rozložení oken v sadě Visual Studio.
Příkazy konzoly ve výchozím nastavení pracují s konkrétním zdrojem balíčku a projektem zobrazeným v ovládacích prvcích v horní části okna:

Výběr jiného zdroje balíčku nebo projektu změní výchozí hodnoty pro následné příkazy. Pokud chcete tato nastavení přepsat pro jednotlivé příkazy beze změny výchozích hodnot, většina příkazů konzoly podporuje -Source a -ProjectName nabízí možnosti.
Pokud chcete spravovat zdroje balíčků, vyberte ikonu ozubeného kola, která otevře dialogové okno Možnosti nástrojů>>NuGet Správce balíčků> Package Sources (Zdroje balíčků). Ovládací prvek vedle selektoru projektu vymaže obsah konzoly.

Tlačítko úplně vpravo přeruší dlouhotrvající příkaz. Spuštěním seznamu je například Get-Package -ListAvailable -PageSize 500 500 dostupných balíčků na výchozím zdroji, například nuget.org, což může trvat několik minut.
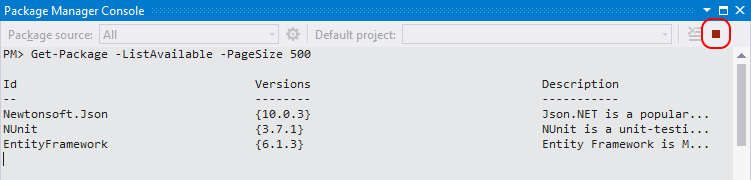
Nalezení balíčku
Pokud chcete najít balíček ve výchozím zdroji, použijte Find-Package.
Vyhledání a výpis balíčků, které obsahují určitá klíčová slova:
Find-Package <keyword1> Find-Package <keyword2>Vyhledání a výpis balíčků, jejichž název začíná řetězcem:
Find-Package <string> -StartWithVe výchozím nastavení
Find-Packagevrátí seznam 20 balíčků. Umožňuje-Firstzobrazit další balíčky. Pokud chcete například zobrazit prvních 100 balíčků, použijte:Find-Package <keyword> -First 100Zobrazení seznamu všech verzí určitého balíčku:
Find-Package <PackageName> -AllVersions -ExactMatch
Instalace balíčku
Chcete-li nainstalovat balíček do výchozího projektu, použijte Install-Package <PackageName>. Příkaz konzoly Install-Package provede následující akce:
- Provede kroky v části Co se stane při instalaci balíčku NuGet.
- Zobrazí příslušné licenční podmínky v okně konzoly s předpokládanou smlouvou. Pokud s podmínkami nesouhlasíte, měli byste balíček odinstalovat.
- Přidá odkaz na balíček v souboru projektu a v Průzkumník řešení pod uzlem Reference. Než uvidíte změny v souboru projektu, musíte projekt uložit.
Ve výchozím nastavení Install-Package přidá balíček do výchozího projektu, které určuje okno konzoly. Pokud chcete přidat balíček do projektu, který není výchozí, použijte tuto -ProjectName možnost. Pokud chcete například přidat Elmah.MVC balíček do jiného než výchozího UtilitiesLib projektu, spusťte následující příkaz:
Install-Package Elmah.MVC -ProjectName UtilitiesLib
Odinstalace balíčku
Chcete-li odinstalovat balíček z výchozího projektu, použijte Uninstall-Package <PackageName>. Pokud potřebujete najít název balíčku, pomocí příkazu Get-Package zobrazte všechny balíčky nainstalované ve výchozím projektu.
Uninstall-Package provede následující akce:
- Odebere odkazy na balíček z projektu a všechny formáty správy. Odkazy se už nezobrazují v Průzkumník řešení. Možná budete muset projekt znovu sestavit, aby se odkaz odebral ve složce přihrádky .
- Vrátí všechny změny, které nainstalují balíček provedené v souboru app.config nebo web.config.
- Odebere dříve nainstalované závislosti, pokud žádné zbývající balíčky tyto závislosti nepoužívají.
Pokud chcete odinstalovat balíček a všechny jeho nepoužívané závislosti, spusťte:
Uninstall-Package <PackageName> -RemoveDependencies
Pokud chcete odinstalovat balíček, i když na něm závisí jiné balíčky, spusťte:
Uninstall-Package <PackageName> -Force
Aktualizace balíčku
Chcete-li aktualizovat balíček, použijte Get-Package a Update-Package. Můžete spustit následující příkazy:
Pokud chcete zkontrolovat, jestli jsou pro všechny nainstalované balíčky k dispozici novější verze:
Get-Package -updatesAktualizace konkrétního balíčku:
Update-Package <PackageName>Aktualizace všech balíčků v projektu:
Update-Package -ProjectName <ProjectName>Aktualizace všech balíčků v řešení:
Update-Package
Použití rozhraní příkazového řádku NuGet v konzole
Většinu operací konzoly můžete provádět také pomocí rozhraní příkazového řádku NuGet. Příkazy konzoly PowerShellu ale fungují v kontextu uloženého projektu a řešení sady Visual Studio a často provádějí více než ekvivalentní příkazy rozhraní příkazového řádku NuGet. Například instalace balíčku prostřednictvím Install-Package přidá odkaz na soubor projektu, ale příkaz Rozhraní příkazového řádku NuGet ne. Z tohoto důvodu vývojáři pracující v sadě Visual Studio obvykle raději používají příkazy konzoly než rozhraní příkazového řádku NuGet.
Pokud chcete v konzole Správce balíčků použít příkazy rozhraní příkazového řádku NuGet, nainstalujte balíček NuGet.CommandLine.
Install-Package NuGet.CommandLine
Předchozí příkaz nainstaluje nejnovější verzi rozhraní příkazového řádku NuGet. Pokud chcete nainstalovat konkrétní verzi, použijte tuto -Version možnost. Pokud chcete nainstalovat například verzi 4.4.1, zadejte:
Install-Package NuGet.CommandLine -Version 4.4.1
Po instalaci NuGet.CommandLine balíčku můžete pomocí konzoly Správce balíčků spustit všechny příkazy rozhraní příkazového řádku NuGet.
Rozšíření konzoly Správce balíčků
Některé balíčky nainstalují nové příkazy pro konzolu. Například vytvoří příkazy, MvcScaffolding jako Scaffoldje , které generují ASP.NET kontrolery a zobrazení MVC:
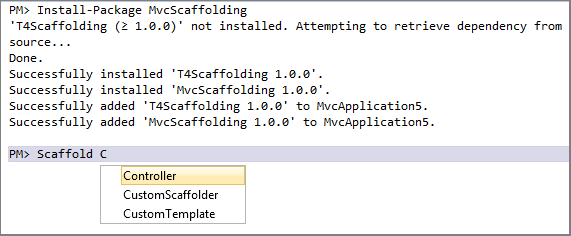
Nastavení profilu PowerShellu NuGet
Můžete vytvořit profil PowerShellu, který zpřístupní běžně používané příkazy ve všech kontextech PowerShellu, takže nepřijdete o nastavení PowerShellu mezi relacemi. NuGet podporuje profil specifický pro NuGet, obvykle v %UserProfile%\Documents\WindowsPowerShell\NuGet_profile.ps1.
Pokud chcete najít umístění profilu uživatele, zadejte $profile do konzoly:
$profile
C:\Users\<user>\Documents\WindowsPowerShell\NuGet_profile.ps1
Chcete-li zjistit, zda profil existuje v daném umístění, zadejte test-path $profile. Pokud se příkaz vrátí False, musíte vytvořit profil se zadaným názvem v tomto umístění. Další informace najdete v tématu Profily prostředí Windows PowerShell.
Další kroky
Váš názor
Připravujeme: V průběhu roku 2024 budeme postupně vyřazovat problémy z GitHub coby mechanismus zpětné vazby pro obsah a nahrazovat ho novým systémem zpětné vazby. Další informace naleznete v tématu: https://aka.ms/ContentUserFeedback.
Odeslat a zobrazit názory pro