Přidání aplikace Power BI do Microsoft Teams
Tento článek popisuje, jak můžete nainstalovat, připnout a pracovat s Power BI přímo v Microsoft Teams. Osobní aplikace Power BI přináší do Microsoft Teams celé základní služba Power BI prostředí.
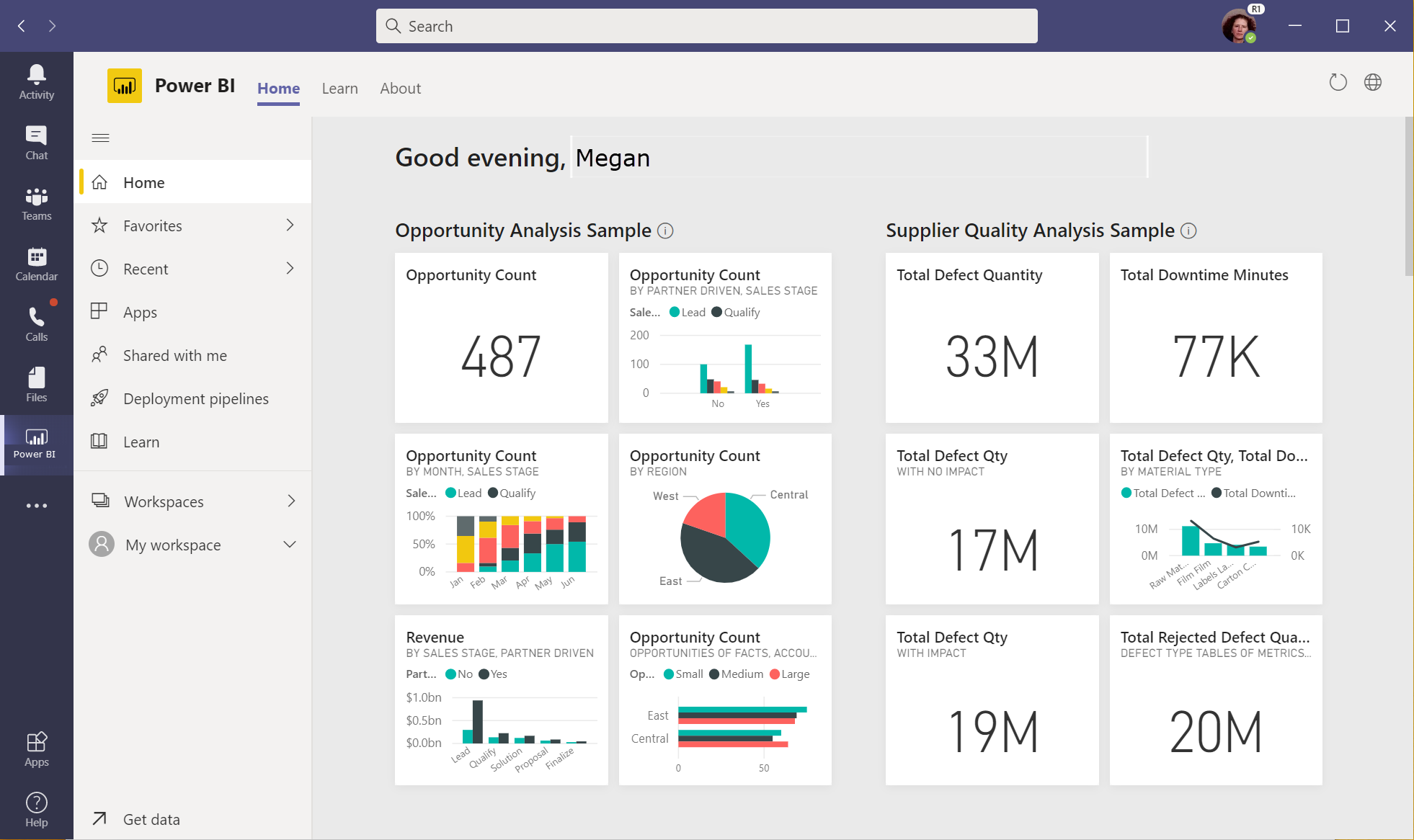
S aplikací Power BI v Microsoft Teams můžete spolupracovat s Power BI v Teams. Aplikace je vaše osobní prostředí Power BI. Je to, jako by služba Power BI žije v Microsoft Teams. Po instalaci můžete v Microsoft Teams dělat téměř všechno, co můžete dělat v služba Power BI.
- Vytvářejte, zobrazujte a upravujte řídicí panely, sestavy a aplikace.
- Vytváření pracovních prostorů a jejich účast.
- Sdílejte obsah prostřednictvím e-mailu nebo prostřednictvím Microsoft Teams.
V aplikaci Power BI v Teams je také funkce, kterou nevidíte, když ve webovém prohlížeči zobrazíte služba Power BI (app.powerbi.com). Na domovské stránce Power BI v Teams můžete zobrazit všechny karty Power BI, které jste si zobrazili v Teams.
Existuje několik funkcí, ke kterým máte přístup jenom v služba Power BI v prohlížeči. Podrobnosti najdete v části Známé problémy a omezení tohoto článku.
Poznámka:
Když nainstalujete aplikaci Power BI v Microsoft Teams, pokud jste v cílové verzi Microsoftu 365 nebo kanálu Office Insider Beta, nainstaluje se také veřejná verze Preview aplikace Power BI v Microsoft Outlooku a systém Microsoft Office. Podrobnosti najdete ve verzi Public Preview v Outlooku a Office.
Požadavky
Ujistěte se, že jsou k instalaci aplikace Power BI v Microsoft Teams zavedeny následující prvky:
- Aplikace Power BI je povolená v seznamu aplikací Centra Správa Teams.
- Uživatelé s licencí Fabric (Free) mají přístup k osobní analýze. Můžou používat integrovanou analytickou sestavu Teams a vytvářet sestavy ve svém pracovním prostoru.
- Uživatelé s licencemi Fabric (Free) mají také přístup k obsahu, který s nimi sdílíte, z pracovního prostoru, který je součástí kapacity Power BI Premium (SKU P) nebo Infrastruktury F64 nebo větší kapacity.
- Uživatelé s licencí Power BI Pro nebo Premium na uživatele (PPU) můžou sdílet obsah s ostatními nebo vytvářet obsah v pracovních prostorech.
- Uživatelé se přihlásili v aplikaci Power BI pro Teams nebo v služba Power BI a aktivovali svoji licenci Power BI.
- Uživatelé splňují požadavky na používání karty Power BI v Microsoft Teams.
Instalace aplikace Power BI
V levém navigačním panelu vyberte Další přidané aplikace (...) a pak vyhledejte a vyberte Power BI.
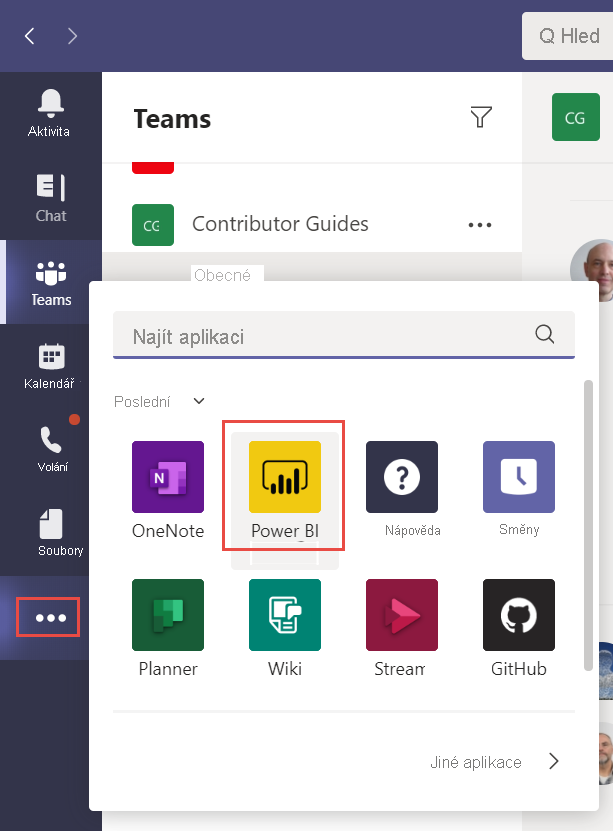
A je to! Aplikace Power BI je nainstalovaná v Microsoft Teams.
Připnutí aplikace Power BI do navigačního podokna Teams
Pokud chcete aplikaci ponechat dostupnou v Teams, připněte ji do navigačního podokna Teams. V navigačním podokně Teams klikněte pravým tlačítkem na ikonu Power BI a vyberte Připnout.
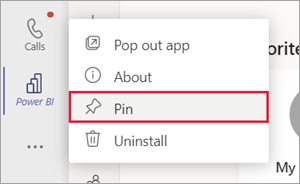
Hotovo. Teď můžete obsah Power BI zobrazit v Teams, kdykoli budete chtít.
Interakce s obsahem v Microsoft Teams
Interakce s obsahem v Microsoft Teams je stejná jako s služba Power BI. S řídicími panely, sestavami, aplikacemi nebo pracovními prostory pracujete stejným způsobem.
Sestavu můžete dokonce sdílet se spolupracovníky z aplikace Power BI v Microsoft Teams.
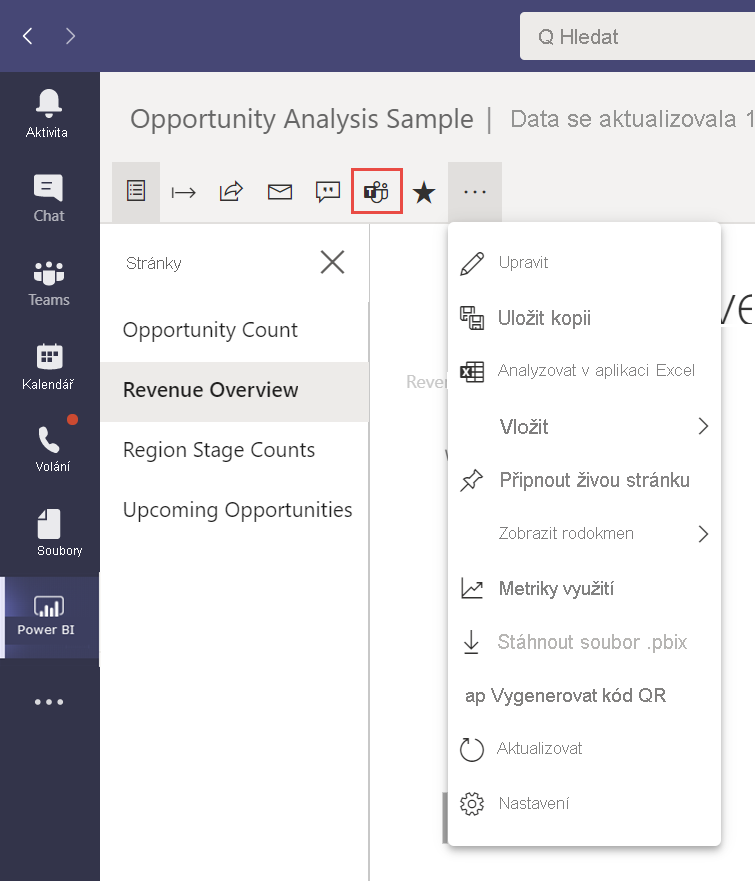
Aplikace Power BI v Microsoft Teams obsahuje také centrum pro školení. Výběrem možnosti Learn zobrazíte centrum Učení.
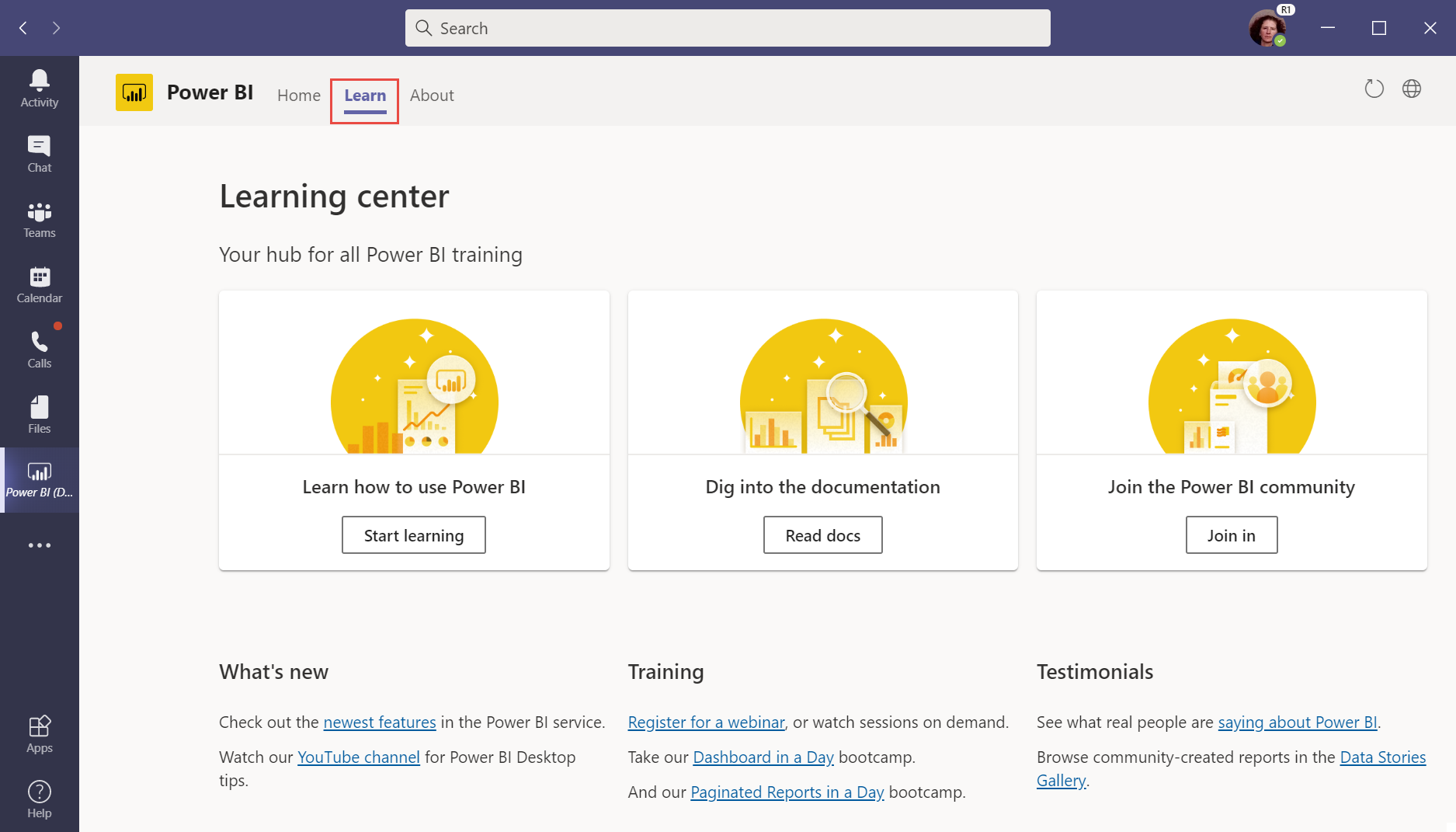
Aplikace Power BI v Microsoft Teams vám pomůže s více úkoly tím, že si zapamatujete, kam jste přešli po dobu jedné hodiny. Když aplikaci opustíte a vrátíte se do jedné hodiny, aplikace vás automaticky vrátí tam, kde jste pracovali, a to tak, že přejdete na:
- Navštívené položky, například stránka sestavy, na které jste byli, a použité filtry.
- Navštívená místa, například Domovská stránka, Vytvořit, Datové centrum, Pracovní prostory atd.
Když používáte aplikaci Power BI v Microsoft Teams Desktopu, můžete pomocí tlačítka Zpět v Microsoft Teams přejít zpět v aplikaci Power BI. Pokud používáte aplikaci v Microsoft Teams ve webovém prohlížeči, použijte tlačítko Zpět prohlížeče.
Rozdíly v interakcích
Několik interakcí se v aplikaci Teams liší od těch, které jsou v prohlížeči.
Když se podíváte na řídicí panel nebo sestavu, navigační podokno Power BI se nezobrazuje. Pokud chcete získat přístup k navigačnímu podoknu, vyberte Zavřít a vraťte se zpět na Domovskou stránku nebo pracovní prostor.
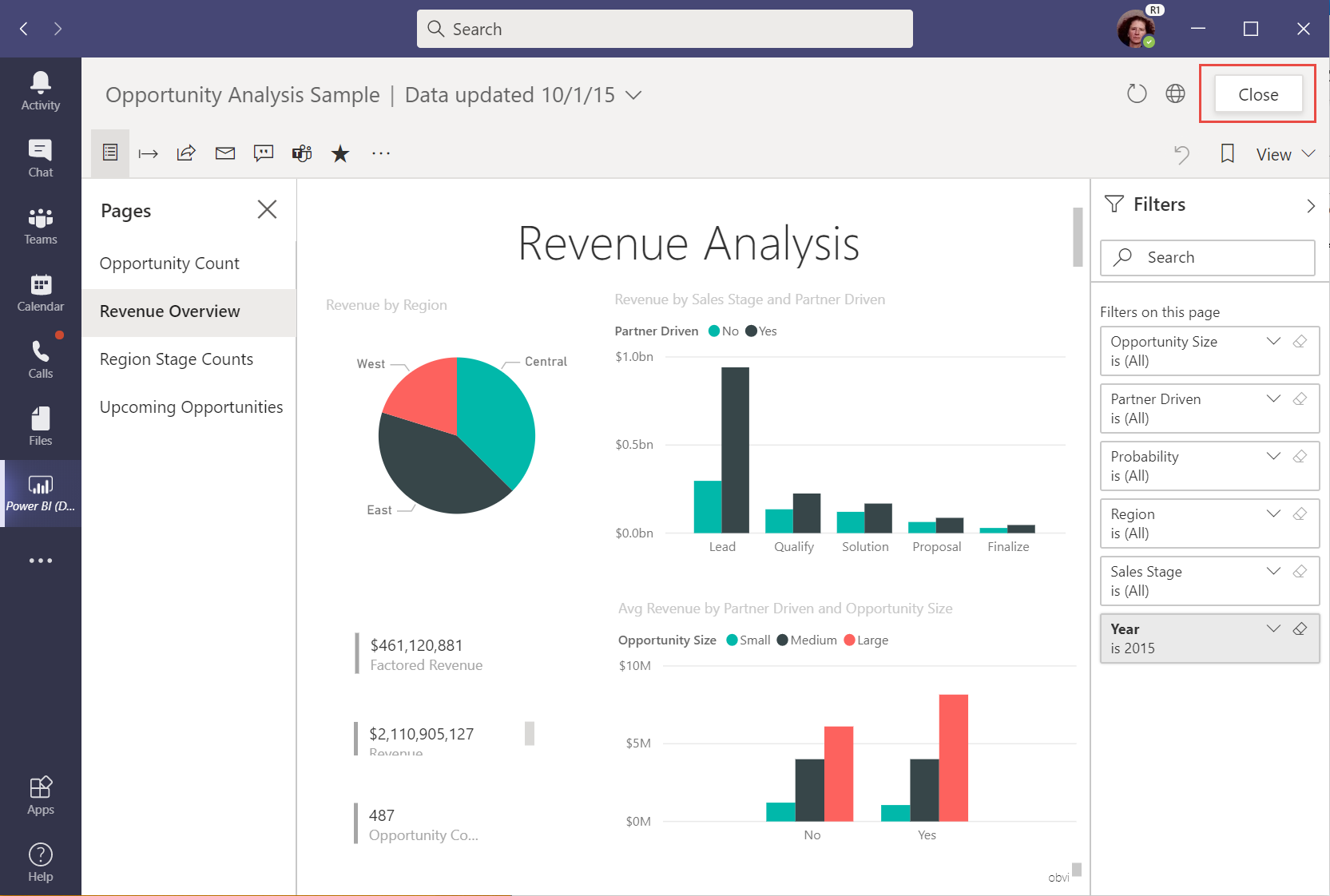
Pokud chcete sestavu otevřít v služba Power BI místo zobrazení v Microsoft Teams, vyberte Otevřít tuto sestavu na webu.
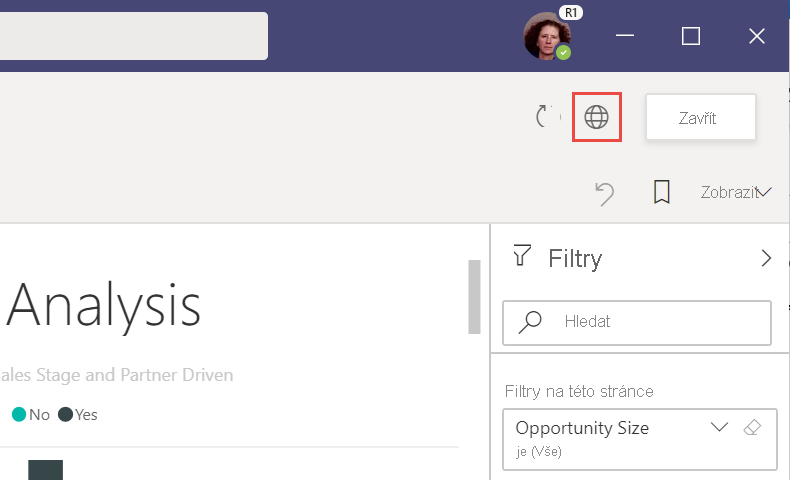
Hledání obsahu Power BI v Teams
Pomocí vyhledávacího prostředí v Teams můžete vyhledat nedávné sestavy, řídicí panely a aplikace a otevřít je v aplikaci Power BI pro Teams. Zkuste to zkusit.
Na panelu hledání v Teams zadejte @Power BI.
Poznámka:
Nezapomeňte zahrnout prostor mezi Power a BI.
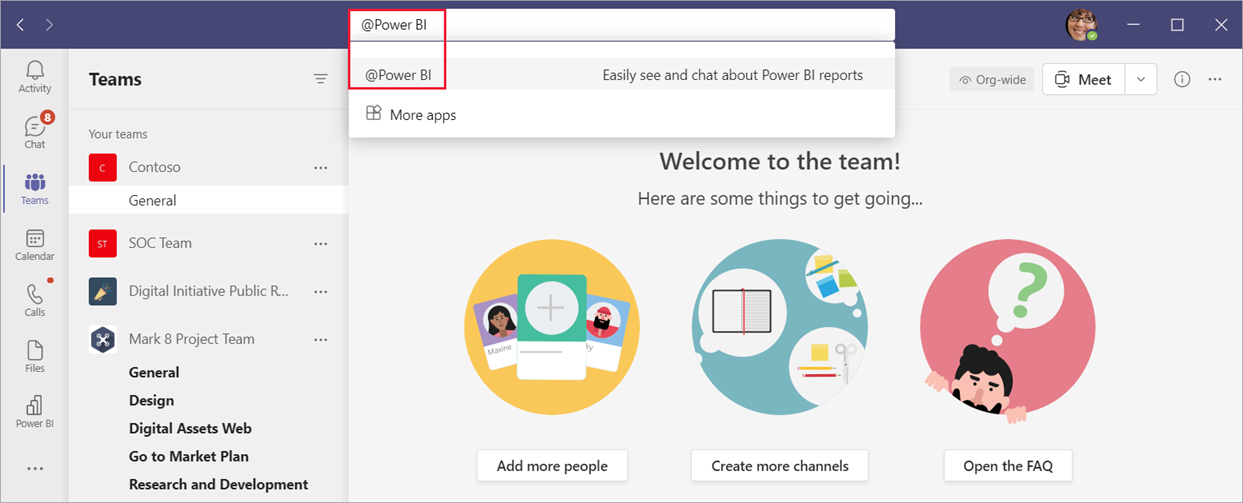
Vyberte položku ze seznamu nebo zadejte něco, co chcete vyhledat.

Vyberte Otevřít.
Při prvním použití této funkce se musíte přihlásit.
Pokud jste ještě aplikaci Power BI nenainstalovali, Teams vás požádá, abyste ji přidali.
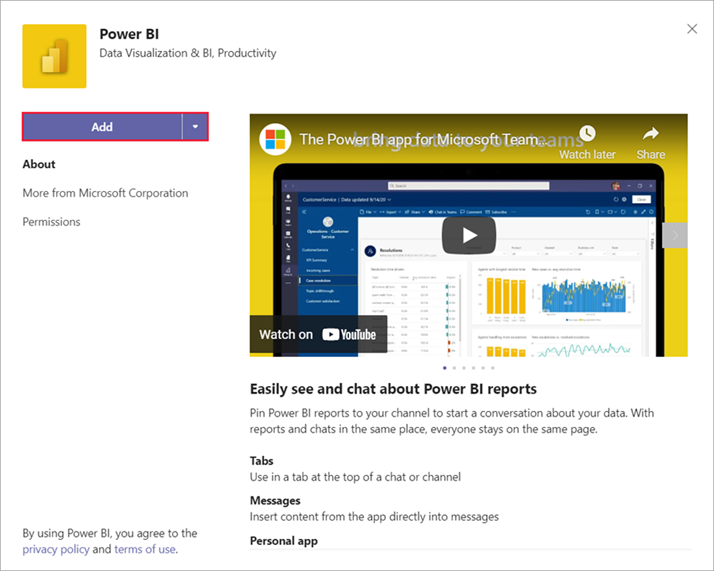
Zvýšení přijetí aplikace Power BI v Teams
Vaše organizace může uživatelům usnadnit hledání a používání dat instalací a připnutím aplikace Power BI pro Teams pro uživatele. Připnutí je volitelné, ale doporučuje se.
Jste vedoucí ve vaší organizaci? Jednotlivcům a týmům můžete doporučit, aby aplikaci Power BI používali v Teams tak, že si ji nainstalují sami. Přečtěte si průvodce, který vaší organizaci umožňuje používat Power BI v Microsoft Teams, abyste se dozvěděli o možnostech širokého a cíleného zavedení a rozhodli se, co je pro vaši organizaci vhodné.
Automatická instalace aplikace Power BI pro Teams
Jste správce Power BI nebo správce Teams? Ve výchozím nastavení se aplikace Power BI pro Teams v některých případech nainstaluje automaticky. Podrobnosti najdete v tématu Automatická instalace aplikace Power BI pro Teams. Pokud chcete uživatelům ve vaší organizaci doporučit, aby aplikaci používali častěji, připněte aplikaci aktivně v Teams prostřednictvím zásad nastavení aplikace. Je užitečné zahrnout Power BI jako připnutou aplikaci, aby uživatelé v Teams mohli snadno vyhledávat a používat data. Po 1. listopadu 2021 se instalace automaticky spustí pro uživatele, kteří navštíví služba Power BI a splňují kritéria.
Koncoví uživatelé Power BI se můžou v podokně oznámení služba Power BI zobrazit oznámení s oznámením, že aplikace Microsoft Teams byla automaticky nainstalovaná.
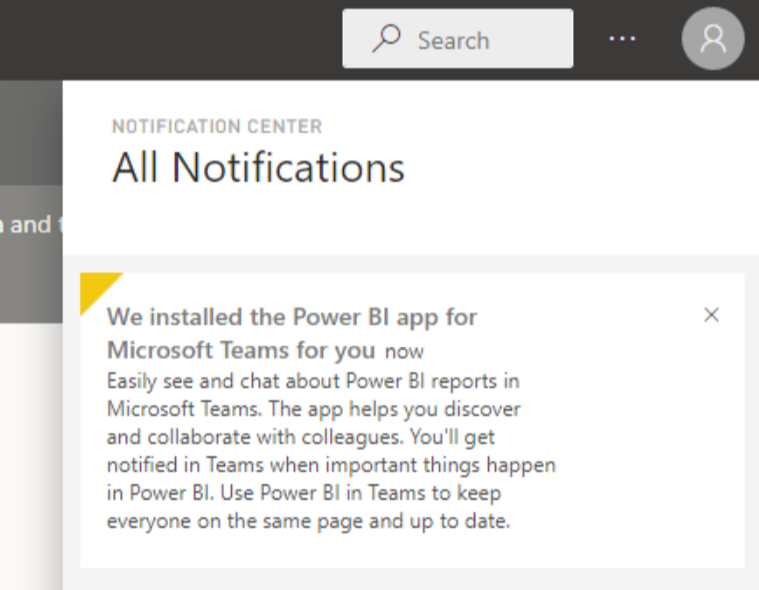
Známé problémy a omezení
Některé možnosti v služba Power BI nejsou v Microsoft Teams dostupné. K těmto možnostem patří:
- Oznámení.
- Stahují se aplikace, jako jsou Power BI Desktop a stránkované Tvůrce sestav Power BI.
- Odeslání zpětné vazby
- Nastavení, jako je správa osobního úložiště a přístup k portálu pro správu.
Power BI nepodporuje stejné lokalizované jazyky jako Microsoft Teams. V důsledku toho se v sestavě nemusí zobrazit správná lokalizace.
Aplikace Power BI pro Microsoft Teams je dostupná zákazníkům komerčního cloudu a GCC (US Government Community Cloud).
Vyhledávací prostředí není v US GCC dostupné.
Pokud se chcete automaticky vrátit zpět při návratu do aplikace, historie navigace se uloží přibližně každých 15 sekund. Historie se ukládá místně na vašem počítači nebo v okně webového prohlížeče. Pokud přejdete na místo a filtr, pak rychle přepnete na jinou část Teams, například na Chat, Kalendář nebo Teams, nemusí být navigace zachycena. Pokud změníte počítače nebo spustíte nové okno prohlížeče, historie není dostupná.
Související obsah
Máte ještě další otázky? Zkuste se zeptat Komunita Power BI.