Použití DPM k zálohování a obnovení virtuálních počítačů VMware
Důležité
Tato verze aplikace Data Protection Manager (DPM) dosáhla konce podpory. Doporučujeme upgradovat na DPM 2022.
Tento článek vysvětluje, jak používat Data Protection Manager (DPM) k zálohování virtuálních počítačů ve verzích VMware vCenter 5.5, 6.0, 6.5, 6.7 nebo 7.0 (podporované z DPM 2019 UR5) vMware vCenter a vSphere Hypervisoru (ESXi).
DPM 2019 UR5 a novější nepodporují vSphere 5.5. Nezapomeňte upgradovat na novější verze vSphere, protože verze vSphere 5.5 dosáhla konce obecné podpory.
Tento článek vysvětluje, jak používat Data Protection Manager (DPM) k zálohování virtuálních počítačů se systémem 6.0, 6.5, 6.7, 7.0 a 8.0 VMware vCenter a vSphere Hypervisor (ESXi).
Poznámka
DPM 2022 UR1 a novější nepodporují vSphere 6.0. Nezapomeňte upgradovat na novější verze vSphere, protože u verze vSphere 6.0 skončila obecná podpora. VSphere 8.0 se podporuje z DPM 2022 UR2.
Podporované funkce VMware
DPM poskytuje při zálohování virtuálních počítačů VMware následující funkce:
Poznámka
Zálohování virtuálních počítačů na pásku je možné použít pro DPM 2019 a novější.
- Zálohování bez agentů: DPM k zálohování virtuálního počítače nevyžaduje instalaci agenta na vCenter nebo serveru ESXi. Místo toho stačí zadat IP adresu nebo plně kvalifikovaný název domény (FQDN) a přihlásit přihlašovací údaje použité k ověření serveru VMware pomocí DPM.
- Zálohování integrované do cloudu: DPM chrání úlohy na disk, pásku a cloud. Pracovní postup zálohování a obnovení dpm pomáhá spravovat dlouhodobé uchovávání a zálohování mimo pracoviště.
- Zjišťování a ochrana virtuálních počítačů spravovaných přes vCenter: DPM detekuje a chrání virtuální počítače nasazené na serveru VMware (server vCenter nebo ESXi). S rostoucí velikostí nasazení můžete ke správě prostředí VMware používat vCenter. DPM také rozpozná virtuální počítače spravované přes vCenter, což vám umožní chránit velká nasazení.
- Automatická ochrana na úrovni složek: VCenter umožňuje uspořádat virtuální počítače do složek virtuálních počítačů. APLIKACE DPM zjistí tyto složky a umožní chránit virtuální počítače na úrovni složky a zahrnuje všechny podsložky. Při ochraně složek dpm nejen chrání virtuální počítače v této složce, ale také virtuální počítače přidané později. DPM detekuje nové virtuální počítače každý den a automaticky je chrání. Při uspořádání virtuálních počítačů do rekurzivních složek aplikace DPM automaticky detekuje a chrání nové virtuální počítače nasazené v rekurzivních složkách.
- APLIKACE DPM chrání virtuální počítače uložené na místním disku, v systému souborů NFS (Network File System) nebo v úložišti clusteru.
- APLIKACE DPM chrání virtuální počítače migrované za účelem vyrovnávání zatížení: Při migraci virtuálních počítačů za účelem vyrovnávání zatížení aplikace DPM automaticky zjišťuje ochranu virtuálních počítačů a pokračuje v jejich ochraně.
- DPM může obnovit soubory nebo složky z virtuálního počítače s Windows bez obnovení celého virtuálního počítače, což pomáhá rychleji obnovit potřebné soubory.
Požadavky a omezení
Než začnete zálohovat virtuální počítač VMware, projděte si následující seznam omezení a požadavků:
- Pokud jste k ochraně serveru vCenter (spuštěného ve Windows) používali DPM jako Windows Server, nemůžete ho chránit jako server VMware pomocí plně kvalifikovaného názvu domény serveru.
- Jako alternativní řešení můžete použít statickou IP adresu vCenter Serveru.
- Pokud chcete použít plně kvalifikovaný název domény, měli byste zastavit ochranu jako Windows Server, odebrat agenta ochrany a pak přidat jako VMware Server pomocí plně kvalifikovaného názvu domény.
- Pokud chráníte vCenter Server (spuštěný ve Windows) pomocí plně kvalifikovaného názvu domény jako VMware Server, nemůžete chránit vCenter Server jako Windows Server.
- Pokud ke správě serverů ESXi ve vašem prostředí používáte vCenter, přidejte do skupiny ochrany DPM vCenter (a ne ESXi).
- DPM nemůže chránit virtuální počítače VMware na sekundární server DPM.
- Snímky uživatelů nelze zálohovat před první zálohou DPM. Jakmile DPM dokončí první zálohování, můžete zálohovat snímky uživatelů.
- DPM nemůže chránit virtuální počítače VMware pomocí průchozích disků a fyzických nezpracovaných mapování zařízení (pRDM).
- APLIKACE DPM nemůže rozpoznat nebo chránit aplikace VMware vApps.
- DPM nemůže chránit virtuální počítače VMware pomocí existujících snímků.
- Ujistěte se, že jsou otevřené následující síťové porty:
- TCP 443 mezi MABS a vCenter
- TCP 443 a TCP 902 mezi MABS a hostitelem ESXi
Požadavky a omezení
Než začnete zálohovat virtuální počítač VMware, projděte si následující seznam omezení a požadavků:
- Pokud jste k ochraně serveru vCenter (spuštěného ve Windows) používali DPM jako Windows Server, nemůžete ho chránit jako server VMware pomocí plně kvalifikovaného názvu domény serveru.
- Jako alternativní řešení můžete použít statickou IP adresu vCenter Serveru.
- Pokud chcete použít plně kvalifikovaný název domény, měli byste zastavit ochranu jako Windows Server, odebrat agenta ochrany a pak přidat jako VMware Server pomocí plně kvalifikovaného názvu domény.
- Pokud chráníte vCenter Server (spuštěný ve Windows) pomocí plně kvalifikovaného názvu domény jako VMware Server, nemůžete chránit vCenter Server jako Windows Server.
- Pokud ke správě serverů ESXi ve vašem prostředí používáte vCenter, přidejte do skupiny ochrany DPM vCenter (a ne ESXi).
- DPM nemůže chránit virtuální počítače VMware na sekundární server DPM.
- Snímky uživatelů nelze zálohovat před první zálohou DPM. Jakmile DPM dokončí první zálohování, můžete zálohovat snímky uživatelů.
- DPM nemůže chránit virtuální počítače VMware pomocí průchozích disků a fyzických nezpracovaných mapování zařízení (pRDM).
- APLIKACE DPM nemůže rozpoznat nebo chránit aplikace VMware vApps.
- DPM nemůže chránit virtuální počítače VMware pomocí existujících snímků.
- Ujistěte se, že jsou otevřené následující síťové porty:
- TCP 443 mezi MABS a vCenter
- TCP 443 a TCP 902 mezi MABS a hostitelem ESXi
- DPM nemůže chránit datové sady při zálohování virtuálních počítačů vSphere 8.0.
Konfigurace DPM pro ochranu VMware
Následující informace podrobně popisuje, jak nakonfigurovat VMware pro ochranu DPM. Pokud chcete navázat komunikaci mezi DPM a serverem VMware, nakonfigurujte přihlašovací údaje VMware a nastavte zabezpečené připojení mezi DPM a serverem VMware vCenter Server nebo VMware vSphere Hypervisor (ESXi). Pokud používáte vCenter Server i server ESXi, nakonfigurujte pro práci s DPM pouze vCenter Server. Servery ESXi nemusíte přidávat do DPM. Ke správě serveru VMware potřebuje DPM platné přihlašovací údaje pro přístup k serverům VMware.
Správa přihlašovacích údajů
DPM nepoužívá agenta ke komunikaci se serverem VMware. Místo toho používá přihlašovací údaje uživatelského jména a hesla k ověření vzdálené komunikace se serverem VMware. Pokaždé, když DPM komunikuje se serverem VMware, musí být aplikace DPM ověřena. Vzhledem k tomu, že může být nutné změnit přihlašovací údaje a datové centrum může mít několik serverů vCenter, které vyžadují jedinečné přihlašovací údaje, může být sledování těchto přihlašovacích údajů problém. Dpm ale má funkci Spravovat přihlašovací údaje VMware pro bezpečné ukládání a správu přihlašovacích údajů.
Zapamatujte si následující podrobnosti o přihlašovacích údajích:
- Jedno přihlašovací údaje je možné použít k ověření více serverů VMware.
- Po aktualizaci podrobností o přihlašovacích údajích, jako je popis, uživatelské jméno a heslo, dpm tyto přihlašovací údaje použije ke komunikaci se všemi servery VMware.
- Přihlašovací údaje je možné odstranit jenom v případě, že se nepoužívají k ověření serveru VMware.
Otevřete funkci Správa přihlašovacích údajů VMware.
V konzole pro správu aplikace DPM vyberte Správa.

V seznamu prostředků, které chcete spravovat, vyberte Produkční servery.
Na pásu karet nástroje vyberte Spravovat přihlašovací údaje VMware. Otevře se stránka Spravovat přihlašovací údaje . Pomocí stránky Spravovat přihlašovací údaje můžete přidávat, aktualizovat nebo odstraňovat přihlašovací údaje.

Výběrem požadované karty zobrazíte podrobné informace o přidání, aktualizaci nebo odstranění přihlašovacích údajů:
- Přidání přihlašovacích údajů serveru VMware
- Aktualizace přihlašovacích údajů serveru VMware
- Odstranění přihlašovacích údajů serveru VMware
Na server DPM přidáte přihlašovací údaje, abyste je mohli spárovat s přihlašovacími údaji na serveru VMware. Nezapomeňte, že přihlašovací údaje na serveru DPM musí být stejné jako přihlašovací údaje na serveru VMware. Pokud chcete přidat přihlašovací údaje, na stránce Spravovat přihlašovací údaje :
Výběrem možnosti Přidat otevřete stránku Přidat přihlašovací údaje .

Zadejte informace do polí Jméno, Popis, Uživatelské jméno a Heslo . Po přidání textu do požadovaných polí se tlačítko Přidat aktivuje.
- Název se zobrazí ve sloupci Přihlašovací údaje dialogového okna Spravovat přihlašovací údaje. Název je povinné pole a je identifikátor přihlašovacích údajů. Toto pole nelze později upravit. Pokud chcete změnit název přihlašovacích údajů, musíte přidat nové přihlašovací údaje.
- Popis je popisný text nebo alternativní název, abyste mohli rozpoznat nebo odlišit přihlašovací údaje na stránce Spravovat přihlašovací údaje. Text Popis je volitelné pole a zobrazuje se ve sloupci Popis na stránce Spravovat přihlašovací údaje.
- Uživatelské jméno a Heslo jsou uživatelské jméno a heslo pro uživatelský účet, který se používá pro přístup k serveru. Obě pole jsou povinná.
Vyberte Přidat a uložte nové přihlašovací údaje. Po vytvoření přihlašovacích údajů je můžete použít k ověření na serveru VMware.
Nastavení zabezpečené komunikace mezi DPM a serverem VMware
DPM komunikuje se serverem VMware bezpečně přes kanál HTTPS. Pokud chcete vytvořit zabezpečenou komunikaci, nainstalujte důvěryhodný certifikát na server VMware i server DPM. Pokud připojení k vCenter není zabezpečené, můžete ho zabezpečit instalací certifikátu na server DPM. Stejný certifikát použijte k vytvoření zabezpečeného připojení k serveru VMware.
Pokud chcete ověřit, jestli existuje zabezpečený komunikační kanál mezi DPM a vCenter, otevřete prohlížeč na serveru DPM a přejděte k serveru VMware. Pokud používáte Chrome a nemáte platný certifikát, zobrazí se přeškrtnutí v adrese URL, jako v tomto příkladu:

Pokud používáte Internet Explorer a nemáte platný certifikát, zobrazí se při přístupu k adrese URL tato zpráva:

Pokud chcete tuto chybu vyřešit, nainstalujte na server DPM a server VMware platný certifikát. V předchozích imagích má server DPM platný certifikát, ale certifikát není v úložišti důvěryhodné kořenové certifikační autority. Pokud chcete tuto situaci vyřešit, přidejte certifikát na server VMware.
Na stránce Certifikát na kartě Cesta k certifikátu vyberte Zobrazit certifikát.

Na nové stránce Certifikát vyberte kartu Podrobnosti a pak výběrem možnosti Kopírovat do souboru otevřete Průvodce exportem certifikátu.

V Průvodci exportem certifikátu vyberte Další.
Na obrazovce Formát souboru exportu vyberte binární soubor s kódováním DER X.509 (. CER) a pak vyberte Další.
Na obrazovce Soubor k exportu zadejte název certifikátu a vyberte Další.
Výběrem možnosti Dokončit dokončete Průvodce exportem certifikátu.
Vyhledejte exportovaný certifikát. Klikněte pravým tlačítkem na certifikát a vyberte Nainstalovat certifikát.
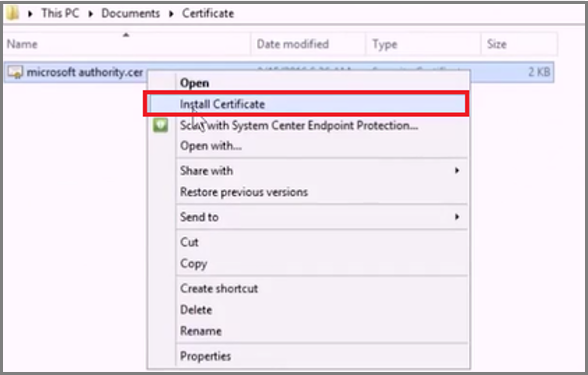
V průvodci importem certifikátu vyberte Místní počítač a pak vyberte Další.
Pokud chcete najít umístění, kam chcete certifikát umístit, vyberte na obrazovce Úložiště certifikátůmožnost Umístit všechny certifikáty do následujícího úložiště a vyberte Procházet.
Na stránce Vybrat úložiště certifikátů vyberte Certifikát důvěryhodné kořenové autority a vyberte OK.

Vyberte Další a pak vyberte Dokončit , aby se certifikát úspěšně naimportil.
Po přidání certifikátu se přihlaste k serveru vCenter a ověřte, jestli je připojení zabezpečené.

Přidání nového uživatelského účtu na serveru VMware
APLIKACE DPM používá vaše uživatelské jméno a heslo jako přihlašovací údaje pro komunikaci a ověřování se serverem VMware. Uživatelský účet vCenter má alespoň následující oprávnění, která jsou potřebná pro úspěšnou ochranu virtuálního počítače.
Následující tabulka obsahuje oprávnění, která potřebujete přiřadit k vytvořenému uživatelskému účtu:
| Oprávnění pro uživatelský účet vCenter 6.5 | Oprávnění pro uživatelský účet vCenter 6.7 a novější |
|---|---|
| Cluster úložiště dat. Konfigurace clusteru úložiště dat | Cluster úložiště dat. Konfigurace clusteru úložiště dat |
| Datastore.AllocateSpace | Datastore.AllocateSpace |
| Datastore.Browse datastore | Datastore.Browse datastore |
| Operace se soubory na nízké úrovni datastore. | Operace se soubory na nízké úrovni datastore. |
| Metody Global.Disable | Metody Global.Disable |
| Metody Global.Enable | Metody Global.Enable |
| Global.Licenses | Global.Licenses |
| Událost Global.Log | Událost Global.Log |
| Global.Manage vlastní atributy | Global.Manage vlastní atributy |
| Global.Set – vlastní atribut | Global.Set – vlastní atribut |
| Operace Host.Local. Vytvoření virtuálního počítače | Operace Host.Local. Vytvoření virtuálního počítače |
| Network.Assign network | Network.Assign network |
| Zdrojů. Přiřazení virtuálního počítače k fondu zdrojů | Zdrojů. Přiřazení virtuálního počítače k fondu zdrojů |
| vApp.Add virtual machine | vApp.Add virtual machine |
| vApp.Assign fond zdrojů | vApp.Assign fond zdrojů |
| vApp.Unregister | vApp.Unregister |
| VirtualMachine.Configuration. Přidání nebo odebrání zařízení | VirtualMachine.Configuration. Přidání nebo odebrání zařízení |
| Virtuální počítač. Zapůjčení Configuration.Disk | Virtuální počítač. Configuration.Získání zapůjčení disku |
| Virtuální počítač. Konfigurace.Přidání nového disku | Virtuální počítač. Konfigurace.Přidání nového disku |
| Virtuální počítač. Configuration.Advanced | Virtuální počítač. Configuration.Advanced configuration |
| Virtuální počítač. Configuration.Disk Change Tracking | Virtuální počítač. Configuration.Toggle sledování změn disku |
| Virtuální počítač. Configuration.Host usb zařízení | Virtuální počítač. Konfigurace.Konfigurace hostitelského zařízení USB |
| Virtuální počítač. Configuration.Extend virtual disk | Virtuální počítač. Configuration.Extend virtual disk |
| Virtuální počítač. Configuration.Query bez vlastnictví souborů | Virtuální počítač. Configuration.Query bez vlastnictví souborů |
| Virtuální počítač. Umístění souboru Configuration.Swapfile | Virtuální počítač. Configuration.Change Swapfile placement |
| Virtuální počítač. Spuštění operačního programu Host Operations.Guest | Virtuální počítač. Spuštění operačního programu Host Operations.Guest |
| Virtuální počítač. Operace hosta.Úpravy operací hosta | Virtuální počítač. Operace hosta.Úpravy operací hosta |
| Virtuální počítač. Operace hosta. Dotazy operací hosta | Virtuální počítač. Operace hosta. Dotazy operací hosta |
| Virtuální počítač . Interakce. Připojení zařízení | Virtuální počítač . Interakce. Připojení zařízení |
| Virtuální počítač . Interakce. Správa hostovaného operačního systému pomocí rozhraní VIX API | Virtuální počítač . Interakce. Správa hostovaného operačního systému pomocí rozhraní VIX API |
| Virtuální počítač . Interakce. Vypnutí napájení | Virtuální počítač . Interakce. Vypnutí napájení |
| Virtuální počítač . Inventory.Create new | Virtuální počítač . Inventory.Create new |
| Virtuální počítač . Inventory.Remove | Virtuální počítač . Inventory.Remove |
| Virtuální počítač . Inventory.Register | Virtuální počítač . Inventory.Register |
| Virtuální počítač . Provisioning.Allow disk access | Virtuální počítač . Provisioning.Allow disk access |
| Virtuální počítač . Provisioning.Allow přístup k souborům | Virtuální počítač . Provisioning.Allow přístup k souborům |
| Virtuální počítač . Provisioning.Allow read-only disk access | Virtuální počítač . Provisioning.Allow read-only disk access |
| Virtuální počítač . Provisioning.Allow virtual machine download | Virtuální počítač . Provisioning.Allow virtual machine download |
| Virtuální počítač . Správa snímků. Vytvoření snímku | Virtuální počítač . Správa snímků. Vytvoření snímku |
| Virtuální počítač . Správa snímků. Odebrat snímek | Virtuální počítač . Správa snímků. Odebrat snímek |
| Virtuální počítač . Správa snímků. Zpět na snímek | Virtuální počítač . Správa snímků. Zpět na snímek |
Poznámka
Následující tabulka uvádí oprávnění pro uživatelské účty vCenter 6.0 a vCenter 5.5.
| Oprávnění pro uživatelský účet vCenter 6.0 | Oprávnění pro uživatelský účet vCenter 5.5 |
|---|---|
| Datastore.AllocateSpace | Network.Assign |
| Global.Manage vlastní atributy | Datastore.AllocateSpace |
| Global.Set – vlastní atribut | VirtualMachine.Config. ChangeTracking |
| Operace Host.Local. Vytvoření virtuálního počítače | VirtualMachine.State.RemoveSnapshot |
| Síť: Přiřazení sítě | VirtualMachine.State.CreateSnapshot |
| Zdrojů. Přiřazení virtuálního počítače k fondu zdrojů | VirtualMachine.Provisioning.DiskRandomRead |
| Virtuální počítač. Konfigurace.Přidání nového disku | VirtualMachine.Interact.PowerOff |
| Virtuální počítač. Configuration.Advanced | VirtualMachine.Inventory.Create |
| Virtuální počítač. Configuration.Disk Change Tracking | VirtualMachine.Config. PřidatNový disk |
| Virtuální počítač. Configuration.Host usb zařízení | VirtualMachine.Config. HostUSBDevice |
| Virtuální počítač. Configuration.Query bez vlastnictví souborů | VirtualMachine.Config. AdvancedConfig |
| Virtuální počítač. Umístění souboru Configuration.Swapfile | VirtualMachine.Config. SwapPlacement |
| Virtuální počítač. Interaction.Power Off | Global.ManageCustomFields |
| Virtuální počítač. Zásob. Vytvořit nový | |
| Virtuální počítač. Provisioning.Allow disk access | |
| Virtuální počítač. Zajišťování. Povolit přístup k disku jen pro čtení | |
| Virtuální počítač. Správa snímků. Vytvoření snímku | |
| Virtuální počítač. Správa snímků. Odebrat snímek |
Doporučené kroky pro přiřazení těchto oprávnění:
Vytvoření role, například BackupAdminRole
- Ve webovém klientovi vSphere v nabídce Navigátor vyberteRolepro správu>.
- V rozevírací nabídce Poskytovatel rolí vyberte vCenter Server, na který se role vztahuje.
- V podokně Role výběrem možnosti Otevřete+ dialogové okno Vytvořit roli a vytvořte roli.
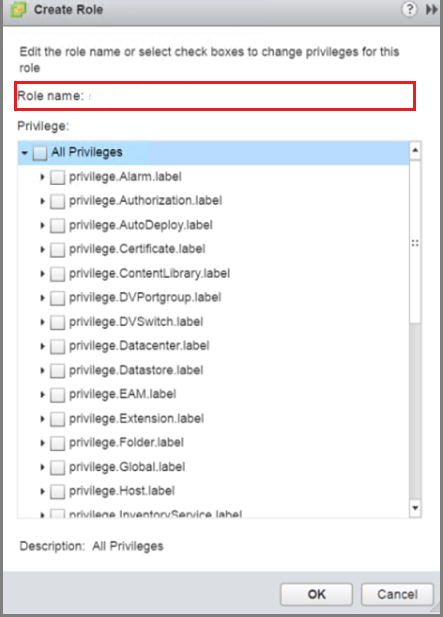
- Pojmenujte roli BackupAdminRole.
- Vyberte oprávnění (uvedená v předchozím seznamu s odrážkami) pro roli a vyberte OK.
Vytvořte nového uživatele, například BackupAdmin.
Když vytvoříte uživatele, musí být ve stejné doméně jako objekty, které chcete chránit.
- Ve webovém klientovi vSphere v nabídce Navigátor vyberte Správa.
- V nabídce Správa vyberte Uživatelé a skupiny.
- Pokud chcete vytvořit nového uživatele, vyberte na kartě Uživatelé možnost '+' a otevřete tak stránku Nový uživatel .
- Zadejte uživatelské jméno a heslo pro roli. Jako uživatelské jméno použijte BackupAdmin. Další informace jsou volitelné.
Přiřaďte uživateli roli BackupAdminRole, BackupAdmin.
- Ve webovém klientovi vSphere v nabídce Navigátor vyberte Správa.
- V nabídce Správa vyberte Globální oprávnění.
- V podokně Globální oprávnění vyberte kartu Spravovat .
- Na kartě Spravovat vyberte '+' a otevřete stránku Přidat oprávnění .
- Na stránce Přidat oprávnění vyberte Přidat.
- Na stránce Vybrat uživatele nebo skupiny zvolte správnou doménu z nabídky Doména , pak ve sloupci Uživatel/skupina vyberte BackupAdmin a vyberte Přidat. Uživatelské jméno se zobrazí v poli Uživatelé ve formátu doména\BackupAdmin.
- Výběrem OK se vraťte na stránku Přidat oprávnění.
- V oblasti Přiřazená role v rozevírací nabídce vyberte roli BackupAdminRole a vyberte OK. Nové přidružení uživatele a role se zobrazí na kartě Správa.
Přidání serveru VMware do DPM
V konzole správce APLIKACE DPM vyberte Přidatprodukční servery>pro správu>a otevřete Průvodce přidáním produkčního serveru.

Na obrazovce Vybrat typ produkčního serveru vyberte Servery VMware a vyberte Další.

Na obrazovce Vybrat počítače zadejte následující informace:
- Název serveru nebo IP adresa: Zadejte plně kvalifikovaný název domény (FQDN) nebo IP adresu serveru VMware.
- Port SSL: Vyberte číslo portu SSL, které se používá ke komunikaci se serverem VMware. DPM ke komunikaci se servery VMware přes zabezpečené připojení používá protokol HTTPS. Aby aplikace DPM úspěšně komunikovala se servery VMware, vyžaduje pro tento server VMware nakonfigurované číslo portu SSL. Pokud servery VMware nejsou explicitně nakonfigurované s různými porty SSL, pokračujte výchozím portem 443.
- Zadejte přihlašovací údaje: Vyberte přihlašovací údaje potřebné k ověření na tomto serveru VMware. Pokud požadované přihlašovací údaje ještě nebyly přidány do DPM, zvolte Přidat nové přihlašovací údaje. Pak zadejte Název, Popis, Uživatelské jméno a Heslo pro přihlašovací údaje. Po vyplnění polí vyberte Přidat a přidejte server do seznamu serverů VMware. Pokud chcete do seznamu přidat další servery VMware, opakujte tento krok. Pokud jste dokončili přidávání serverů do seznamu, vyberte Další.
Na obrazovce Souhrn vyberte server, který chcete přidat, a vyberte Přidat. Po přidání serverů VMware do DPM najdete informace o dostupných metodách ochrany v tématu Konfigurace zálohování.
Zakázání zabezpečeného komunikačního protokolu
Pokud vaše organizace nechce používat protokol HTTPS (Secure Communication Protocol), můžete vytvořit klíč registru, který ho zakáže. Vytvoření tohoto klíče registru:
Zkopírujte následující text a vložte ho do souboru .txt.
Windows Registry Editor Version 5.00 [HKEY_LOCAL_MACHINE\SOFTWARE\Microsoft\Microsoft Data Protection Manager\VMWare] "IgnoreCertificateValidation"=dword:00000001"Uložte soubor s názvem DisableSecureAuthentication.reg na server DPM.
Poklikáním na soubor aktivujte položku registru.
Konfigurace zálohování
Po přidání serverů VMware do DPM jste téměř připraveni spustit ochranu v DPM. Než ale začnete s ochranou, musíte přidělit diskové úložiště, které dpm může použít pro krátkodobé úložiště. Pokyny k přidání úložiště najdete v tématu Přidání úložiště do DPM. Jakmile přidáte úložiště, můžete pomocí průvodce Vytvořit novou skupinu ochrany vytvořit skupinu ochrany pro virtuální počítače VMware.
Ochrana na úrovni složky
VMware poskytuje složky virtuálních počítačů, které umožňují uspořádat virtuální počítače podle potřeby.
DPM může chránit jednotlivé virtuální počítače a kaskádové úrovně složek, které obsahují virtuální počítače. Jakmile vyberete složku pro ochranu, všechny složky (a virtuální počítače) v této složce se automaticky rozpoznají a zamknou. Tomu se říká ochrana na úrovni složky. APLIKACE DPM detekuje a konfiguruje ochranu virtuálních počítačů ve 12:00 (na základě místního časového pásma serveru DPM). Když APLIKACE DPM zjistí, že se vytvořily nové virtuální počítače, nakonfiguruje ochranu do konce tohoto dne.
Škálování na více instancí clusterových serverů VMware
Ve velkých nasazeních VMware může jeden server vCenter spravovat tisíce virtuálních počítačů. DPM podporuje ochranu serverových clusterů VMware se škálováním na více systémů. Nová funkce škálování na více instancí odebere limit relace 1:1 mezi clusterem VMware a serverem DPM. Virtuální počítač můžete přidat do skupiny ochrany na libovolném rozpoznaných serverech DPM. K ochraně virtuálních počítačů spravovaných jedním serverem vCenter je možné použít několik serverů DPM. Virtuální počítač nebo složku však může v daném okamžiku chránit pouze jeden server DPM. Virtuální počítače a složky, které jsou už chráněné jedním serverem DPM, nemůže vybrat jiný server DPM. Pokud chcete nasadit ochranu proti škálování na více systémů, musí existovat minimálně dva servery DPM. V následujícím příkladu jsou D1 a D2 viditelné pro všechny virtuální počítače hostované na uzlech N1, N2, N3 a N4. Při vytváření skupin ochrany na D1 nebo D2 je možné přidat libovolný virtuální počítač.
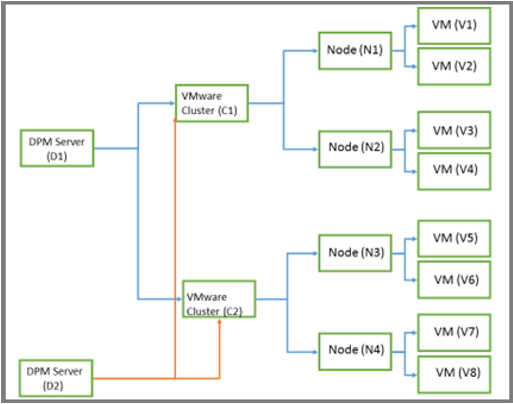
Zálohování virtuálních počítačů na disk, pásku nebo cloud
DPM může zálohovat virtuální počítače VMware na disk, pásku a cloud Azure. Metodu ochrany můžete zadat při vytváření nové skupiny ochrany.
Ve všech scénářích provozního obnovení, jako jsou scénáře náhodného odstranění nebo poškození, zálohujte na disk. V případě požadavků na dlouhodobé uchovávání nebo zálohování mimo lokalitu proveďte zálohování na pásku nebo do cloudu.
DPM poskytuje zálohy virtuálních počítačů s Windows konzistentní vzhledem k aplikacím a zálohy virtuálních počítačů s Linuxem konzistentní vzhledem k souborům (za předpokladu, že na hosta nainstalujete nástroje VMware).
Zálohování virtuálního počítače na pásku
Poznámka
Zálohování virtuálních počítačů na pásku je možné použít pro DPM 2019 a novější.
V případě dlouhodobého uchovávání zálohovaných dat VMware v místním prostředí teď můžete povolit zálohování VMware na pásku. Frekvenci zálohování je možné vybrat na základě rozsahu uchovávání (který se bude lišit od 1 do 99 let) na páskových jednotkách. Data na páskových jednotkách můžou být komprimovaná i šifrovaná. DPM 2019 a novější podporuje obnovení chráněného virtuálního počítače olR (Obnovení původního umístění) i ALR (Alternativní obnovení umístění).
Použijte následující postup:
- V konzole správce APLIKACE DPM vyberte Ochrana>Vytvořit skupinu ochrany a otevřete průvodce Vytvořit novou skupinu ochrany.
- Na stránce Vybrat členy skupiny vyberte virtuální počítače VMware, které chcete chránit.
- Na stránce Vybrat metodu ochrany dat vyberte Chci dlouhodobou ochranu pomocí pásky.
- V části Zadejte rozsah Long-Term Goals>Retention určete, jak dlouho chcete uchovávat data pásky (1–99 let). V části Frekvence zálohování vyberte požadovanou frekvenci zálohování.
- Na stránce Vybrat podrobnosti o pásce a knihovně zadejte pásku a knihovnu, která se použije k zálohování této skupiny ochrany. Můžete taky určit, jestli se data záloh mají komprimovat nebo šifrovat.
Vytvoření skupiny ochrany pro virtuální počítače VMware
V konzole správce vyberte Ochrana.
Na pásu karet nástroje vyberte Nový a otevřete průvodce Vytvořit novou skupinu ochrany .
Na obrazovce Select Protection Group Type (Vybrat typ skupiny ochrany ) vyberte Servers (Servery) a pak vyberte Next (Další).

Na obrazovce Vybrat členy skupiny rozbalte složky K dispozici členové , vyberte složky, které chcete chránit, a vyberte Další. Jakmile vyberete složku, člen se přidá do seznamu Vybraní členové. Položky, které jsou již chráněny serverem DPM, nelze znovu vybrat. Zobrazte server DPM, který chrání položku tak, že najedete myší na položku v seznamu Dostupné členy.

Na obrazovce Vybrat způsob ochrany dat zadejte název skupiny ochrany a pak vyberte metodu ochrany. Jako způsob ochrany můžete zvolit: krátkodobou ochranu pevného disku, dlouhodobé zálohování na pásku nebo online ochranu do cloudu. Jakmile vyberete metodu ochrany, vyberte Další.
Pokud máte k serveru DPM připojenou samostatnou pásku nebo knihovnu pásek, budete moct vybrat možnost Chci dlouhodobou ochranu pomocí pásky.
Na obrazovce Specify Short-Term Goals (Zadat Short-Term Goals) zadejte v části Retention Range (Rozsah uchování) počet dnů, po které se budou data uchovávat na disku. Pokud chcete změnit plán, kdy jsou body obnovení aplikace pořízeny, vyberte Změnit. Na kartě Expresní úplné zálohování zvolte nový plán pro čas a dny v týdnu, kdy se provádí expresní úplné zálohování. Výchozí hodnota je pro server DPM každý den v 20:00 místního času. Když máte krátkodobé cíle, které se vám líbí, vyberte Další.
Pokud chcete ukládat data na pásku pro dlouhodobé ukládání v části Zadejte dlouhodobé cíle, určete, jak dlouho chcete uchovávat data pásky (1–99 let). V části Frekvence zálohování určete, jak často se má spouštět zálohování na pásku. Četnost je založená na vámi zadaném rozsahu uchování:
- Když je rozsah uchování 1–99 let, můžete zvolit vytváření záloh každý den, každý týden, každých čtrnáct dní, každý měsíc, každého čtvrt roku, každého půl roku nebo každý rok.
- Pokud je rozsah uchovávání 1–11 měsíců, můžete vybrat zálohování, které se mají provádět denně, týdně, dvakrát týdně nebo měsíčně.
- Když je rozsah uchování 1–4 týdny, můžete zvolit vytváření záloh každý den nebo každý týden.
Na samostatné páskové jednotce dpm pro jednu skupinu ochrany používá stejnou pásku pro denní zálohování, dokud na pásce není dostatek místa. Data z různých skupin ochrany můžete také na pásku sloučit.
Na stránce Vybrat podrobnosti o pásce a knihovně určete pásku nebo knihovnu, která se má použít, a jestli se mají data na pásce komprimovat a šifrovat.
Na obrazovce Zkontrolovat přidělení disku se zobrazí doporučené přidělení disků. Doporučení jsou založená na rozsahu uchování, typu úlohy a velikosti chráněných dat. Vyberte Další.
Na obrazovce Zvolit metodu vytvoření repliky určete, jak se má provést počáteční replikace dat ve skupině ochrany. Pokud se rozhodnete replikovat přes síť, doporučujeme zvolit čas mimo špičku. Když máte velké objemy dat nebo ne úplně optimální síťové podmínky, zvažte replikaci dat offline pomocí vyměnitelného média.
Na obrazovce Možnosti kontroly konzistence vyberte, jak chcete automatizovat kontroly konzistence. Kontrolu můžete povolit, aby se spustila pouze v případě, že se data repliky stanou nekonzistentními nebo podle plánu. Pokud nechcete konfigurovat automatickou kontrolu konzistence, můžete spustit ruční kontrolu. Pokud chcete provést ruční kontrolu, klikněte pravým tlačítkem na skupinu ochrany v oblasti Ochrana konzoly DPM a vyberte Provést kontrolu konzistence.
Na obrazovce Zadejte data služby Online Protection vyberte zdroje dat, které chcete chránit.
Na obrazovce Zadejte plán online zálohování určete, jak často chcete zálohovat ze zálohy disku do Azure. Při každém pořízení zálohy se vytvoří bod obnovení.
Na obrazovce Zadejte zásady online uchovávání informací určete, jak dlouho chcete uchovávat data v Azure. Další informace o zálohování DPM do Azure najdete v tématu Zálohování úloh DPM s Azure Backup.
Na obrazovce Zvolit online replikaci zvolte způsob vytvoření počáteční záložní kopie. Výchozí volbou je odeslání počáteční záložní kopie dat přes síť. Pokud ale máte velké množství dat, může být vhodnější použít funkci Offline zálohování. Další informace, včetně podrobného návodu, najdete v tématu Offline zálohování s využitím Azure.
Na obrazovce Souhrn zkontrolujte nastavení. Pokud vás zajímá optimalizace výkonu skupiny ochrany, přečtěte si téma Optimalizace operací DPM , které mají vliv na výkon. Jakmile budete se všemi nastaveními skupiny ochrany spokojeni, výběrem možnosti Vytvořit skupinu vytvořte skupinu ochrany a aktivujte počáteční záložní kopii.
Zobrazí se obrazovka Stav s aktualizací vytvoření skupiny ochrany a stavu počáteční zálohy.
Obnovení virtuálních počítačů VMware
Tato část vysvětluje, jak pomocí dpm obnovit body obnovení virtuálního počítače VMware. Přehled použití dpm k obnovení dat najdete v tématu Obnovení chráněných dat. V konzole správce aplikace DPM existují dva způsoby, jak najít obnovitelná data: vyhledat nebo procházet. Při obnovování dat můžete nebo nemusíte chtít obnovit data nebo virtuální počítač do stejného umístění. Z tohoto důvodu DPM podporuje tyto tři možnosti obnovení pro zálohy virtuálních počítačů VMware.
- Obnovení do původního umístění (OLR) – Pomocí nástroje OLR obnovíte chráněný virtuální počítač do původního umístění. Virtuální počítač můžete obnovit do původního umístění pouze v případě, že od vytvoření zálohy nebyly přidány nebo odstraněny žádné disky. Pokud byly disky přidány nebo odstraněny, musíte použít obnovení do alternativního umístění.
- Obnovení z alternativního umístění (ALR) – pokud původní virtuální počítač chybí nebo nechcete původní virtuální počítač rušit, obnovte ho do alternativního umístění. Pokud chcete virtuální počítač obnovit do alternativního umístění, musíte zadat umístění hostitele ESXi, fond zdrojů, složku a úložiště dat a cestu k úložišti. Aby aplikace DPM pomohla odlišit obnovený virtuální počítač od původního virtuálního počítače, připojí k názvu virtuálního počítače parametr -Recovered .
- Obnovení jednotlivých umístění souborů (ILR) – Pokud je chráněný virtuální počítač s Windows Serverem, jednotlivé soubory nebo složky uvnitř virtuálního počítače je možné obnovit pomocí funkce ILR aplikace DPM. Pokud chcete obnovit jednotlivé soubory, přečtěte si postup dále v tomto článku.
Obnovení bodu obnovení
V konzole správce aplikace DPM vyberte Zobrazení pro obnovení .
Pomocí podokna Procházet vyhledejte nebo vyfiltrujte virtuální počítač, který chcete obnovit. Jakmile vyberete virtuální počítač nebo složku, v podokně Body obnovení pro se zobrazí dostupné body obnovení.

V poli Body obnovení pro vyberte pomocí kalendáře a rozevíracích nabídek datum, kdy byl bod obnovení pořízen. Kalendářní data v tučném písmu mají dostupné body obnovení.
Na pásu karet nástroje vyberte Obnovit a otevřete Průvodce obnovením.

Výběrem možnosti Další přejděte na obrazovku Zadat možnosti obnovení .
Pokud chcete povolit omezování šířky pásma sítě, vyberte na obrazovce Zadat možnosti obnovenímožnost Upravit. Pokud chcete nechat omezení sítě zakázané, vyberte Další. Pro virtuální počítače VMware nejsou na této obrazovce průvodce k dispozici žádné další možnosti. Pokud se rozhodnete upravit omezení šířky pásma sítě, na stránce Omezení vyberte Povolit omezení využití šířky pásma sítě a zapněte ho. Po povolení nakonfigurujte Nastavení a Pracovní plán.
Na obrazovce Vybrat typ obnovení zvolte, jestli chcete provést obnovení do původní instance nebo do nového umístění, a vyberte Další.
- Pokud zvolíte Obnovit do původní instance, nemusíte v průvodci provádět žádné další volby. Použijí se data pro původní instanci.
- Pokud zvolíte Obnovit jako virtuální počítač na libovolném hostiteli, zadejte na obrazovce Zadat cíl informace pro hostitele ESXi, fond zdrojů, složku a cestu.

Na obrazovce Souhrn zkontrolujte nastavení a výběrem možnosti Obnovit spusťte proces obnovení. Na obrazovce Stav obnovení se zobrazuje průběh operace obnovení.
Obnovení jednotlivého souboru z virtuálního počítače
Poznámka
Obnovení jednotlivých souborů ze zálohy virtuálního počítače je možné pouze z bodů obnovení disku.
Jednotlivé soubory můžete obnovit z chráněného bodu obnovení virtuálního počítače. Tato funkce je dostupná jenom pro virtuální počítače s Windows Serverem. Obnovení jednotlivých souborů je podobné jako obnovení celého virtuálního počítače s tím rozdílem, že před zahájením procesu obnovení přejdete do sady VMDK a najdete požadované soubory. Obnovení jednotlivého souboru nebo výběr souborů z virtuálního počítače s Windows Serverem:
V konzole správce aplikace DPM vyberte zobrazení Obnovení .
Pomocí podokna Procházet vyhledejte nebo vyfiltrujte virtuální počítač, který chcete obnovit. Jakmile vyberete virtuální počítač nebo složku, v podokně Body obnovení pro se zobrazí dostupné body obnovení.
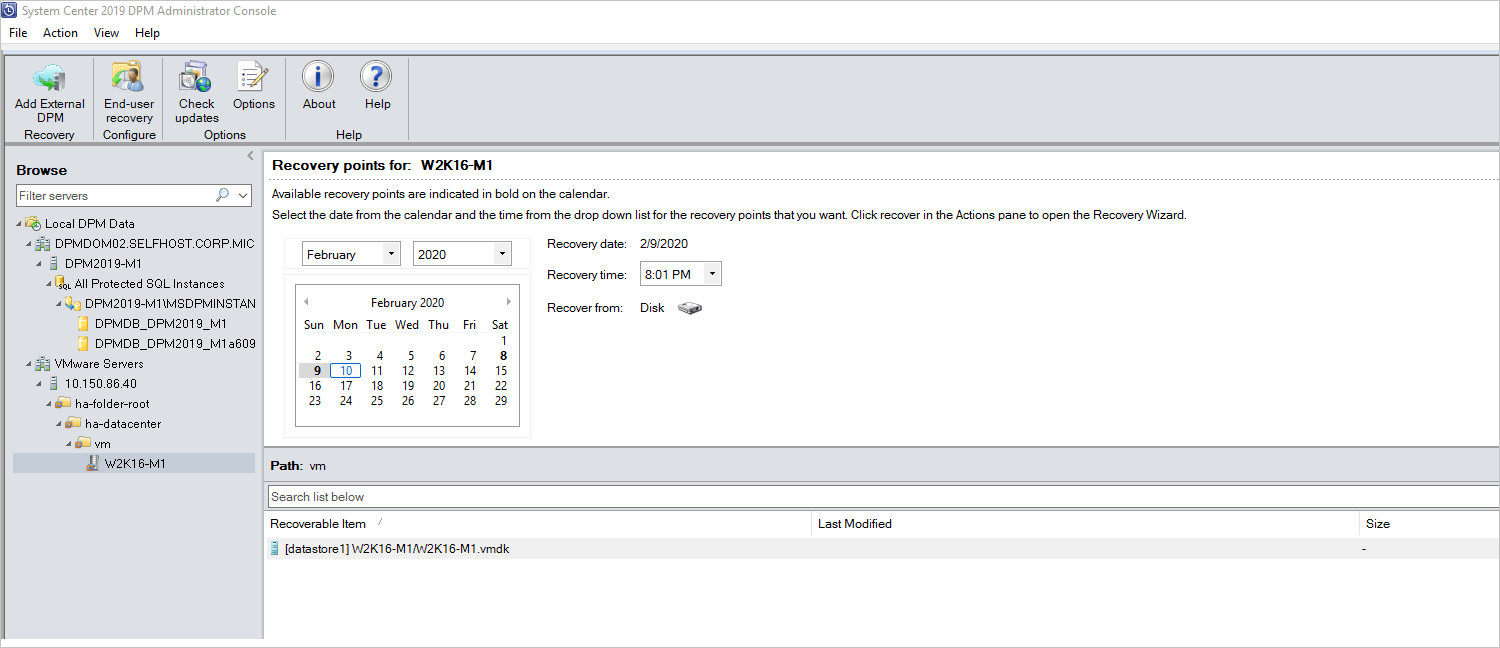
V podokně Body obnovení pro vyberte pomocí kalendáře datum, které obsahuje požadované body obnovení. V závislosti na konfiguraci zásad zálohování můžou mít data více než jeden bod obnovení. Jakmile vyberete den, kdy byl bod obnovení pořízen, ujistěte se, že jste zvolili správný čas obnovení. Pokud má vybrané datum více bodů obnovení, vyberte ho tak, že ho vyberete v rozevírací nabídce Doba obnovení . Po výběru bodu obnovení se v podokně Cesta zobrazí seznam obnovitelných položek.
Soubory, které chcete obnovit, najdete tak, že v podokně Cesta poklikáním otevřete položku ve sloupci Obnovitelné položky . Vyberte soubor, soubory nebo složky, které chcete obnovit. Pokud chcete vybrat více položek, stiskněte při výběru jednotlivých položek klávesu Ctrl . Podokno Cesta slouží k prohledávání seznamu souborů nebo složek, které se zobrazují ve sloupci Obnovitelná položka . Níže uvedený seznam hledání nevyhledává podsložky. Pokud chcete prohledávat podsložky, poklikejte na složku. Pomocí tlačítka Nahoru přejděte z podřízené složky do nadřazené složky. Můžete vybrat více položek (soubory a složky), ale musí být ve stejné nadřazené složce. Nemůžete obnovit položky z více složek ve stejné úloze obnovení.
Když vyberete položky pro obnovení, na pásu karet nástroje Konzola pro správu vyberte Obnovit a otevřete Průvodce obnovením. V Průvodci obnovením se na obrazovce Zkontrolovat výběr obnovení zobrazí vybrané položky, které se mají obnovit.

Pokud chcete povolit omezování šířky pásma sítě, vyberte na obrazovce Zadat možnosti obnovení možnost Upravit. Pokud chcete nechat omezování sítě zakázané, vyberte Další. Pro virtuální počítače VMware nejsou na této obrazovce průvodce dostupné žádné další možnosti. Pokud se rozhodnete upravit omezení šířky pásma sítě, zapněte ho v dialogovém okně Omezení výběrem možnosti Povolit omezování využití šířky pásma sítě . Po povolení nakonfigurujte Nastavení a Pracovní plán.
Na obrazovce Vybrat typ obnovení vyberte Další. Soubory nebo složky můžete obnovit jenom do síťové složky.
Na obrazovce Zadat cíl vyberte Procházet a vyhledejte síťové umístění souborů nebo složek. APLIKACE DPM vytvoří složku, do které se zkopírují všechny obnovené položky. Název složky má předponu DPM_day-měsíc-rok. Když vyberete umístění pro obnovené soubory nebo složku, zobrazí se podrobnosti o tomto umístění (Cíl, Cílová cesta a dostupné místo).

Na obrazovce Zadat možnosti obnovení zvolte, které nastavení zabezpečení chcete použít. Omezení využití šířky pásma sítě můžete upravit, ale ve výchozím nastavení je zakázané. Také obnovení po síti SAN a oznámení nejsou povolené.
Na obrazovce Souhrn zkontrolujte nastavení a výběrem možnosti Obnovit spusťte proces obnovení. Na obrazovce Stav obnovení se zobrazuje průběh operace obnovení.
Poznámka
Obnovení jednotlivých souborů ze zálohy virtuálního počítače je možné pouze u virtuálních počítačů s Windows z disku a bodů obnovení online.
Pomocí DPM 2022 UR2 a novějších můžete obnovit jednotlivé soubory z virtuálního počítače VMware z disku i z bodů obnovení online. Virtuální počítač by měl být virtuální počítač s Windows Serverem.
V případě obnovení na úrovni položek z online bodu obnovení se navíc ujistěte, že je povolené automatické připojení svazků. Obnovení na úrovni položek pro online body obnovení funguje tak, že bod obnovení virtuálního počítače připojíte pomocí iSCSI pro procházení a v daném okamžiku je možné připojit jenom jeden virtuální počítač.
Jednotlivé soubory můžete obnovit z chráněného bodu obnovení virtuálního počítače. Tato funkce je dostupná jenom pro virtuální počítače s Windows Serverem. Obnovení jednotlivých souborů se podobá obnovení celého virtuálního počítače s tím rozdílem, že před zahájením procesu obnovení přejdete do sady VMDK a vyhledáte požadované soubory. Obnovení jednotlivého souboru nebo výběr souborů z virtuálního počítače s Windows Serverem:
V konzole správce APLIKACE DPM vyberte zobrazení Obnovení .
Pomocí podokna Procházet vyhledejte nebo vyfiltrujte virtuální počítač, který chcete obnovit. Jakmile vyberete virtuální počítač nebo složku, zobrazí se v podokně Body obnovení pro dostupné body obnovení.
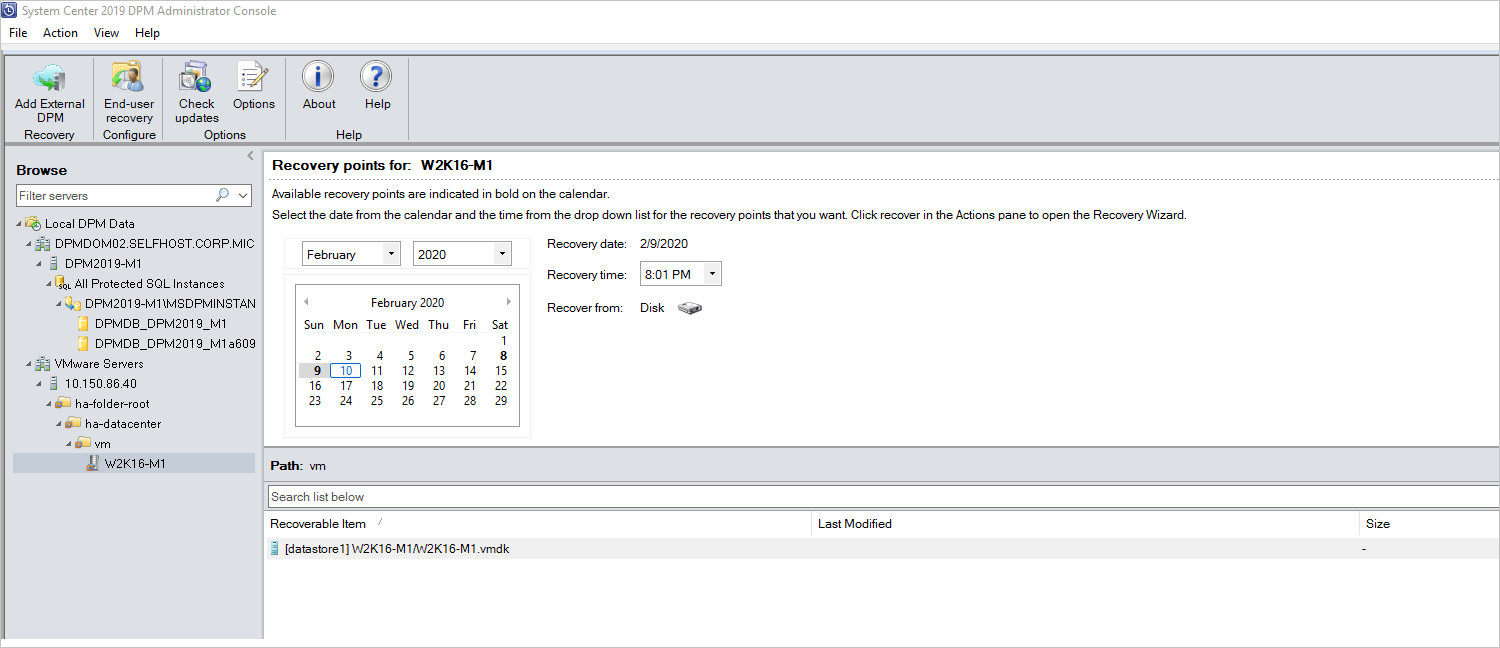
V podokně Body obnovení pro vyberte pomocí kalendáře datum, které obsahuje požadované body obnovení. V závislosti na konfiguraci zásad zálohování můžou mít data více než jeden bod obnovení. Jakmile vyberete den, kdy byl bod obnovení pořízen, ujistěte se, že jste zvolili správnou dobu obnovení. Pokud má vybrané datum více bodů obnovení, vyberte bod obnovení tak, že ho vyberete v rozevírací nabídce Doba obnovení . Po výběru bodu obnovení se v podokně Cesta zobrazí seznam obnovitelných položek.
Soubory, které chcete obnovit, najdete tak, že v podokně Cesta poklikáním na položku ve sloupci Obnovitelná položka ji otevřete. Pokud používáte online bod obnovení, počkejte, až se bod obnovení připojí. Po dokončení připojení vyberte virtuální počítač, disk a svazek, který chcete obnovit, dokud nebudou uvedené soubory a složky. Vyberte soubor, soubory nebo složky, které chcete obnovit. Pokud chcete vybrat více položek, stiskněte při výběru jednotlivých položek klávesu Ctrl . Podokno Cesta slouží k prohledávání seznamu souborů nebo složek, které se zobrazují ve sloupci Obnovitelná položka . Níže uvedený seznam hledání nevyhledává podsložky. Pokud chcete prohledávat podsložky, poklikejte na složku. Pomocí tlačítka Nahoru přejděte z podřízené složky do nadřazené složky. Můžete vybrat více položek (soubory a složky), ale musí být ve stejné nadřazené složce. Nemůžete obnovit položky z více složek ve stejné úloze obnovení.
Když vyberete položky pro obnovení, na pásu karet nástroje Konzola pro správu vyberte Obnovit a otevřete Průvodce obnovením. V Průvodci obnovením se na obrazovce Zkontrolovat výběr obnovení zobrazí vybrané položky, které se mají obnovit.

Pokud chcete povolit omezování šířky pásma sítě, vyberte na obrazovce Zadat možnosti obnovení možnost Upravit. Pokud chcete nechat omezování sítě zakázané, vyberte Další. Pro virtuální počítače VMware nejsou na této obrazovce průvodce dostupné žádné další možnosti. Pokud se rozhodnete upravit omezení šířky pásma sítě, zapněte ho v dialogovém okně Omezení výběrem možnosti Povolit omezování využití šířky pásma sítě . Po povolení nakonfigurujte Nastavení a Pracovní plán.
Na obrazovce Vybrat typ obnovení vyberte Další. Soubory nebo složky můžete obnovit jenom do síťové složky.
Na obrazovce Zadat cíl vyberte Procházet a vyhledejte síťové umístění souborů nebo složek. APLIKACE DPM vytvoří složku, do které se zkopírují všechny obnovené položky. Název složky má předponu DPM_day-měsíc-rok. Když vyberete umístění pro obnovené soubory nebo složku, zobrazí se podrobnosti o tomto umístění (Cíl, Cílová cesta a dostupné místo).

Na obrazovce Zadat možnosti obnovení zvolte, které nastavení zabezpečení chcete použít. Omezení využití šířky pásma sítě můžete upravit, ale ve výchozím nastavení je zakázané. Také obnovení po síti SAN a oznámení nejsou povolené.
Na obrazovce Souhrn zkontrolujte nastavení a výběrem možnosti Obnovit spusťte proces obnovení. Na obrazovce Stav obnovení se zobrazuje průběh operace obnovení.
Tip
Obnovení online bodů obnovení na úrovni položek pro virtuální počítače VMware s Windows můžete provést také v části Přidání externího serveru DPM, abyste mohli rychle obnovit soubory a složky virtuálních počítačů.
Záložní zálohování virtuálních počítačů VMware s konzistentními chybami
Zálohování konzistentní vzhledem k aplikacím pro virtuální počítače VMware s Windows může selhat s chybou ApplicationQuiesceFault , pokud poskytovatelé služby VSS na virtuálním počítači nejsou ve stabilním stavu nebo pokud je virtuální počítač pod velkým zatížením. Pokud narazíte na tuto chybu nečinnosti, použijte následující klíč registru na serveru DPM s verzí 2022 UR2 nebo novější a zkuste znovu provést neúspěšné zálohování konzistentní vzhledem k aplikacím se zálohováním konzistentním vzhledem k chybám.
Name - FailbackToCrashConsistentBackup DWORD = 1
Path- SOFTWARE\\MICROSOFT\\MICROSOFT DATA PROTECTION MANAGER\\VMWare
Paralelní zálohování VMware
Ve starších verzích APLIKACE DPM se paralelní zálohování provádělo pouze napříč skupinami ochrany. V dpm 2019 a novějších verzích by všechny virtuální počítače VMware zálohované v rámci jedné skupiny ochrany byly paralelní, což by vedlo k rychlejšímu zálohování virtuálních počítačů. Všechny úlohy rozdílové replikace VMware by běžely paralelně. Ve výchozím nastavení je počet paralelně spuštěných úloh nastavený na 8.
Počet úloh můžete upravit pomocí klíče registru, jak je znázorněno níže (ve výchozím nastavení není k dispozici, musíte přidat):
Cesta klíče:HKLM\Software\Microsoft\Microsoft Data Protection Manager\Configuration\MaxParallelIncrementalJobs32 Bit DWORD: Data VMware :number Hodnota by měla být číslo (desetinné číslo) virtuálních počítačů, které vyberete pro paralelní zálohování.
Poznámka
Počet úloh můžete upravit na vyšší hodnotu. Pokud nastavíte číslo úloh na 1, úlohy replikace se spustí sériově. Pokud chcete číslo zvýšit na vyšší hodnotu, musíte zvážit výkon VMWare. Vzhledem k počtu prostředků, které se používají, a dalšímu využití vyžadovaným na VMWare vSphere Serveru byste měli určit počet úloh rozdílové replikace, které se mají spouštět paralelně. Tato změna se také dotkne jenom nově vytvořených skupin ochrany. U existujících skupin ochrany musíte dočasně přidat další virtuální počítač do skupiny ochrany. Tím by se měla odpovídajícím způsobem aktualizovat konfigurace skupiny ochrany. Po dokončení postupu můžete tento virtuální počítač ze skupiny ochrany odebrat.
Paralelní obnovení VMware v DPM 2022
DPM 2022 podporuje paralelní obnovení více virtuálních počítačů VMware chráněných ze stejného vCenter. Ve výchozím nastavení se podporuje osm paralelních obnovení. Počet paralelních úloh obnovení můžete zvýšit přidáním následujícího klíče registru.
Poznámka
Než se pokusíte zvýšit počet paralelních obnovení, musíte zvážit výkon VMware. Vzhledem k počtu prostředků, které se používají, a dalšímu využití vyžadovaným na VMware vSphere Serveru je potřeba určit počet obnovení, která se mají spustit paralelně.
Cesta ke klíči: HKLM\Software\Microsoft\Microsoft Data Protection Manager\Configuration\MaxParallelRecoveryJobs
32bitová verze DWORD: VMware
Data: <číslo>
Hodnota by měla být číslo (desetinné číslo) virtuálních počítačů, které vyberete pro paralelní obnovení.
VMware vSphere 6.7
Pokud chcete zálohovat vSphere 6.7, postupujte takto:
VMware vSphere 6.7 a 7.0
Pokud chcete zálohovat vSphere 6.7 a 7.0, postupujte takto:
Pokud chcete zálohovat vSphere 6.7 a 7.0 (podporované pro DPM 2019 UR5), postupujte takto:
Povolení protokolu TLS 1.2 na serveru DPM
Poznámka
VMWare od verze 6.7 povolil protokol TLS jako komunikační protokol.
Klíče registru nastavte takto:
Windows Registry Editor Version 5.00 [HKEY_LOCAL_MACHINE\SOFTWARE\WOW6432Node\Microsoft\.NETFramework\v2.0.50727] "SystemDefaultTlsVersions"=dword:00000001 "SchUseStrongCrypto"=dword:00000001 [HKEY_LOCAL_MACHINE\SOFTWARE\WOW6432Node\Microsoft\.NETFramework\v4.0.30319] "SystemDefaultTlsVersions"=dword:00000001 "SchUseStrongCrypto"=dword:00000001 [HKEY_LOCAL_MACHINE\SOFTWARE\Microsoft\.NETFramework\v2.0.50727] "SystemDefaultTlsVersions"=dword:00000001 "SchUseStrongCrypto"=dword:00000001 [HKEY_LOCAL_MACHINE\SOFTWARE\Microsoft\.NETFramework\v4.0.30319] "SystemDefaultTlsVersions"=dword:00000001 "SchUseStrongCrypto"=dword:00000001
Vyloučení disku ze zálohy virtuálních počítačů VMware
Poznámka
Tato funkce je použitelná pro DPM 2019 UR1 a novější.
S DPM 2019 UR1 můžete vyloučit konkrétní disk ze zálohy virtuálních počítačů VMware. Konfigurační skriptExcludeDisk.ps1 se nachází ve složce C:\Program Files\Microsoft System Center\DPM\DPM\bin.
Pokud chcete nakonfigurovat vyloučení disku, postupujte následovně:
Identifikace podrobností o virtuálním počítači A disku VMWare, které se mají vyloučit
V konzole VMware přejděte na nastavení virtuálního počítače, pro které chcete disk vyloučit.
Vyberte disk, který chcete vyloučit, a poznamenejte si cestu k ho disku.
Pokud chcete například vyloučit pevný disk 2 z virtuálního počítače TestVM4, cesta pro pevný disk 2 je [úložiště dat1] TestVM4/TestVM4_1.vmdk.
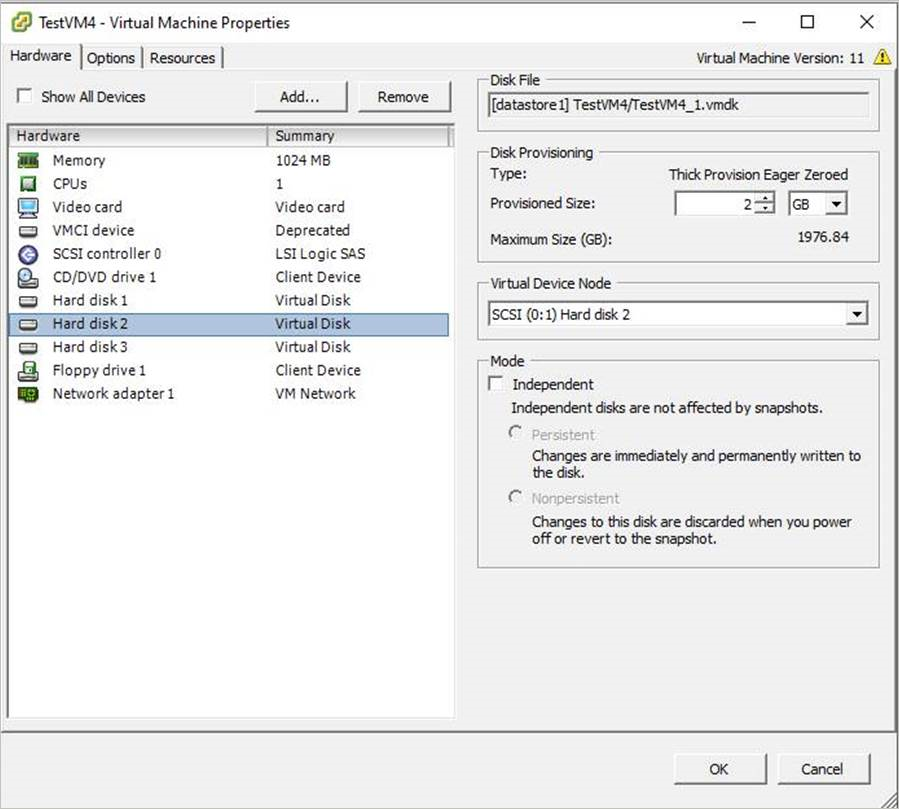
Konfigurace serveru DPM
Pokud chcete nakonfigurovat vyloučení disku, přejděte na server DPM, na kterém je virtuální počítač VMware nakonfigurovaný pro ochranu.
Získejte podrobnosti o hostiteli VMware, který je chráněný na serveru DPM.
PS C:\>$psInfo = get-DPMProductionServer PS C:\> $psInfo ServerName ClusterName Domain ServerProtectionState ---------- ----------- ------ --------------------- Vcentervm1 Contoso.COM NoDatasourcesProtectedVyberte hostitele VMware a vypište ochranu virtuálních počítačů pro hostitele VMware.
PS C:\> $vmDsInfo = get-DPMDatasource -ProductionServer $psInfo[0] -Inquire PS C:\> $vmDsInfo Computer Name ObjectType -------- ---- ---------- Vcentervm1 TestVM2 VMware Vcentervm1 TestVM1 VMware Vcentervm1 TestVM4 VMwareVyberte virtuální počítač, pro který chcete disk vyloučit.
PS C:\>$vmDsInfo[2] Computer Name ObjectType -------- ---- ---------- Vcentervm1 TestVM4 VMwarePokud chcete disk vyloučit, přejděte do složky Bin a spusťte skriptExcludeDisk.ps1 s následujícími parametry:
Poznámka
Před spuštěním tohoto příkazu zastavte službu DPMRA na serveru DPM. V opačném případě skript vrátí úspěch, ale neaktualizuje seznam vyloučení. Před zastavením služby se ujistěte, že neprobíhá žádné úlohy.
S DPM 2019 UR2 je toto prostředí vylepšené. Skript můžete spustit bez zastavení služby DPMRA.
Pokud chcete disk přidat nebo odebrat z vyloučení, spusťte následující příkaz:
./ExcludeDisk.ps1 -Datasource $vmDsInfo[0] [-Add|Remove] "[Datastore] vmdk/vmdk.vmdk"Příklad: Pokud chcete přidat vyloučení disku pro virtuální počítač TestVM4, spusťte následující příkaz.
PS C:\Program Files\Microsoft System Center\DPM\DPM\bin> ./ExcludeDisk.ps1 -Datasource $vmDsInfo[2] -Add "[datastore1] TestVM4/TestVM4\_1.vmdk" Creating C:\Program Files\Microsoft System Center\DPM\DPM\bin\excludedisk.xml Disk : [datastore1] TestVM4/TestVM4\_1.vmdk, has been added to disk exclusion list.Ověřte, že se disk přidal kvůli vyloučení.
Pokud chcete zobrazit existující vyloučení pro konkrétní virtuální počítače, spusťte následující příkaz:
./ExcludeDisk.ps1 -Datasource $vmDsInfo[0] [-view]Příklad
PS C:\Program Files\Microsoft System Center\DPM\DPM\bin> ./ExcludeDisk.ps1 -Datasource $vmDsInfo[2] -view <VirtualMachine> <UUID>52b2b1b6-5a74-1359-a0a5-1c3627c7b96a</UUID> <ExcludeDisk>[datastore1] TestVM4/TestVM4\_1.vmdk</ExcludeDisk> </VirtualMachine>
Jakmile nakonfigurujete ochranu pro tento virtuální počítač, vyloučený disk se během ochrany nezobrazí.
Poznámka
Pokud provádíte tento postup pro už chráněný virtuální počítač, musíte po přidání disku pro vyloučení spustit kontrolu konzistence ručně.
Odebrání disku z vyloučení
Pokud chcete disk odebrat z vyloučení, spusťte následující příkaz:
PS C:\Program Files\Microsoft System Center\DPM\DPM\bin> ./ExcludeDisk.ps1 -Datasource $vmDsInfo[2] -Remove "[datastore1] TestVM4/TestVM4\_1.vmdk"
Váš názor
Připravujeme: V průběhu roku 2024 budeme postupně vyřazovat problémy z GitHub coby mechanismus zpětné vazby pro obsah a nahrazovat ho novým systémem zpětné vazby. Další informace naleznete v tématu: https://aka.ms/ContentUserFeedback.
Odeslat a zobrazit názory pro


