Ladění aplikací ASP.NET Core
Poznámka:
Toto není nejnovější verze tohoto článku. Aktuální verzi najdete ve verzi .NET 8 tohoto článku.
Důležité
Tyto informace se týkají předběžného vydání produktu, který může být podstatně změněn před komerčním vydáním. Microsoft neposkytuje žádné záruky, výslovné ani předpokládané, týkající se zde uváděných informací.
Aktuální verzi najdete ve verzi .NET 8 tohoto článku.
Tento článek popisuje, jak ladit Blazor aplikace, včetně ladění Blazor WebAssembly aplikací pomocí vývojářských nástrojů prohlížeče nebo integrovaného vývojového prostředí (IDE).
Blazor Webové aplikace je možné ladit v sadě Visual Studio nebo v editoru Visual Studio Code.
Blazor WebAssembly aplikace je možné ladit:
- V sadě Visual Studio nebo Visual Studio Code.
- Použití vývojářských nástrojů prohlížeče v prohlížečích založených na Chromiu, včetně Microsoft Edge, Google Chrome a Firefoxu.
Mezi dostupné scénáře ladění Blazor WebAssembly patří:
- Nastavte a odeberte zarážky.
- Spusťte aplikaci s podporou ladění v prostředích IDEs.
- Jedním krokem v kódu.
- Pokračujte v provádění kódu pomocí klávesové zkratky v prostředích IDE.
- V okně Místní hodnoty sledujte hodnoty místních proměnných.
- Prohlédněte si zásobník volání, včetně řetězů volání mezi JavaScriptem a .NET.
- K ladění použijte server symbolů nakonfigurovaný předvolbou sady Visual Studio.
Mezi nepodporované scénáře patří:
- Ladění v jiných než místních scénářích (například Subsystém Windows pro Linux (WSL) nebo Visual Studio Codespaces).
- Ladění ve Firefoxu ze sady Visual Studio nebo editoru Visual Studio Code
Blazor Server aplikace je možné ladit v sadě Visual Studio nebo v editoru Visual Studio Code.
Blazor WebAssembly aplikace je možné ladit:
- V sadě Visual Studio nebo Visual Studio Code.
- Použití vývojářských nástrojů prohlížeče v prohlížečích založených na Chromiu, včetně Microsoft Edge a Google Chrome.
Mezi nepodporované scénáře pro Blazor WebAssembly aplikace patří:
- Nastavte a odeberte zarážky.
- Spusťte aplikaci s podporou ladění v prostředích IDEs.
- Jedním krokem v kódu.
- Pokračujte v provádění kódu pomocí klávesové zkratky v prostředích IDE.
- V okně Místní hodnoty sledujte hodnoty místních proměnných.
- Prohlédněte si zásobník volání, včetně řetězů volání mezi JavaScriptem a .NET.
- Ladění v jiných než místních scénářích (například Subsystém Windows pro Linux (WSL) nebo Visual Studio Codespaces).
- K ladění použijte server symbolů.
Blazor Server aplikace je možné ladit v sadě Visual Studio nebo v editoru Visual Studio Code.
Blazor WebAssembly aplikace je možné ladit:
- V sadě Visual Studio nebo Visual Studio Code.
- Použití vývojářských nástrojů prohlížeče v prohlížečích založených na Chromiu, včetně Microsoft Edge a Google Chrome.
Mezi nepodporované scénáře pro Blazor WebAssembly aplikace patří:
- Nastavte a odeberte zarážky.
- Spusťte aplikaci s podporou ladění v prostředích IDEs.
- Jedním krokem v kódu.
- Pokračujte v provádění kódu pomocí klávesové zkratky v prostředích IDE.
- V okně Místní hodnoty sledujte hodnoty místních proměnných.
- Prohlédněte si zásobník volání, včetně řetězů volání mezi JavaScriptem a .NET.
- Před spuštěním proxy ladění stiskněte zarážky během spuštění aplikace. To zahrnuje zarážky v souboru a zarážkách v
ProgramOnInitialized{Async}metodách životního cyklu komponent, které jsou načteny první stránkou požadovanou z aplikace. - Ladění v jiných než místních scénářích (například Subsystém Windows pro Linux (WSL) nebo Visual Studio Codespaces).
- K ladění použijte server symbolů.
Požadavky
Tato část vysvětluje požadavky pro ladění.
Požadavky prohlížeče
Nejnovější verze následujících prohlížečů:
- Google Chrome
- Microsoft Edge
- Firefox (jenom vývojářské nástroje prohlížeče)
Ladění vyžaduje nejnovější verzi následujících prohlížečů:
- Google Chrome (výchozí)
- Microsoft Edge
Ujistěte se, že brány firewall nebo proxy servery neblokují komunikaci s ladicím proxy serverem (NodeJS procesem). Další informace najdete v části Konfigurace brány firewall.
Poznámka:
Apple Safari v macOS se v současné době nepodporuje.
Požadavky integrovaného vývojového prostředí (IDE)
Vyžaduje se nejnovější verze sady Visual Studio nebo Visual Studio Code.
Požadavky editoru Visual Studio Code
Visual Studio Code vyžaduje sadu C# Dev Kit pro Visual Studio Code (Začínáme s jazykem C# v editoru VS Code). Na Marketplace rozšíření editoru Visual Studio Code vyfiltrujte seznam rozšíření pomocí "c# dev kit" a vyhledejte rozšíření:
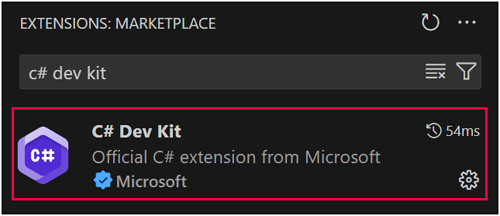
Instalace sady C# Dev Kit automaticky nainstaluje následující další rozšíření:
Pokud narazíte na upozornění nebo chyby, můžete problém otevřít (microsoft/vscode-dotnettools úložiště GitHub) popisující problém.
Požadavky na konfiguraci aplikace
Pokyny v této pododdílu platí pro ladění na straně klienta.
Properties/launchSettings.json Otevřete soubor spouštěného projektu. Ověřte přítomnost následující inspectUri vlastnosti v každém profilu spuštění uzlu souboru profiles . Pokud tato vlastnost není k dispozici, přidejte ji do každého profilu:
"inspectUri": "{wsProtocol}://{url.hostname}:{url.port}/_framework/debug/ws-proxy?browser={browserInspectUri}"
Vlastnost inspectUri :
- Umožňuje integrované vývojové prostředí (IDE) zjistit, že aplikace je Blazor aplikace.
- Instruuje infrastrukturu ladění skriptů, aby se připojila k prohlížeči prostřednictvím Blazorladicího proxy serveru.
Rozhraní poskytuje zástupné hodnoty protokolu WebSocket (), hostitele (wsProtocol), portu (url.porturl.hostname) a identifikátoru URI inspektoru ve spuštěného prohlížeči (browserInspectUri).
Balíčky
Blazor Web Apps: Microsoft.AspNetCore.Components.WebAssembly.ServerOdkazuje na interní balíček (Microsoft.NETCore.BrowserDebugHost.Transport) pro sestavení, která sdílejí hostitele ladění prohlížeče.
Blazor Server: Microsoft.AspNetCore.Components.WebAssembly.Server: Odkazuje na interní balíček (Microsoft.NETCore.BrowserDebugHost.Transport) pro sestavení, která sdílejí hostitele ladění prohlížeče.
Samostatný Blazor WebAssemblyserver: Microsoft.AspNetCore.Components.WebAssembly.DevServerVývojový server pro použití při vytváření Blazor aplikací. Volání WebAssemblyNetDebugProxyAppBuilderExtensions.UseWebAssemblyDebugging interně pro přidání middlewaru pro ladění Blazor WebAssembly aplikací uvnitř vývojářských nástrojů Chromium
Hostované Blazor WebAssembly:
- Client project: :
Microsoft.AspNetCore.Components.WebAssembly.DevServerVývojový server pro použití při sestavování Blazor aplikací. Volání WebAssemblyNetDebugProxyAppBuilderExtensions.UseWebAssemblyDebugging interně pro přidání middlewaru pro ladění Blazor WebAssembly aplikací uvnitř vývojářských nástrojů Chromium - Server project: :
Microsoft.AspNetCore.Components.WebAssembly.ServerOdkazuje na interní balíček (Microsoft.NETCore.BrowserDebugHost.Transport) pro sestavení, která sdílejí hostitele ladění prohlížeče.
Poznámka:
Pokyny k přidávání balíčků do aplikací .NET najdete v článcích v části Instalace a správa balíčků na webu Pracovní postup používání balíčků (dokumentace k NuGetu). Ověřte správné verze balíčků na NuGet.org.
Ladění webové aplikace v integrovaném Blazor vývojovém prostředí
Příklad v této části předpokládá, že jste vytvořili Blazor webovou aplikaci s interaktivním režimem vykreslování automatického vykreslování (Server a WebAssembly) a umístěním interaktivity pro jednotlivé součásti.
- Otevřete aplikaci.
- Nastavte zarážku na
currentCount++;řádku v komponentěCounter(Pages/Counter.razor) klientského projektu (.Client). - Stisknutím klávesy F5 spusťte aplikaci v ladicím programu.
- V prohlížeči přejděte na
Counterstránku na adrese/counter. Počkejte několik sekund, než se proxy ladění načte a spustí. Vyberte tlačítko Kliknout na mě a stiskněte zarážku. - V sadě Visual Studio zkontrolujte hodnotu
currentCountpole v okně Místní hodnoty. - Pokračujte v provádění stisknutím klávesy F5 .
Zarážky můžou být také v serverovém projektu v staticky vykreslených a interaktivně vykreslovaných součástech na straně serveru.
Zastavte ladicí program.
Do serverové aplikace přidejte následující komponentu. Komponenta použije režim vykreslování interaktivního serveru (
InteractiveServer).Components/Pages/Counter2.razor:@page "/counter-2" @rendermode InteractiveServer <PageTitle>Counter 2</PageTitle> <h1>Counter 2</h1> <p role="status">Current count: @currentCount</p> <button class="btn btn-primary" @onclick="IncrementCount">Click me</button> @code { private int currentCount = 0; private void IncrementCount() { currentCount++; } }Nastavte zarážku na
currentCount++;řádku komponentyCounter2.Stisknutím klávesy F5 spusťte aplikaci v ladicím programu.
V prohlížeči přejděte na
Counter2stránku na adrese/counter-2. Počkejte několik sekund, než se proxy ladění načte a spustí. Vyberte tlačítko Kliknout na mě a stiskněte zarážku.Pokračujte v provádění stisknutím klávesy F5 .
Před spuštěním proxy ladění se zarážky při spuštění aplikace nedosáhne . To zahrnuje zarážky v souboru a zarážkách v ProgramOnInitialized{Async} metodách životního cyklu komponent, které jsou načteny první stránkou požadovanou z aplikace.
Ladění aplikace v integrovaném vývojovém Blazor Server prostředí
- Otevřete aplikaci.
- Nastavte zarážku na
currentCount++;řádku komponentyCounter(Pages/Counter.razor). - Stisknutím klávesy F5 spusťte aplikaci v ladicím programu.
- V prohlížeči přejděte na
Counterstránku na adrese/counter. Počkejte několik sekund, než se proxy ladění načte a spustí. Vyberte tlačítko Kliknout na mě a stiskněte zarážku. - V sadě Visual Studio zkontrolujte hodnotu
currentCountpole v okně Místní hodnoty. - Pokračujte v provádění stisknutím klávesy F5 .
Před spuštěním proxy ladění se zarážky při spuštění aplikace nedosáhne . To zahrnuje zarážky v souboru a zarážkách v ProgramOnInitialized{Async} metodách životního cyklu komponent, které jsou načteny první stránkou požadovanou z aplikace.
Ladění aplikace v integrovaném vývojovém Blazor WebAssembly prostředí
- Otevřete aplikaci.
- Nastavte zarážku na
currentCount++;řádku komponentyCounter(Pages/Counter.razor). - Stisknutím klávesy F5 spusťte aplikaci v ladicím programu.
- V prohlížeči přejděte na
Counterstránku na adrese/counter. Počkejte několik sekund, než se proxy ladění načte a spustí. Vyberte tlačítko Kliknout na mě a stiskněte zarážku. - V sadě Visual Studio zkontrolujte hodnotu
currentCountpole v okně Místní hodnoty. - Pokračujte v provádění stisknutím klávesy F5 .
Před spuštěním proxy ladění se zarážky při spuštění aplikace nedosáhne . To zahrnuje zarážky v souboru a zarážkách v ProgramOnInitialized{Async} metodách životního cyklu komponent, které jsou načteny první stránkou požadovanou z aplikace.
Podpora ladicího programu
Ladění je povoleno pro modul runtime, pokud je povolena <DebuggerSupport>{VALUE}</DebuggerSupport>podpora ladicího programu , kde {VALUE} je držitel místa nebo falsetrue .
Ve výchozím nastavení architektura Blazorzakáže podporu ladicího programu pro všechny konfigurace, které nejsou ladicí. Pokud chcete povolit podporu ladicího programu pro konfiguraci bez ladění, přidejte <DebuggerSupport> do souboru projektu aplikace vlastnost.
V následujícím příkladu je pro vlastníDebugCustom konfiguraci "" povolená podpora ladicího programu:
<DebuggerSupport Condition="'$(Configuration)' == 'DebugCustom'">true</DebuggerSupport>
Další informace naleznete v tématu Blazor WebAssembly vlastní konfigurace ladicího programu (dotnet/runtime #96239).
Ladění hostované Blazor WebAssembly aplikace v integrovaném vývojovém prostředí
Pokud je Server projekt vybraný v Průzkumník řešení, stisknutím klávesy F5 spusťte aplikaci v ladicím programu.
Při ladění v prohlížeči založeném na Chromiu, jako je Google Chrome nebo Microsoft Edge, se může otevřít nové okno prohlížeče s samostatným profilem relace ladění místo otevření karty v existujícím okně prohlížeče s profilem uživatele. Pokud je ladění s profilem uživatele požadavek, použijte jeden z následujících přístupů:
- Před stisknutím klávesy F5 zavřete všechny otevřené instance prohlížeče a spusťte ladění.
- Nakonfigurujte Visual Studio tak, aby spustil prohlížeč s profilem uživatele. Další informace o tomto přístupu najdete v tématu Blazor Ladění WASM ve VS spustí Edge s odděleným adresářem uživatelských dat (dotnet/aspnetcore #20915).
Client V projektu nastavte zarážku na
currentCount++;řádku komponentyCounter(Pages/Counter.razor).V prohlížeči přejděte na
Counterstránku na adrese/counter. Počkejte několik sekund, než se proxy ladění načte a spustí. Vyberte tlačítko Kliknout na mě a stiskněte zarážku.V sadě Visual Studio zkontrolujte hodnotu
currentCountpole v okně Místní hodnoty.Pokračujte v provádění stisknutím klávesy F5 .
Kód serveru můžete také ladit v Server projektu:
- Nastavte zarážku na
Pages/FetchData.razorstránce v OnInitializedAsyncsouboru . - Nastavte zarážku v
WeatherForecastControllerGetmetodě akce. - Přejděte na stránku a
Fetch Datapřejděte na první zarážku v komponentěFetchDatatěsně před tím, než vydá požadavek HTTP na server. - Stisknutím klávesy F5 pokračujte v provádění a stiskněte zarážku na serveru v okně
WeatherForecastController. - Opětovným stisknutím klávesy F5 nechte spuštění pokračovat a zobrazte tabulku předpovědi počasí vykreslenou v prohlížeči.
Před spuštěním proxy ladění se zarážky při spuštění aplikace nedosáhne . To zahrnuje zarážky v souboru a zarážkách v ProgramOnInitialized{Async} metodách životního cyklu komponent, které jsou načteny první stránkou požadovanou z aplikace.
Spustit bez ladění [Ctrl+F5 (Windows) nebo ⌘+F5 (macOS)] není podporováno. Když je aplikace spuštěna v konfiguraci ladění, režie ladění vždy vede k malému snížení výkonu.
Připojení k existující relaci ladění editoru Visual Studio Code
Pokud se chcete připojit ke spuštěné Blazor aplikaci, otevřete .vscode/launch.json soubor a nahraďte {URL} zástupný symbol adresou URL, ve které je aplikace spuštěná:
{
"name": "Attach and Debug",
"type": "blazorwasm",
"request": "attach",
"url": "{URL}"
}
Možnosti spuštění editoru Visual Studio Code
Možnosti konfigurace spuštění v následující tabulce jsou podporované pro blazorwasm typ ladění (.vscode/launch.json).
| Možnost | Popis |
|---|---|
browser |
Prohlížeč, který se má spustit pro ladicí relaci. Nastavte na edge nebo chrome. Výchozí hodnota edgeje . |
cwd |
Pracovní adresář pro spuštění aplikace v části. |
request |
Slouží launch ke spuštění a připojení ladicí relace k Blazor WebAssembly aplikaci nebo attach k připojení ladicí relace k již spuštěné aplikaci. |
timeout |
Počet milisekund, které se mají počkat na připojení relace ladění. Výchozí hodnota je 30 000 milisekund (30 sekund). |
trace |
Používá se k vygenerování protokolů z JS ladicího programu. Nastavte pro true generování protokolů. |
url |
Adresa URL, která se má otevřít v prohlížeči při ladění. |
webRoot |
Určuje absolutní cestu webového serveru. Pokud se aplikace obsluhuje z dílčí trasy, měla by být nastavená. |
Další možnosti v následující tabulce platí jenom pro hostované Blazor WebAssembly aplikace.
| Možnost | Popis |
|---|---|
env |
Proměnné prostředí, které se mají poskytnout spuštěným procesům. Platí pouze v případě, že hosted je nastavena na truehodnotu . |
hosted |
Pokud spouštíte a ladíte hostované Blazor WebAssembly aplikace, musí být nastavená na true hodnotu. |
program |
Odkaz na spustitelný soubor, který spustí server hostované aplikace. Musí být nastavena, pokud hosted je true. |
Ladění Blazor WebAssembly pomocí Google Chrome nebo Microsoft Edge
Pokyny v této části se týkají ladění Blazor WebAssembly aplikací v:
- Google Chrome běží ve Windows nebo macOS.
- Microsoft Edge spuštěný ve Windows.
Spusťte aplikaci v příkazovém prostředí pomocí
dotnet runpříkazu .Spusťte prohlížeč a přejděte na adresu URL aplikace.
Spusťte vzdálené ladění stisknutím:
- Shift+Alt+d ve Windows.
- Shift+⌘+d v macOS.
Prohlížeč musí běžet s povoleným vzdáleným laděním, což není výchozí nastavení. Pokud je vzdálené ladění zakázané, zobrazí se chybová stránka karty prohlížeče s možností ladění s pokyny pro spuštění prohlížeče s otevřeným portem ladění. Postupujte podle pokynů pro prohlížeč.
Po provedení pokynů pro povolení vzdáleného ladění se aplikace otevře v novém okně prohlížeče. Spusťte vzdálené ladění stisknutím kombinace klávesy HotKey v novém okně prohlížeče:
- Shift+Alt+d ve Windows.
- Shift+⌘+d v macOS.
Otevře se karta prohlížeče s novými nástroji pro vývojáře okna zobrazující obrázek aplikace s stínovým obrázkem.
Poznámka:
Pokud jste postupovali podle pokynů k otevření nové karty prohlížeče s povoleným vzdáleným laděním, můžete zavřít původní okno prohlížeče a nechat druhé okno otevřené s první kartou spuštěnou aplikací a druhou kartou, na které běží ladicí program.
Po chvíli se na kartě Zdroje zobrazí seznam sestavení a stránek aplikace .NET.
file://Otevřete uzel. V kódu komponenty (.razorsoubory) a souborech kódu jazyka C# (.cs), zarážky, které jste nastavili, se zobrazí při spuštění kódu na kartě prohlížeče aplikace (počáteční karta otevřená po spuštění vzdáleného ladění). Po dosažení zarážky proveďte krok (F10) prostřednictvím kódu nebo obnovení (F8) spuštění kódu normálně na kartě ladění.
Pro ladění prohlížeče založeného na Chromiu poskytuje proxy ladění, Blazor které implementuje Chrome DevTools Protocol a rozšiřuje protokol o . Informace specifické pro net Při stisknutí Blazor klávesové zkratky pro ladění nasoukne nástroj DevTools pro Chrome na proxy server. Proxy se připojí k okně prohlížeče, které chcete ladit (proto je potřeba povolit vzdálené ladění).
Ladění aplikace pomocí Firefoxu Blazor WebAssembly
Pokyny v této části platí pro ladění Blazor WebAssembly aplikací ve Firefoxu ve Windows.
Ladění Blazor WebAssembly aplikace pomocí Firefoxu vyžaduje konfiguraci prohlížeče pro vzdálené ladění a připojení k prohlížeči pomocí vývojářských nástrojů prohlížeče prostřednictvím proxy ladění .NET WebAssembly.
Poznámka:
Ladění ve Firefoxu ze sady Visual Studio se v tuto chvíli nepodporuje.
Ladění aplikace ve Firefoxu Blazor WebAssembly během vývoje:
- Konfigurace Firefoxu:
- Otevřete
about:configna nové kartě prohlížeče. Přečtěte si a zavřete upozornění, které se zobrazí. - Povolit
devtools.debugger.remote-enablednastavením jeho hodnoty naTruehodnotu . - Povolit
devtools.chrome.enablednastavením jeho hodnoty naTruehodnotu . - Zakažte
devtools.debugger.prompt-connectionnastavením jeho hodnoty naFalsehodnotu .
- Otevřete
- Zavřete všechny instance Firefoxu.
- Spusťte aplikaci v příkazovém prostředí pomocí
dotnet runpříkazu . - Znovu spusťte prohlížeč Firefox a přejděte do aplikace.
- Otevřete
about:debuggingna nové kartě prohlížeče. Nechte tuto kartu otevřenou. - Vraťte se na kartu, na které je aplikace spuštěná. Spusťte vzdálené ladění stisknutím kláves Shift+Alt+d.
- Na
Debuggerkartě otevřete zdrojový soubor aplikace, který chcete ladit podfile://uzlem, a nastavte zarážku. Například nastavte zarážku nacurrentCount++;řádku vIncrementCountmetoděCounterkomponenty (Pages/Counter.razor). - Přejděte na
Counterstránku komponenty (/counter) na kartě prohlížeče aplikace a výběrem tlačítka čítače přejděte na zarážku. - Stisknutím klávesy F5 pokračujte v provádění na kartě ladění.
Přerušení neošetřených výjimek
Ladicí program se ve výchozím nastavení nezalomí u neošetřených výjimek, protože Blazor zachytává výjimky neošetřené kódem vývojáře.
Přerušení neošetřených výjimek:
- Otevřete nastavení výjimky ladicího programu (ladění>výjimek systému Windows>Nastavení) v sadě Visual Studio.
- Nastavte následující nastavení výjimek JavaScriptu :
- Všechny výjimky
- Nezachycené výjimky
Mapy zdrojů prohlížeče
Zdrojové mapy prohlížeče umožňují prohlížeči mapovat kompilované soubory zpět do původních zdrojových souborů a běžně se používají pro ladění na straně klienta. Blazor V současné době ale jazyk C# nemapuje přímo na JavaScript nebo WASM. Blazor Místo toho interpretuje IL v prohlížeči, takže zdrojové mapy nejsou relevantní.
Konfigurace brány firewall
Pokud brána firewall blokuje komunikaci s ladicím proxy serverem, vytvořte pravidlo výjimky brány firewall, které povoluje komunikaci mezi prohlížečem a procesem NodeJS .
Upozorňující
Aby se zabránilo vytváření ohrožení zabezpečení, je potřeba upravit konfiguraci brány firewall. Pečlivě použijte pokyny k zabezpečení, postupujte podle osvědčených postupů zabezpečení a respektujte upozornění vystavená výrobcem brány firewall.
Povolení otevřené komunikace s procesem NodeJS :
- Otevře server Node pro jakékoli připojení v závislosti na možnostech a konfiguraci brány firewall.
- V závislosti na vaší síti může být rizikové.
- Doporučuje se jenom na vývojářských počítačích.
Pokud je to možné, povolte otevřenou komunikaci s procesem NodeJSpouze v důvěryhodných nebo privátních sítích.
Pokyny ke konfiguraci brány Windows Firewall najdete v tématu Vytvoření příchozího programu nebo pravidla služby. Další informace najdete v tématu Brána firewall v programu Windows Defender s pokročilým zabezpečením a související články v sadě dokumentace brány Windows Firewall.
Odstraňování potíží
Pokud narazíte na chyby, můžou vám pomoct následující tipy:
- Odebrat zarážky:
- Google Chrome: Na kartě Ladicí program otevřete vývojářské nástroje v prohlížeči. Spuštěním konzoly odeberte
localStorage.clear()všechny zarážky. - Microsoft Edge: Na kartě Aplikace otevřete místní úložiště. Klikněte pravým tlačítkem myši na web a vyberte Vymazat.
- Google Chrome: Na kartě Ladicí program otevřete vývojářské nástroje v prohlížeči. Spuštěním konzoly odeberte
- Ověřte, že jste nainstalovali a důvěřovali vývojovému certifikátu ASP.NET Core HTTPS. Další informace najdete v tématu Vynucení HTTPS v ASP.NET Core.
- Visual Studio vyžaduje možnost Povolit ladění JavaScriptu pro ASP.NET (Chrome a Edge) v >nástrojích Možnosti>ladění>Obecné. Toto je výchozí nastavení pro Visual Studio. Pokud ladění nefunguje, ověřte, že je vybraná možnost.
- Pokud vaše prostředí používá proxy server HTTP, ujistěte se, že
localhostje součástí nastavení obejití proxy serveru. To lze provést nastavenímNO_PROXYproměnné prostředí v těchto:- Soubor
launchSettings.jsonprojektu. - Na úrovniproměnných Při použití proměnné prostředí restartujte Visual Studio, aby se změna projevila.
- Soubor
- Ujistěte se, že brány firewall nebo proxy servery neblokují komunikaci s ladicím proxy serverem (
NodeJSprocesem). Další informace najdete v části Konfigurace brány firewall.
Zarážky, které se OnInitialized{Async} nenarazí
Proxy Blazor ladění architektury se při spuštění aplikace nespustí okamžitě, takže se nemusí narazit na zarážky v OnInitialized{Async} metodách životního cyklu. Doporučujeme přidat zpoždění na začátku těla metody, aby se proxy ladění nějaký čas spustit před dosažením zarážky. Zpoždění můžete zahrnout na if základě direktivy kompilátoru, abyste zajistili, že zpoždění není k dispozici pro sestavení aplikace vydané verze.
protected override void OnInitialized()
{
#if DEBUG
Thread.Sleep(10000);
#endif
...
}
protected override async Task OnInitializedAsync()
{
#if DEBUG
await Task.Delay(10000);
#endif
...
}
Časový limit sady Visual Studio (Windows)
Pokud sada Visual Studio vyvolá výjimku, že se adaptér ladění nepodařilo spustit zmínku o dosažení časového limitu, můžete časový limit upravit nastavením registru:
VsRegEdit.exe set "<VSInstallFolder>" HKCU JSDebugger\Options\Debugging "BlazorTimeoutInMilliseconds" dword {TIMEOUT}
Zástupný {TIMEOUT} symbol v předchozím příkazu je v milisekundách. Například jedna minuta je přiřazena jako 60000.
Váš názor
Připravujeme: V průběhu roku 2024 budeme postupně vyřazovat problémy z GitHub coby mechanismus zpětné vazby pro obsah a nahrazovat ho novým systémem zpětné vazby. Další informace naleznete v tématu: https://aka.ms/ContentUserFeedback.
Odeslat a zobrazit názory pro
