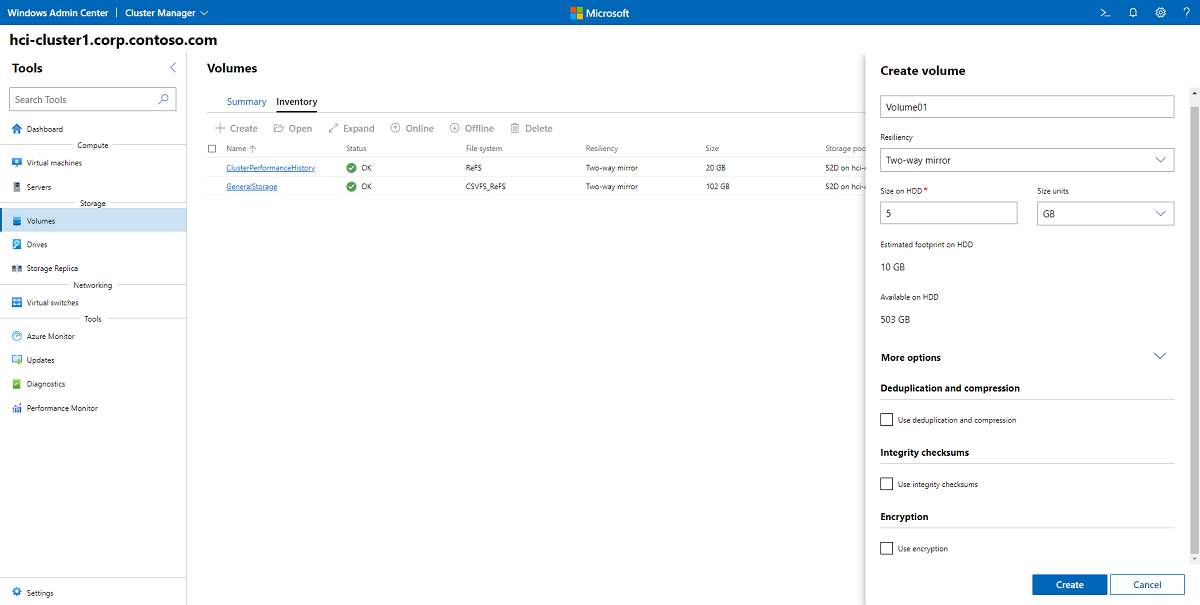Vytváření svazků v clusterech Azure Stack HCI a Windows Server
Platí pro: Azure Stack HCI verze 22H2 a 21H2; Windows Server 2022, Windows Server 2019 Windows Server 2016
Tento článek popisuje, jak vytvářet svazky v clusteru pomocí Windows Admin Center a Windows PowerShell, jak pracovat se soubory na svazcích a jak povolit odstranění duplicit a kompresi, kontrolní součty integrity nebo šifrování nástrojem BitLocker na svazcích. Informace o vytváření svazků a nastavení replikace pro roztažené clustery najdete v tématu Vytváření roztažených svazků.
Tip
Pokud jste to ještě neudělali, podívejte se nejprve na plánování svazků .
Při vytváření svazků v clusteru s jedním uzlem musíte použít PowerShell. Viz Vytváření svazků pomocí PowerShellu.
Vytvoření dvoucestné nebo třícestné zrcadlené svazky
Vytvoření dvoucestné nebo třícestné zrcadlené svazky pomocí Windows Admin Center:
V Windows Admin Center se připojte ke clusteru a pak v podokně Nástroje vyberte Svazky.
Na stránce Svazky vyberte kartu Inventory a pak vyberte Vytvořit.
V podokně Vytvořit svazek zadejte název svazku.
V části Odolnost vyberte Možnost Obousměrné zrcadlení nebo Třícestné zrcadlení v závislosti na počtu serverů v clusteru.
V části Velikost na pevném disku (HDD) zadejte velikost svazku. Například 5 TB (terabajty).
V části Další možnosti můžete pomocí zaškrtávacích políček zapnout odstranění duplicitních dat a kompresi, kontrolní součty integrity nebo šifrování nástrojem BitLocker.
Vyberte Vytvořit.
V závislosti na velikosti může vytvoření svazku trvat několik minut. Oznámení v pravém horním rohu vás upozorní na vytvoření svazku. Nový svazek se pak zobrazí v seznamu Inventář.
Vytvoření svazku se zrcadleně akcelerovanou paritou
Zrcadleně akcelerovaná parita (MAP) snižuje nároky svazku na pevný disk. Například trojcestný zrcadlový svazek by znamenal, že pro každých 10 terabajtů velikosti budete potřebovat 30 terabajtů jako stopu. Pokud chcete snížit režijní nároky, vytvořte svazek se zrcadleně akcelerovanou paritou. Tím se sníží nároky z 30 terabajtů na pouhých 22 terabajtů, a to i se 4 servery, zrcadlením nejaktivnějších 20 procent dat a použitím parity, což je prostornější, k ukládání zbytku. Tento poměr parity a zrcadlení můžete upravit tak, aby byl kompromis mezi výkonem a kapacitou pro vaši úlohu nejvhodnější. Například 90% parita a 10% zrcadlení poskytují méně výkonu, ale ještě více zjednodušují využití.
Poznámka
Svazky se zrcadleně akcelerovanou paritou vyžadují odolný systém souborů (ReFS).
Vytvoření svazku se zrcadleně akcelerovanou paritou v Windows Admin Center:
- V Windows Admin Center se připojte ke clusteru a pak v podokně Nástroje vyberte Svazky.
- Na stránce Svazky vyberte kartu Inventory a pak vyberte Vytvořit.
- V podokně Vytvořit svazek zadejte název svazku.
- V části Odolnost vyberte Zrcadleně akcelerovaná parita.
- V části Procento parity vyberte procento parity.
- V části Další možnosti můžete pomocí zaškrtávacích políček zapnout odstranění duplicitních dat a kompresi, kontrolní součty integrity nebo šifrování nástrojem BitLocker.
- Vyberte Vytvořit.
Otevření svazku a přidání souborů
Otevření svazku a přidání souborů do svazku v Windows Admin Center:
V Windows Admin Center se připojte ke clusteru a pak v podokně Nástroje vyberte Svazky.
Na stránce Svazky vyberte kartu Inventář .
V seznamu svazků vyberte název svazku, který chcete otevřít.
Na stránce s podrobnostmi o svazku se zobrazí cesta ke svazku.
V horní části stránky vyberte Otevřít. Tím se v Windows Admin Center spustí nástroj Soubory.
Přejděte na cestu ke svazku. Tady můžete procházet soubory ve svazku.
Vyberte Nahrát a pak vyberte soubor, který chcete nahrát.
Pomocí tlačítka Zpět v prohlížeči se vraťte do podokna Nástroje v Windows Admin Center.
Zapnutí odstranění duplicitních dat a komprese
Odstranění duplicitních dat a komprese se spravují pro jednotlivé svazky. Odstranění duplicitních dat a komprese používá model následného zpracování, což znamená, že úspory neuvidíte, dokud se nepoběží. Když ano, bude fungovat se všemi soubory, i se soubory, které tam byly z dřívěv.
Další informace najdete v tématu Povolení šifrování svazků, odstranění duplicitních dat a komprese.
Vytváření svazků pomocí Windows PowerShell
Nejprve spusťte Windows PowerShell z nabídky Start systému Windows. K vytvoření svazků pro Azure Stack HCI doporučujeme použít rutinu New-Volume . Poskytuje nejrychlejší a nejjednodušší prostředí. Tato jediná rutina automaticky vytvoří virtuální disk, rozdělí ho do oddílů a naformátuje ho, vytvoří svazek s odpovídajícím názvem a přidá ho do sdílených svazků clusteru – to vše v jednom jednoduchém kroku.
Rutina New-Volume má čtyři parametry, které budete vždy muset zadat:
Friendlyname: Libovolný řetězec, například Volume1
Souborový systém: Buď CSVFS_ReFS (doporučeno pro všechny svazky; požadováno pro svazky se zrcadleně akcelerovanou paritou) nebo CSVFS_NTFS
StoragePoolFriendlyName: Název vašeho fondu úložiště, například S2D on ClusterName
Velikost: Velikost svazku, například 10 TB
Poznámka
Systém Windows, včetně PowerShellu, počítá pomocí binárních čísel (základ 2), zatímco jednotky jsou často označené desetinnými čísly (base-10). To vysvětluje, proč se jednotka "jeden terabajt" definovaná jako 1 000 000 000 000 bajtů ve Windows zobrazuje jako přibližně 909 GB. To se očekává. Při vytváření svazků pomocí new-volume byste měli zadat parametr Size v binárních číslech (base-2). Například při zadání 909 GB nebo 0,909495 TB se vytvoří svazek o přibližně 1 000 000 000 000 bajtů.
Příklad: S 1 až 3 servery
Pokud má vaše nasazení jenom jeden nebo dva servery, bude Prostory úložiště s přímým přístupem kvůli odolnosti automaticky používat obousměrné zrcadlení. Pokud má vaše nasazení jenom tři servery, automaticky použije třícestné zrcadlení.
New-Volume -FriendlyName "Volume1" -FileSystem CSVFS_ReFS -StoragePoolFriendlyName S2D* -Size 1TB
Příklad: S více než 4 servery
Pokud máte čtyři nebo více serverů, můžete k výběru typu odolnosti použít volitelný parametr ResiliencySettingName .
- ResiliencySettingName: Buď Zrcadlo , nebo Parita.
V následujícím příkladu "Volume2" používá trojcestné zrcadlení a "Volume3" používá duální paritu (často označovanou jako "kódování mazání").
New-Volume -FriendlyName "Volume2" -FileSystem CSVFS_ReFS -StoragePoolFriendlyName S2D* -Size 1TB -ResiliencySettingName Mirror
New-Volume -FriendlyName "Volume3" -FileSystem CSVFS_ReFS -StoragePoolFriendlyName S2D* -Size 1TB -ResiliencySettingName Parity
Použití úrovní úložiště
V nasazeních se třemi typy jednotek může jeden svazek překlenovat vrstvy SSD a HDD tak, aby se na každém z nich našly částečně. Podobně v nasazeních se čtyřmi nebo více servery může jeden svazek kombinovat zrcadlení a duální paritu tak, aby se na každém z nich částečně nacházení.
Pro usnadnění vytváření takových svazků poskytuje Azure Stack HCI výchozí šablony vrstev s názvy MirrorOnMediaType a NestedMirrorOnMediaType (pro výkon) a ParityOnMediaType a NestedParityOnMediaType (pro kapacitu), kde MediaType je HDD nebo SSD. Šablony představují vrstvy úložiště založené na typech médií a zapouzdřují definice pro trojcestné zrcadlení na rychlejších kapacitních jednotkách (pokud je k dispozici) a duální paritu na pomalejších jednotkách kapacity (pokud je to možné).
Poznámka
Mezipaměť SBL (Storage Bus Layer) se v konfiguraci s jedním serverem nepodporuje. Všechny konfigurace s jedním plochým úložištěm (například all-NVMe nebo all-SSD) jsou jediným podporovaným typem úložiště pro jeden server.
Poznámka
Na Prostory úložiště s přímým přístupem clusterech spuštěných ve starších verzích Windows Server 2016 se výchozí šablony vrstev jednoduše jmenovaly Výkon a Kapacita.
Úrovně úložiště můžete zobrazit spuštěním rutiny Get-StorageTier na libovolném serveru v clusteru.
Get-StorageTier | Select FriendlyName, ResiliencySettingName, PhysicalDiskRedundancy
Pokud máte například cluster se dvěma uzly a jenom s pevným diskem, může výstup vypadat přibližně takto:
FriendlyName ResiliencySettingName PhysicalDiskRedundancy
------------ --------------------- ----------------------
NestedParityOnHDD Parity 1
Capacity Mirror 1
NestedMirrorOnHDD Mirror 3
MirrorOnHDD Mirror 1
Pokud chcete vytvořit vrstvené svazky, odkazujte na tyto šablony vrstev pomocí parametrů StorageTierFriendlyNames a StorageTierSizes rutinyNew-Volume . Následující rutina například vytvoří jeden svazek, který kombinuje trojcestné zrcadlení a duální paritu v poměru 30:70.
New-Volume -FriendlyName "Volume1" -FileSystem CSVFS_ReFS -StoragePoolFriendlyName S2D* -StorageTierFriendlyNames MirrorOnHDD, Capacity -StorageTierSizes 300GB, 700GB
Podle potřeby opakujte, pokud chcete vytvořit více než jeden svazek.
Souhrnná tabulka úrovně úložiště
Následující tabulky shrnují úrovně úložiště, které se dají vytvořit v Azure Stack HCI a Windows Serveru.
NumberOfNodes: 1
| Friendlyname | Mediatype | ResiliencySettingName | Rozsahy numberOfDataCopies | PhysicalDiskRedundancy | NumberOfGroups | FaultDomainAwareness | SloupecOsolace | Poznámka |
|---|---|---|---|---|---|---|---|---|
| MirrorOnHDD | HDD | Zrcadlový | 2 | 1 | 1 | Fyzický disk | Fyzický disk | automaticky vytvořeno |
| MirrorOnSSD | SSD | Zrcadlový | 2 | 1 | 1 | Fyzický disk | Fyzický disk | automaticky vytvořeno |
| MirrorOnSCM | SCM | Zrcadlový | 2 | 1 | 1 | Fyzický disk | Fyzický disk | automaticky vytvořeno |
| ParityOnHDD | HDD | Parity | 1 | 1 | 1 | Fyzický disk | Fyzický disk | automaticky vytvořeno |
| ParityOnSSD | SSD | Parity | 1 | 1 | 1 | Fyzický disk | Fyzický disk | automaticky vytvořeno |
| ParityOnSCM | SCM | Parity | 1 | 1 | 1 | Fyzický disk | Fyzický disk | automaticky vytvořeno |
NumberOfNodes: 2
| Friendlyname | Mediatype | ResiliencySettingName | Rozsahy numberOfDataCopies | PhysicalDiskRedundancy | NumberOfGroups | FaultDomainAwareness | SloupecOsolace | Poznámka |
|---|---|---|---|---|---|---|---|---|
| MirrorOnHDD | HDD | Zrcadlový | 2 | 1 | 1 | StorageScaleUnit | Fyzický disk | automaticky vytvořeno |
| MirrorOnSSD | SSD | Zrcadlový | 2 | 1 | 1 | StorageScaleUnit | Fyzický disk | automaticky vytvořeno |
| MirrorOnSCM | SCM | Zrcadlový | 2 | 1 | 1 | StorageScaleUnit | Fyzický disk | automaticky vytvořeno |
| NestedMirrorOnHDD | HDD | Zrcadlový | 4 | 3 | 1 | StorageScaleUnit | Fyzický disk | Ruční škálování |
| NestedMirrorOnSSD | SSD | Zrcadlový | 4 | 3 | 1 | StorageScaleUnit | Fyzický disk | Ruční škálování |
| NestedMirrorOnSCM | SCM | Zrcadlový | 4 | 3 | 1 | StorageScaleUnit | Fyzický disk | Ruční škálování |
| NestedParityOnHDD | HDD | Parity | 2 | 1 | 1 | StorageScaleUnit | Fyzický disk | Ruční škálování |
| NestedParityOnSSD | SSD | Parity | 2 | 1 | 1 | StorageScaleUnit | Fyzický disk | Ruční škálování |
| NestedParityOnSCM | SCM | Parity | 2 | 1 | 1 | StorageScaleUnit | Fyzický disk | Ruční škálování |
NumberOfNodes: 3
| Friendlyname | Mediatype | ResiliencySettingName | NumberOfDataCopies | PhysicalDiskRedundancy | NumberOfGroups | ChybaDomainAwareness | ColumnIsolation | Poznámka |
|---|---|---|---|---|---|---|---|---|
| MirrorOnHDD | HDD | Zrcadlový | 3 | 2 | 1 | StorageScaleUnit | Fyzický disk | automaticky vytvořeno |
| MirrorOnSSD | SSD | Zrcadlový | 3 | 2 | 1 | StorageScaleUnit | Fyzický disk | automaticky vytvořeno |
| MirrorOnSCM | SCM | Zrcadlový | 3 | 2 | 1 | StorageScaleUnit | Fyzický disk | automaticky vytvořeno |
NumberOfNodes: 4+
| Friendlyname | Mediatype | ResiliencySettingName | NumberOfDataCopies | PhysicalDiskRedundancy | NumberOfGroups | ChybaDomainAwareness | ColumnIsolation | Poznámka |
|---|---|---|---|---|---|---|---|---|
| MirrorOnHDD | HDD | Zrcadlový | 3 | 2 | 1 | StorageScaleUnit | Fyzický disk | automaticky vytvořeno |
| MirrorOnSSD | SSD | Zrcadlový | 3 | 2 | 1 | StorageScaleUnit | Fyzický disk | automaticky vytvořeno |
| MirrorOnSCM | SCM | Zrcadlový | 3 | 2 | 1 | StorageScaleUnit | Fyzický disk | automaticky vytvořeno |
| ParityOnHDD | HDD | Parity | 1 | 2 | Auto | StorageScaleUnit | StorageScaleUnit | automaticky vytvořeno |
| ParityOnSSD | SSD | Parity | 1 | 2 | Auto | StorageScaleUnit | StorageScaleUnit | automaticky vytvořeno |
| ParityOnSCM | SCM | Parity | 1 | 2 | Auto | StorageScaleUnit | StorageScaleUnit | automaticky vytvořeno |
Vnořené svazky odolnosti
Vnořená odolnost se vztahuje jenom na clustery se dvěma servery, na kterých běží Azure Stack HCI nebo Windows Server 2022 nebo Windows Server 2019. Vnořenou odolnost nemůžete použít, pokud má váš cluster tři nebo více serverů nebo pokud váš cluster běží Windows Server 2016. Vnořená odolnost umožňuje clusteru se dvěma servery odolat několika selháním hardwaru najednou bez ztráty dostupnosti úložiště, což uživatelům, aplikacím a virtuálním počítačům umožňuje pokračovat v provozu bez přerušení. Další informace najdete v tématech Vnořená odolnost pro svazky Prostory úložiště s přímým přístupem a Plánování: volba typu odolnosti.
Pomocí známých rutin úložiště v PowerShellu můžete vytvářet svazky s vnořenou odolností, jak je popsáno v následující části.
Krok 1: Vytvoření šablon vrstev úložiště (jenom Windows Server 2019)
Windows Server 2019 vyžaduje, abyste před vytvořením svazků New-StorageTier vytvořili nové šablony vrstvy úložiště pomocí rutiny. Stačí to udělat jenom jednou a pak každý nový svazek, který vytvoříte, může odkazovat na tyto šablony.
Poznámka
Pokud používáte Windows Server 2022, Azure Stack HCI 21H2 nebo Azure Stack HCI 20H2, můžete tento krok přeskočit.
-MediaType Zadejte jednotky vaší kapacity a volitelně i požadovanou kapacitu-FriendlyName. Neupravujte další parametry.
Pokud jsou například disky s kapacitou pevné disky (HDD), spusťte PowerShell jako správce a spusťte následující rutiny.
Vytvoření vrstvy NestedMirror:
New-StorageTier -StoragePoolFriendlyName S2D* -FriendlyName NestedMirrorOnHDD -ResiliencySettingName Mirror -MediaType HDD -NumberOfDataCopies 4
Vytvoření vrstvy NestedParity:
New-StorageTier -StoragePoolFriendlyName S2D* -FriendlyName NestedParityOnHDD -ResiliencySettingName Parity -MediaType HDD -NumberOfDataCopies 2 -PhysicalDiskRedundancy 1 -NumberOfGroups 1 -FaultDomainAwareness StorageScaleUnit -ColumnIsolation PhysicalDisk
Pokud jsou vaše kapacitní jednotky ssd (SOLID-State Drive), nastavte -MediaType místo toho na SSD a změňte na -FriendlyName*OnSSD. Neupravujte další parametry.
Tip
Ověřte, že Get-StorageTier se vrstvy úspěšně vytvořily.
Krok 2: Vytvoření vnořených svazků
Vytvořte nové svazky pomocí rutiny New-Volume .
Vnořené obousměrné zrcadlo
Pokud chcete použít vnořené dvoucestné zrcadlo, nastavte odkaz na
NestedMirroršablonu vrstvy a zadejte velikost. Příklad:New-Volume -StoragePoolFriendlyName S2D* -FriendlyName Volume01 -StorageTierFriendlyNames NestedMirrorOnHDD -StorageTierSizes 500GBPokud jsou vaše kapacitní jednotky ssd (SOLID-State Drive), přejděte
-StorageTierFriendlyNamesna*OnSSD.Vnořená zrcadlová akcelerovaná parita
Pokud chcete použít vnořenou zrcadlově akcelerovanou paritu, odkazujte na
NestedMirroršablony vrstev aNestedParityzadejte dvě velikosti, jednu pro každou část svazku (první zrcadlo, druhá parita). Pokud například chcete vytvořit jeden svazek o velikosti 500 GB, který je z 20 % vnořený obousměrný zrcadlový a 80 % vnořený, spusťte příkaz:New-Volume -StoragePoolFriendlyName S2D* -FriendlyName Volume02 -StorageTierFriendlyNames NestedMirrorOnHDD, NestedParityOnHDD -StorageTierSizes 100GB, 400GBPokud jsou vaše kapacitní jednotky ssd (SOLID-State Drive), přejděte
-StorageTierFriendlyNamesna*OnSSD.
Krok 3: Pokračujte v Windows Admin Center
Svazky, které používají vnořenou odolnost, se zobrazují v Windows Admin Center s jasným popiskem, jako na následujícím snímku obrazovky. Jakmile je vytvoříte, můžete je spravovat a monitorovat pomocí Windows Admin Center stejně jako jakýkoli jiný svazek v Prostory úložiště s přímým přístupem.
Volitelné: Rozšíření na jednotky mezipaměti
Díky výchozímu nastavení chrání vnořená odolnost před ztrátou více jednotek kapacity najednou nebo jednoho serveru a jedné jednotky kapacity najednou. Pokud chcete tuto ochranu rozšířit i na jednotky mezipaměti, je potřeba vzít v úvahu další aspekt: vzhledem k tomu, že jednotky mezipaměti často poskytují ukládání do mezipaměti pro čtení a zápis pro více jednotek kapacity, jediným způsobem, jak zajistit, abyste mohli tolerovat ztrátu jednotky mezipaměti, když je druhý server mimo provoz, je nepsat do mezipaměti, ale to má vliv na výkon.
Pokud chcete tento scénář vyřešit, Prostory úložiště s přímým přístupem nabízí možnost automatického zakázání ukládání do mezipaměti, když je jeden server v clusteru se dvěma servery mimo provoz, a po zálohování serveru znovu povolit ukládání do mezipaměti. Aby bylo možné rutinní restartování bez dopadu na výkon, není ukládání do mezipaměti zakázané, dokud nebude server mimo provoz po dobu 30 minut. Jakmile je ukládání do mezipaměti zakázané, obsah mezipaměti pro zápis se zapíše do kapacitních zařízení. Potom může server tolerovat zařízení s mezipamětí na online serveru, ale čtení z mezipaměti může být zpožděné nebo může selhat, pokud zařízení mezipaměti selže.
Poznámka
U fyzického systému s veškerou mezipamětí (jeden typ média) nemusíte uvažovat o automatickém zákazu ukládání do mezipaměti, když je jeden server v clusteru se dvěma servery mimo provoz. Musíte to zvážit pouze u mezipaměti vrstvy sběrnice úložiště (SBL), která je vyžadována pouze v případě, že používáte pevné disky.
(Volitelné) Pokud chcete automaticky zakázat ukládání do mezipaměti, když je jeden server v clusteru se dvěma servery mimo provoz, spusťte PowerShell jako správce a spusťte:
Get-StorageSubSystem Cluster* | Set-StorageHealthSetting -Name "System.Storage.NestedResiliency.DisableWriteCacheOnNodeDown.Enabled" -Value "True"
Jakmile je nastavená hodnota True, chování mezipaměti je následující:
| Situaci | Chování mezipaměti | Dokážete tolerovat ztrátu jednotky mezipaměti? |
|---|---|---|
| Oba servery jsou vzhůru | Čtení a zápisy do mezipaměti, plný výkon | Yes |
| Server je mimo provoz, prvních 30 minut | Čtení a zápisy do mezipaměti, plný výkon | Ne (dočasně) |
| Po prvních 30 minutách | Mezipaměť jen pro čtení, dopad na výkon | Ano (po zápisu mezipaměti na kapacitní jednotky) |
Další kroky
Související témata a další úlohy správy úložiště najdete tady:
Váš názor
Připravujeme: V průběhu roku 2024 budeme postupně vyřazovat problémy z GitHub coby mechanismus zpětné vazby pro obsah a nahrazovat ho novým systémem zpětné vazby. Další informace naleznete v tématu: https://aka.ms/ContentUserFeedback.
Odeslat a zobrazit názory pro