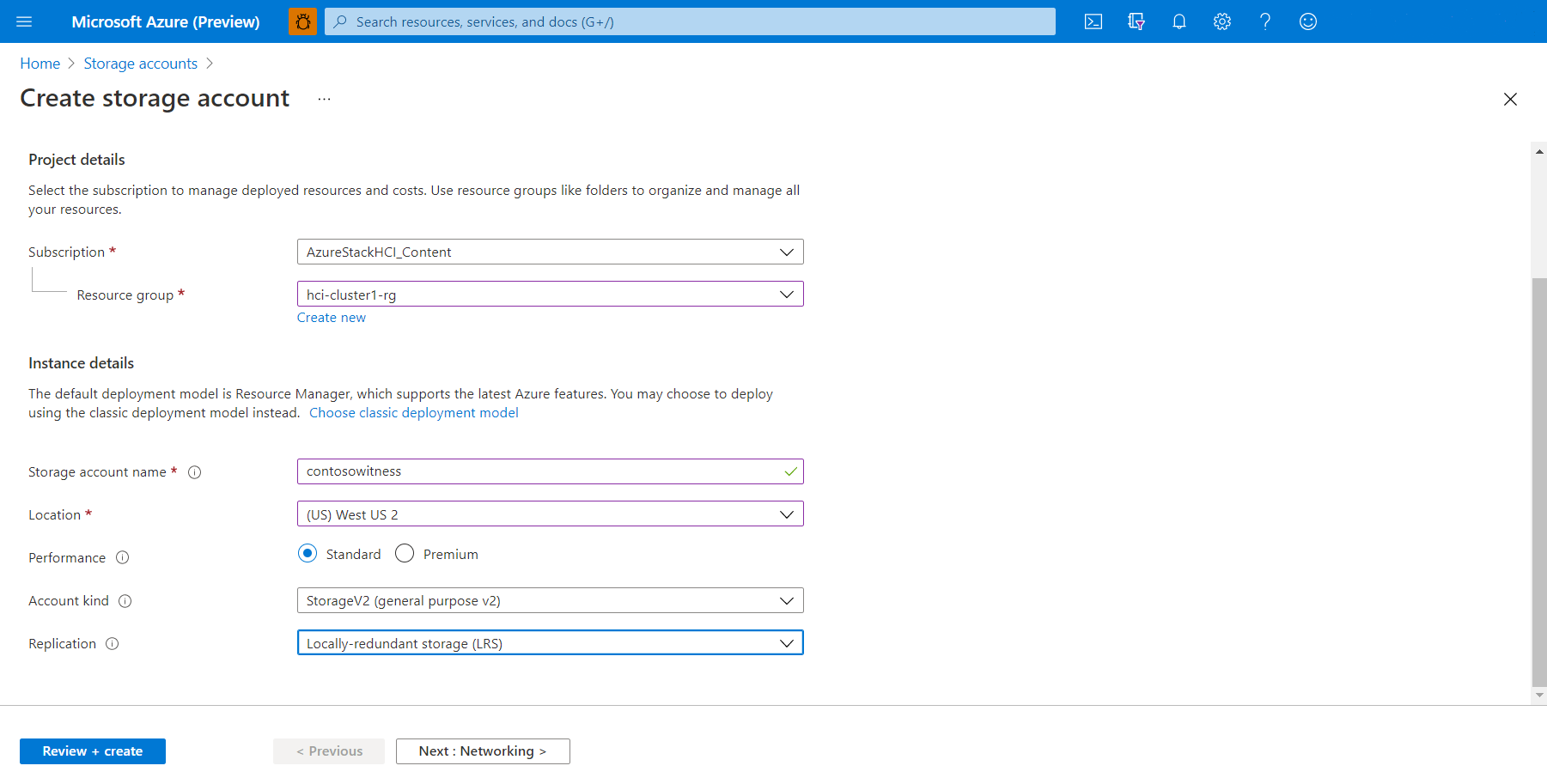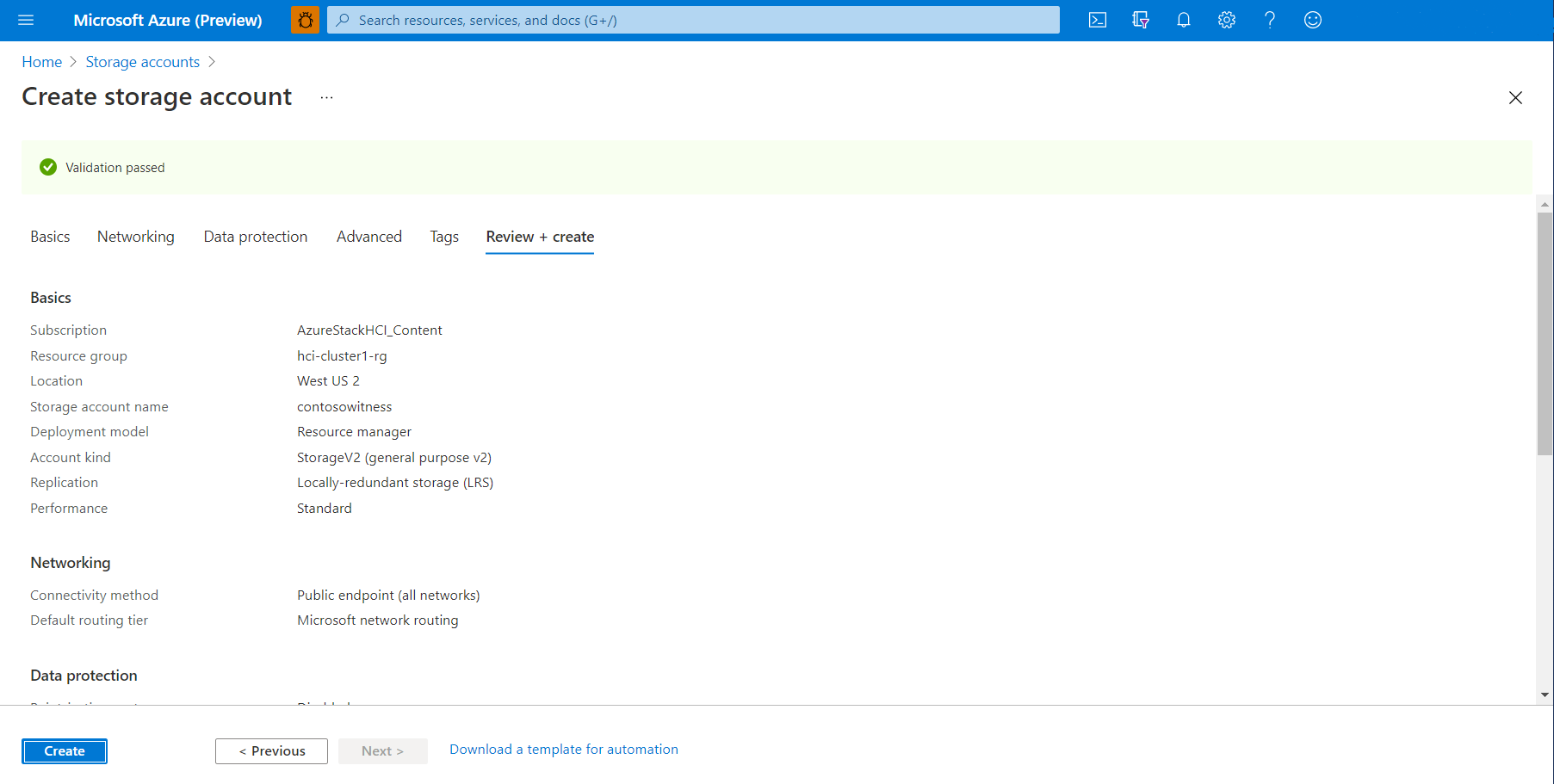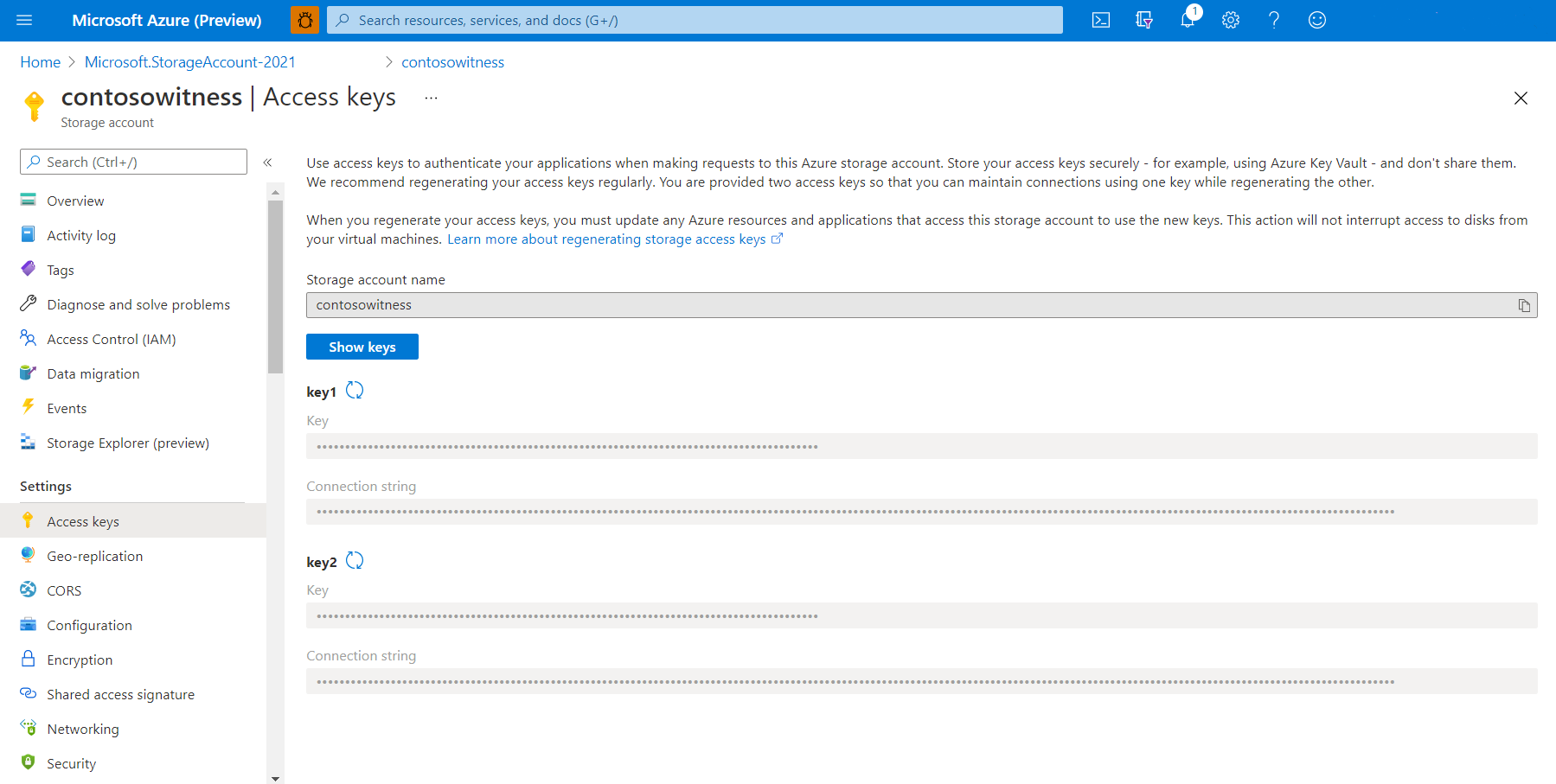Nastavení clusteru s kopií clusteru
Platí pro: Azure Stack HCI verze 22H2 a 21H2; Windows Server 2022, Windows Server 2019
Upozornění
Pokyny k nasazení uvedené v tomto článku platí pro starší verzi Azure Stack HCI verze 22H2. U nových nasazení doporučujeme používat nejnovější obecně dostupnou verzi Azure Stack HCI verze 23H2. Pokyny k nasazení najdete v tématu Informace o nasazení Azure Stack HCI verze 23H2.
Tento článek popisuje, jak nastavit cluster Azure Stack HCI nebo Windows Server s clusterem s kopií clusteru v Azure (označovaný jako cloud s kopií clusteru).
Doporučujeme nastavit cluster s kopií clusteru pro clustery se dvěma, třemi nebo čtyřmi uzly. Určující disk pomáhá clusteru určit, které uzly mají nejaktuálnější data clusteru, pokud některé uzly nemůžou komunikovat se zbytkem clusteru. Cluster s kopií clusteru můžete hostovat ve sdílené složce umístěné na jiném serveru nebo použít cloudovou kopii clusteru.
Další informace o svědkech clusteru a kvoru najdete v tématu Principy kvora clusteru a fondu v Azure Stack HCI. Informace o správě určující složky, včetně nastavení určující sdílené složky, najdete v tématu Změna nastavení clusteru.
Než začnete
Než budete moct vytvořit cloudovou kopii, musíte mít účet Azure a předplatné a zaregistrovat cluster Azure Stack HCI v Azure. Další informace najdete v následujících článcích:
- Ujistěte se, že je v branách firewall otevřený port 443, který je zahrnutý v seznamu povolených bran firewall, které
*.core.windows.netpoužíváte mezi clusterem a službou Azure Storage. Podrobnosti najdete v tématu Doporučené adresy URL brány firewall. - Pokud vaše síť používá proxy server pro přístup k internetu, musíte nakonfigurovat nastavení proxy serveru pro Azure Stack HCI.
- Vytvořte účet Azure.
- Pokud je to možné, vytvořte další předplatné Azure.
- Připojení Azure Stack HCI k Azure
- Ujistěte se, že je pro cluster dostupný DNS.
Vytvoření účtu úložiště Azure
Tato část popisuje, jak vytvořit účet úložiště Azure. Tento účet slouží k uložení souboru objektu blob Azure, který se používá k rozhodčímu řízení pro konkrétní cluster. Ke konfiguraci cloudové kopie pro více clusterů můžete použít stejný účet úložiště Azure.
Přihlaste se k webu Azure Portal.
V nabídce domů Azure Portal v části Služby Azure vyberte Účty úložiště. Pokud tato ikona chybí, vyberte Vytvořit prostředek a nejprve vytvořte prostředek účtů úložiště .
Na stránce Účty úložiště vyberte Nový.
Na stránce Vytvořit účet úložiště proveďte následující kroky:
- Vyberte předplatné Azure, na které chcete účet úložiště použít.
- Vyberte skupinu prostředků Azure, na kterou chcete účet úložiště použít.
- Zadejte název účtu úložiště.
Názvy účtů úložiště musí mít délku 3 až 24 znaků a můžou obsahovat jenom číslice a malá písmena. Tento název musí být také jedinečný v rámci Azure. - Vyberte umístění , které je fyzicky nejblíže k vám.
- Výkon – vyberte Standard.
- V části Druh účtu vyberte Úložiště pro obecné účely.
- V části Replikace vyberte Místně redundantní úložiště (LRS) .
- Po dokončení klikněte na Zkontrolovat a vytvořit.
Ujistěte se, že účet úložiště projde ověřením, a pak zkontrolujte nastavení účtu. Jakmile budete hotovi, klikněte na Vytvořit.
Nasazení účtu v Azure může trvat několik sekund. Po dokončení nasazení klikněte na Přejít k prostředku.
Zkopírování přístupového klíče a adresy URL koncového bodu
Když vytvoříte účet úložiště Azure, proces automaticky vygeneruje dva přístupové klíče, primární klíč (klíč1) a sekundární klíč (klíč2). Při prvním vytvoření kopie cloudu se použije klíč key1 . Adresa URL koncového bodu se také vygeneruje automaticky.
Disk s kopií cloudu Azure používá pro úložiště soubor objektu blob, přičemž koncový bod je vygenerovaný ve formátu storage_account_name.blob.core.windows.net .
Poznámka
Cloudová kopie clusteru Azure používá https (výchozí port 443) k navázání komunikace se službou Azure Blob Service. Ujistěte se, že je port HTTPS přístupný.
Zkopírujte název účtu a přístupový klíč.
V Azure Portal v části Nastavení vyberte Přístupové klíče.
Pokud chcete zobrazit informace o klíči, vyberte Zobrazit klíče .
Klikněte na ikonu kopírování a vložení napravo od polí Název účtu úložiště a klíč1 a vložte jednotlivé textové řetězce do Poznámkového bloku nebo jiného textového editoru.
Zkopírujte adresu URL koncového bodu (volitelné).
Adresa URL koncového bodu je volitelná a nemusí být pro cloudovou kopii potřeba.
V Azure Portal vyberte Vlastnosti.
Pokud chcete zobrazit informace o koncovém bodu, vyberte Zobrazit klíče .
V části Blob service klikněte na ikonu kopírování a vložení napravo od pole Blob service a vložte textový řetězec do Poznámkového bloku nebo jiného textového editoru.
Vytvoření kopie cloudu pomocí Windows Admin Center
Teď jste připraveni vytvořit instanci s kopií clusteru pomocí Windows Admin Center.
V Windows Admin Center v horní části šipky rozevíracího seznamu vyberte Správce clusteru.
V části Připojení clusteru vyberte cluster.
V části Nástroje vyberte Nastavení.
V pravém podokně vyberte Svědek.
Jako Typ určujícího prvku vyberte jednu z následujících možností:
- Disk s kopií cloudu – zadejte název účtu úložiště Azure, přístupový klíč a adresu URL koncového bodu, jak je popsáno výše.
- Určující sdílená složka – zadejte cestu ke sdílené složce (//server/sdílená_složka)."
V případě kopie cloudu vložte do následujících polí textové řetězce, které jste předtím zkopírovali:
- Název účtu úložiště Azure
- Přístupový klíč úložiště Azure
- Koncový bod služby Azure
Jakmile budete hotoví, klikněte na Uložit. Rozšíření informací do Azure může chvíli trvat.
Poznámka
Třetí možnost, disk s kopií clusteru, není vhodná pro použití v roztažených clusterech.
Vytvoření cloudové kopie s využitím Windows PowerShell
Alternativně můžete vytvořit instanci určující kopie clusteru pomocí PowerShellu.
Pomocí následující rutiny vytvořte cloudovou kopii Azure. Zadejte název účtu úložiště Azure a informace o přístupovém klíči, jak je popsáno výše:
Set-ClusterQuorum –Cluster "Cluster1" -CloudWitness -AccountName "AzureStorageAccountName" -AccessKey "AzureStorageAccountAccessKey"
Pomocí následující rutiny vytvořte určující sdílenou složku. Zadejte cestu ke sdílené složce na serveru:
Set-ClusterQuorum -FileShareWitness "\\fileserver\share" -Credential (Get-Credential)
Další kroky
Pokud chcete provést další úlohu správy související s tímto článkem, přečtěte si:
Další informace o kvoru clusteru najdete v tématu Principy kvora clusteru a fondu v Azure Stack HCI.
Další informace o vytváření a správě účtů služby Azure Storage najdete v tématu Vytvoření účtu úložiště.
Váš názor
Připravujeme: V průběhu roku 2024 budeme postupně vyřazovat problémy z GitHub coby mechanismus zpětné vazby pro obsah a nahrazovat ho novým systémem zpětné vazby. Další informace naleznete v tématu: https://aka.ms/ContentUserFeedback.
Odeslat a zobrazit názory pro