Kurz: Vytvoření a konfigurace aplikační brány pro hostování více webů pomocí Azure Portal
Azure Portal můžete použít ke konfiguraci hostování více webů při vytváření aplikační brány. V tomto kurzu definujete back-endové fondy adres pomocí virtuálních počítačů. Potom nakonfigurujete naslouchací procesy a pravidla na základě dvou domén, abyste měli jistotu, že webový provoz dorazí na příslušné servery ve fondech. V tomto kurzu se používají příklady a www.contoso.comwww.fabrikam.com.
V tomto kurzu se naučíte:
- Vytvoření brány Application Gateway
- Vytvoření virtuálních počítačů pro back-endové servery
- Vytvoření back-endových fondů pomocí back-endových serverů
- Vytvoření naslouchacích procesů
- Vytvořit pravidla směrování
- Úprava souboru hostitelů pro překlad názvů
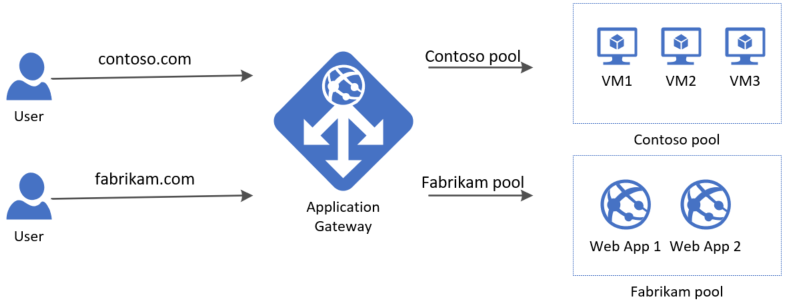
Pokud ještě nemáte předplatné Azure, vytvořte si napřed bezplatný účet.
Poznámka
K interakci s Azure doporučujeme použít modul Azure Az PowerShell. Začněte tím, že si projdete téma Instalace Azure PowerShellu. Informace o tom, jak migrovat na modul Az PowerShell, najdete v tématu Migrace Azure PowerShellu z AzureRM na Az.
Předpoklady
- Předplatné Azure
Přihlášení k Azure
Přihlaste se k webu Azure Portal.
Vytvoření brány Application Gateway
V nabídce Azure Portal vyberte + Vytvořit prostředek>Sítě>Application Gateway nebo vyhledejte Application Gateway ve vyhledávacím poli portálu.
Vyberte Vytvořit.
Karta Základní informace
Na kartě Základy zadejte tyto hodnoty:
Skupina prostředků: Jako skupinu prostředků vyberte myResourceGroupAG . Pokud neexistuje, vyberte Vytvořit nový a vytvořte ji.
Název aplikační brány: Jako název aplikační brány zadejte myAppGateway .
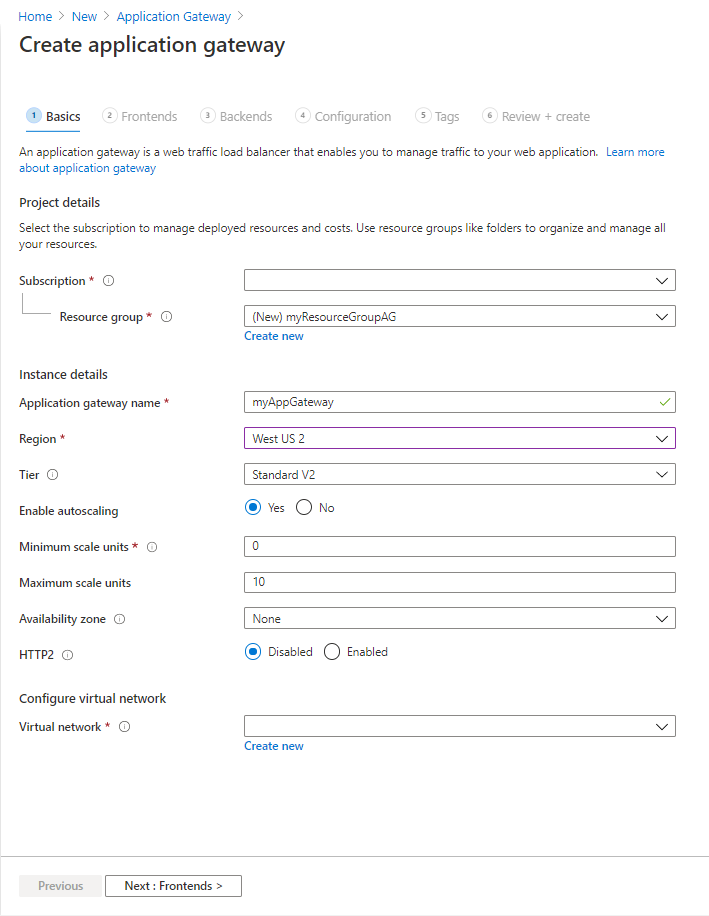
Aby Azure mohlo komunikovat mezi prostředky, které vytvoříte, potřebuje virtuální síť. Můžete buď vytvořit novou virtuální síť, nebo použít existující. V tomto příkladu vytvoříte novou virtuální síť současně s vytvořením aplikační brány. Instance služby Application Gateway se vytvářejí v samostatných podsítích. V tomto příkladu vytvoříte dvě podsítě: jednu pro aplikační bránu a druhou pro back-endové servery.
V části Konfigurovat virtuální síť vyberte Vytvořit novou a vytvořte novou virtuální síť. V okně Vytvořit virtuální síť , které se otevře, zadejte následující hodnoty pro vytvoření virtuální sítě a dvou podsítí:
Název: Jako název virtuální sítě zadejte myVNet .
Název podsítě (podsíť aplikační brány): V mřížce Podsítě se zobrazí podsíťs názvem Výchozí. Změňte název této podsítě na myAGSubnet.
Podsíť služby Application Gateway může obsahovat pouze aplikační brány. Nejsou povoleny žádné další prostředky. Výchozí zadaný rozsah IP adres je 10.0.0.0/24.
Výběrem OKzavřete okno Vytvořit virtuální síť a uložte nastavení virtuální sítě.

Na kartě Základy přijměte výchozí hodnoty pro ostatní nastavení a pak vyberte Další: Front-endy.
Karta Front-endy
Na kartě Front-endy ověřte, že typ IP adresy front-endu je nastavený na Veřejný.
Podle vašeho případu použití můžete nakonfigurovat ip adresu front-endu tak, aby byla veřejná nebo soukromá. V tomto příkladu zvolíte veřejnou IP adresu front-endu.Poznámka
Pro skladovou položku služby Application Gateway v2 můžete zvolit jenom konfiguraci veřejné ip adresy front-endu. Použití konfigurace privátní ip adresy front-endu je v současné době ve verzi Public Preview. Další informace najdete v tématu Nasazení privátních Application Gateway.
Jako Veřejnou IP adresu vyberte Přidat novou, jako název veřejné IP adresy zadejte myAGPublicIPAddress a pak vyberte OK.
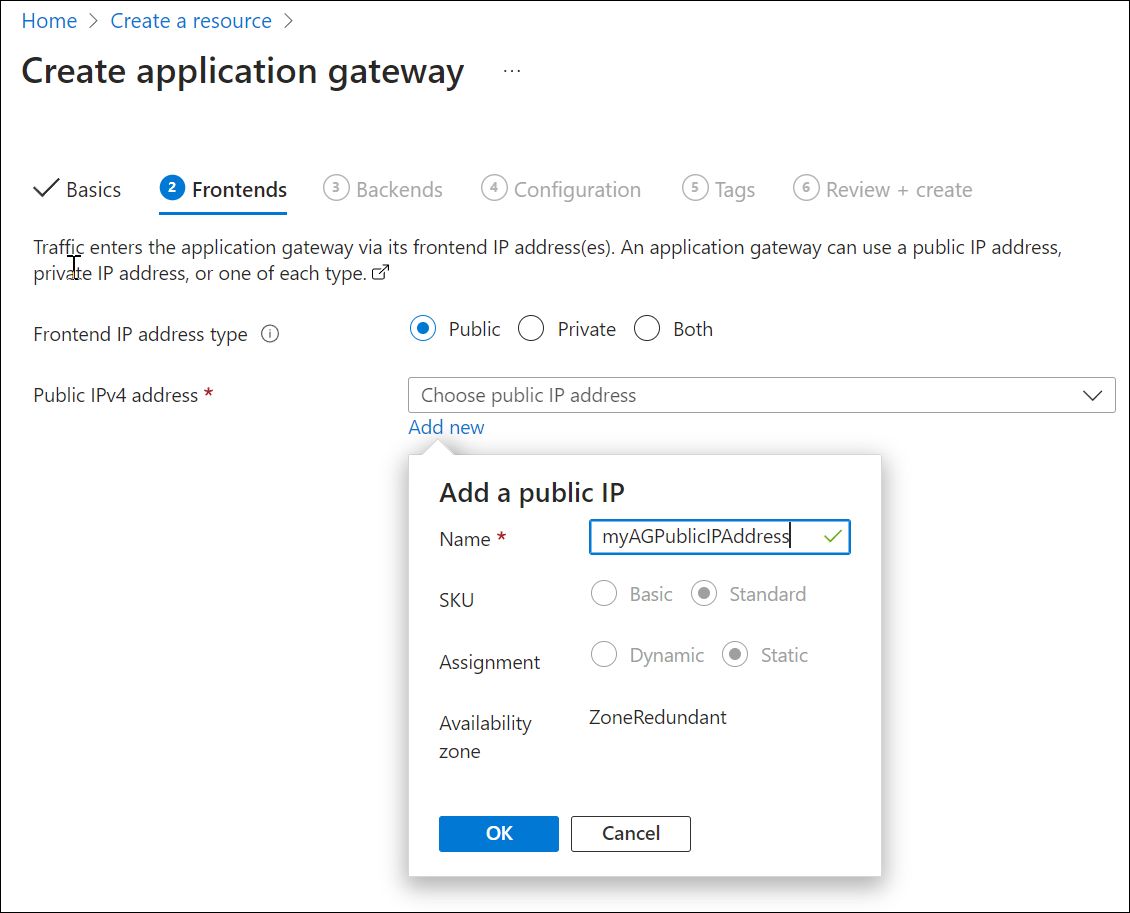
Vyberte Další: Back-endy.
Karta Back-endy
Back-endový fond se používá ke směrování požadavků na back-endové servery, které požadavek obsluhují. Back-endové fondy můžou být síťová rozhraní, škálovací sady virtuálních počítačů, veřejné IP adresy, interní IP adresy, plně kvalifikované názvy domén (FQDN) a back-endy s více tenanty, jako je Azure App Service. V tomto příkladu vytvoříte prázdný back-endový fond se službou Application Gateway a pak do back-endového fondu přidáte back-endové cíle.
Na kartě Back-endy vyberte Přidat back-endový fond.
V okně Přidat back-endový fond , které se otevře, zadejte následující hodnoty pro vytvoření prázdného back-endového fondu:
- Název: Jako název back-endového fondu zadejte contosoPool .
- Přidat back-endový fond bez cílů: Vyberte Ano , pokud chcete vytvořit back-endový fond bez cílů. Cíle back-endu přidáte po vytvoření služby Application Gateway.
V okně Přidat back-endový fond vyberte Přidat , abyste uložili konfiguraci back-endového fondu a vrátili se na kartu Back-endy .
Teď přidejte další back-endový fond s názvem fabrikamPool stejným způsobem, jako jste přidali předchozí fond.
Vyberte Přidat.

Na kartě Back-endy vyberte Další: Konfigurace.
Karta Konfigurace
Na kartě Konfigurace propojíte front-endový a back-endový fond, který jste vytvořili pomocí pravidla směrování.
Ve sloupci Pravidla směrování vyberte Přidat pravidlo směrování.
V okně Přidat pravidlo směrování, které se otevře, jako název pravidla zadejte contosoRule.
Pravidlo směrování vyžaduje naslouchací proces. Na kartě Naslouchací proces v okně Přidat pravidlo směrování zadejte následující hodnoty pro naslouchací proces:
- Název pravidla: contosoRule.
- Název naslouchacího procesu: contosoListener.
- Ip adresa front-endu: Vyberte Veřejná a zvolte veřejnou IP adresu, kterou jste vytvořili pro front-end.
V části Další nastavení:
- Typ naslouchacího procesu: Více webů
- Název hostitele:
www.contoso.com
Přijměte výchozí hodnoty pro ostatní nastavení na kartě Naslouchací proces a pak vyberte kartu Cíle back-endu a nakonfigurujte zbytek pravidla směrování.
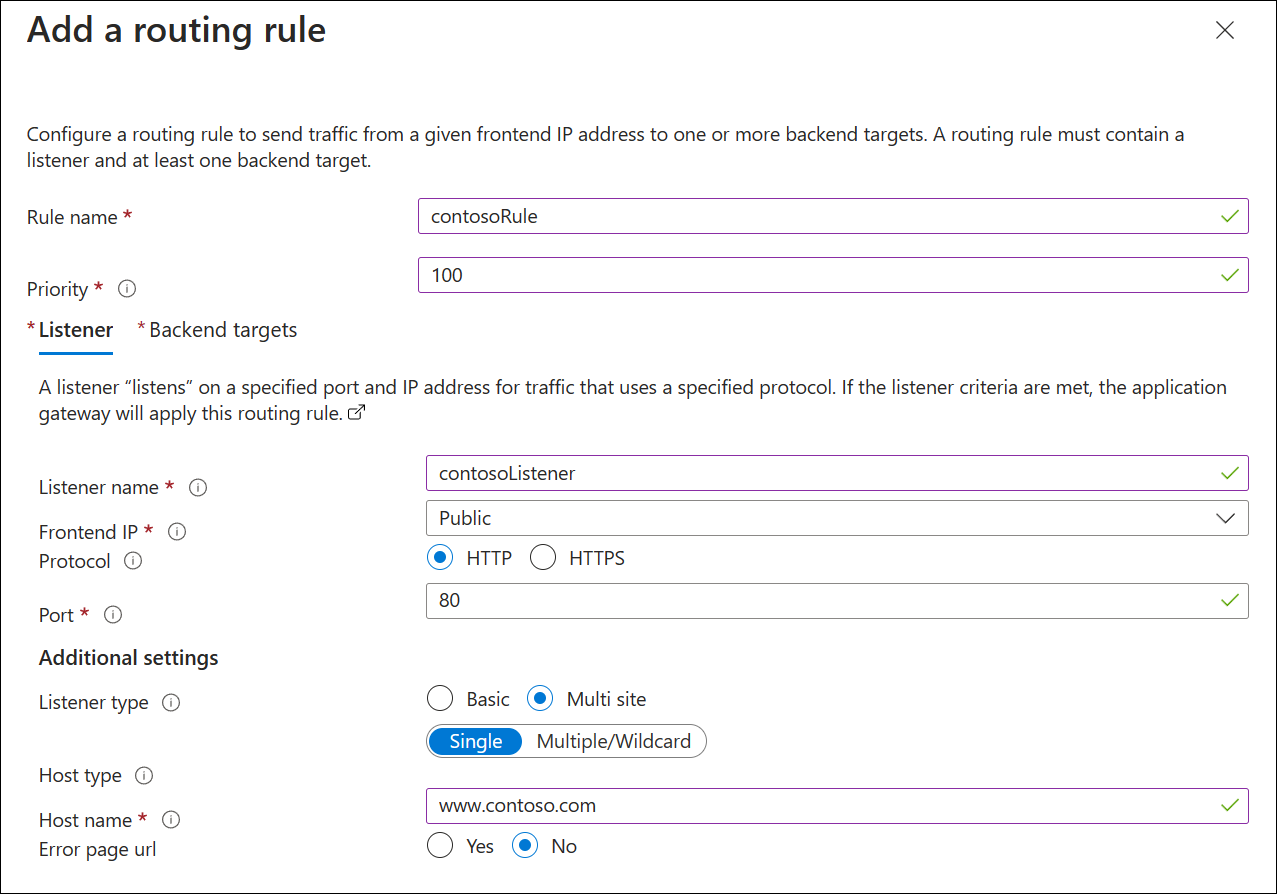
Na kartě Cíle back-endu jako cíl back-endu vyberte contosoPool.
Jako nastavení Back-endu vyberte Přidat nový a přidejte nové nastavení back-endu. Nastavení Back-endu určí chování pravidla směrování. V okně Přidat nastavení back-endu, které se otevře, zadejte contosoSetting jako název nastavení back-endu a jako back-endový portzadejte 80. Přijměte výchozí hodnoty pro ostatní nastavení v okně Přidat nastavení back-endu a pak se výběrem možnosti Přidat vraťte do okna Přidat pravidlo směrování .
V okně Přidat pravidlo směrování vyberte Přidat , uložte pravidlo směrování a vraťte se na kartu Konfigurace .
Vyberte Přidat pravidlo směrování a přidejte podobné pravidlo, naslouchací proces, back-endový cíl a nastavení back-endu pro Fabrikam.

Vyberte Další: Značky a pak Další: Zkontrolovat a vytvořit.
Karta Zkontrolovat a vytvořit
Zkontrolujte nastavení na kartě Zkontrolovat a vytvořit a pak vyberte Vytvořit a vytvořte virtuální síť, veřejnou IP adresu a aplikační bránu. Vytvoření aplikační brány může Azure trvat několik minut.
Než přejdete k další části, počkejte, až se nasazení úspěšně dokončí.
Přidání back-endových cílů
V tomto příkladu použijete jako cílový back-end virtuální počítače. Můžete použít existující virtuální počítače nebo vytvořit nové. Vytvoříte dva virtuální počítače, které Azure používá jako back-endové servery pro službu Application Gateway.
Pokud chcete přidat cíle back-endu, budete:
- Přidejte back-endovou podsíť.
- Vytvořte dva nové virtuální počítače , contosoVM a fabrikamVM, které se budou používat jako back-endové servery.
- Nainstalujte na virtuální počítače službu IIS a ověřte, že se služba Application Gateway úspěšně vytvořila.
- Přidejte back-endové servery do back-endových fondů.
Přidání back-endové podsítě
- Na Azure Portal vyhledejte virtuální sítě a vyberte *myVNet.
- V části Nastavení vyberte Podsítě.
- Vyberte + Podsíť a v podokně Přidat podsíť jako Název zadejte myBackendSubnet a jako rozsah adres podsítě přijměte 10.0.1.0/24.
- Přijměte všechna ostatní výchozí nastavení a vyberte Uložit.
Vytvoření virtuálního počítače
Na Azure Portal vyberte Vytvořit prostředek. Zobrazí se okno Nový .
V seznamu Oblíbené vyberte Windows Server 2016 Datacenter. Zobrazí se stránka Vytvořit virtuální počítač .
Application Gateway může směrovat provoz do libovolného typu virtuálního počítače používaného v jeho back-endovém fondu. V tomto příkladu použijete Windows Server 2016 Datacenter.Na kartě Základy zadejte tyto hodnoty pro následující nastavení virtuálního počítače:
- Předplatné: Vyberte předplatné.
- Skupina prostředků: Jako název skupiny prostředků vyberte myResourceGroupAG .
- Název virtuálního počítače: Jako název virtuálního počítače zadejte contosoVM .
- Oblast: Vyberte stejnou oblast, kterou jste použili dříve.
- Uživatelské jméno: Zadejte jméno pro uživatelské jméno správce.
- Heslo: Zadejte heslo správce.
Přijměte ostatní výchozí hodnoty a pak vyberte Další: Disky.
Přijměte výchozí hodnoty karty Disky a pak vyberte Další: Sítě.
Na kartě Sítě ověřte, že je pro virtuální síť vybraná síť myVNet a že je podsíť nastavená na myBackendSubnet. Přijměte ostatní výchozí hodnoty a pak vyberte Další: Správa.
Application Gateway může komunikovat s instancemi mimo virtuální síť, ve které se nachází, ale musíte zajistit připojení IP.Na kartě Správa nastavte Diagnostiku spouštění na Zakázat. Přijměte ostatní výchozí hodnoty a pak vyberte Zkontrolovat a vytvořit.
Na kartě Zkontrolovat a vytvořit zkontrolujte nastavení, opravte všechny chyby ověřování a pak vyberte Vytvořit.
Než budete pokračovat, počkejte na dokončení vytváření virtuálního počítače.
Instalace služby IIS pro testování
V tomto příkladu nainstalujete službu IIS na virtuální počítače, abyste ověřili, že Služba Azure úspěšně vytvořila aplikační bránu.
Otevřete Azure PowerShell. Uděláte to tak, že v horním navigačním panelu Azure Portal vyberete Cloud Shell a v rozevíracím seznamu vyberete PowerShell.
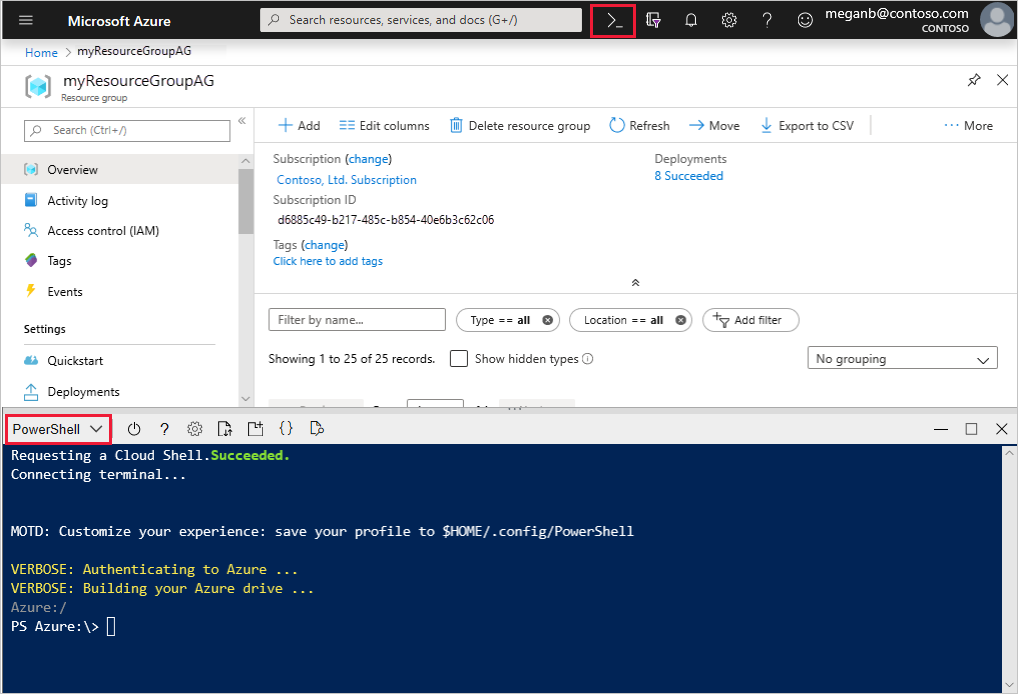
Spuštěním následujícího příkazu nainstalujte na virtuální počítač službu IIS a nahraďte oblast <skupiny prostředků umístěním>:
Set-AzVMExtension ` -ResourceGroupName myResourceGroupAG ` -ExtensionName IIS ` -VMName contosoVM ` -Publisher Microsoft.Compute ` -ExtensionType CustomScriptExtension ` -TypeHandlerVersion 1.4 ` -SettingString '{"commandToExecute":"powershell Add-WindowsFeature Web-Server; powershell Add-Content -Path \"C:\\inetpub\\wwwroot\\Default.htm\" -Value $($env:computername)"}' ` -Location <location>Vytvořte druhý virtuální počítač a nainstalujte službu IIS pomocí kroků, které jste předtím dokončili. Jako název virtuálního počítače použijte fabrikamVM a pro nastavení VMName rutiny Set-AzVMExtension .
Přidání back-endových serverů do back-endových fondů
Vyberte Všechny prostředky a pak vyberte myAppGateway.
V nabídce vlevo vyberte Back-endové fondy .
Vyberte contosoPool.
V části Typ cíle vyberte v rozevíracím seznamu Virtuální počítač .
V části Cíl vyberte v rozevíracím seznamu síťové rozhraní virtuálního počítače contosoVM .

Vyberte Uložit.
Opakováním přidejte fabrikamVM a rozhraní do fondu fabrikamPool.
Než budete pokračovat k dalšímu kroku, počkejte na dokončení nasazení.
Úprava souboru hostitelů pro překlad názvů
Po vytvoření služby Application Gateway s veřejnou IP adresou můžete ip adresu získat a použít ji k úpravě souboru hostitelů pro překlad www.contoso.com a www.fabrikam.com. V produkčním prostředí byste mohli vytvořit CNAME v DNS pro překlad názvů.
Vyberte Všechny prostředky a pak vyberte myAGPublicIPAddress.
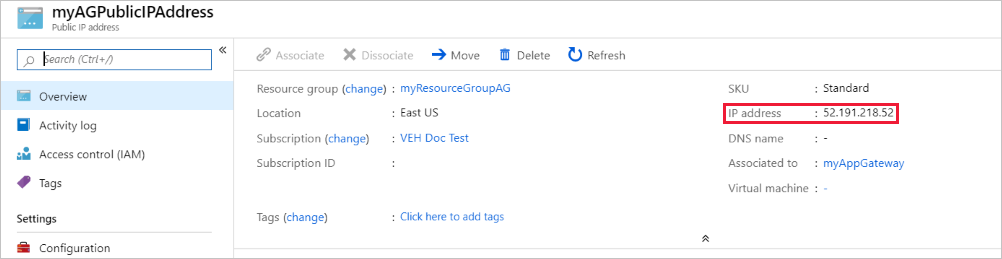
Zkopírujte IP adresu a použijte ji jako hodnotu pro nové položky souboru
hosts.Na místním počítači otevřete příkazový řádek pro správu a přejděte na
c:\Windows\System32\drivers\etc.hostsOtevřete soubor a přidejte následující položky, kdex.x.x.xje veřejná IP adresa aplikační brány:# Copyright (c) 1993-2009 Microsoft Corp. # # This is a sample HOSTS file used by Microsoft TCP/IP for Windows. # # This file contains the mappings of IP addresses to host names. Each # entry should be kept on an individual line. The IP address should # be placed in the first column followed by the corresponding host name. # The IP address and the host name should be separated by at least one # space. # # Additionally, comments (such as these) may be inserted on individual # lines or following the machine name denoted by a '#' symbol. # # For example: # # 102.54.94.97 rhino.acme.com # source server # 38.25.63.10 x.acme.com # x client host # localhost name resolution is handled within DNS itself. # 127.0.0.1 localhost # ::1 localhost x.x.x.x www.contoso.com x.x.x.x www.fabrikam.comSoubor uložte.
Spuštěním následujících příkazů načtěte a zobrazte změny v souboru hostitelů:
ipconfig/registerdns ipconfig/displaydns
Otestování aplikační brány
Do adresního řádku prohlížeče zadejte název domény. Například,
http://www.contoso.com.
Změňte adresu na jinou doménu a měli byste vidět něco podobného jako v následujícím příkladu:
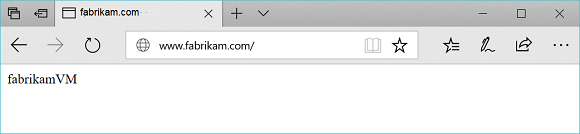
Vyčištění prostředků
Pokud už nepotřebujete prostředky, které jste vytvořili pomocí služby Application Gateway, odstraňte skupinu prostředků. Když odstraníte skupinu prostředků, odstraníte také aplikační bránu a všechny související prostředky.
Odebrání skupiny prostředků:
- V levé nabídce Azure Portal vyberte Skupiny prostředků.
- Na stránce Skupiny prostředků vyhledejte v seznamu myResourceGroupAG a pak ji vyberte.
- Na stránce myResourceGroupAG vyberte Odstranit skupinu prostředků.
- Jako ZADEJTE NÁZEV SKUPINY PROSTŘEDKŮ zadejte myResourceGroupAG a pak vyberte Odstranit.
Obnovení souboru hostitelů:
- Odstraňte řádky
www.contoso.comawww.fabrikam.comzehostssouboru. - Spusťte
ipconfig/registerdnspříkaz aipconfig/flushdnsz příkazového řádku.
Další kroky
V tomto kurzu jste:
- Vytvoření aplikační brány s naslouchacími procesy a pravidly založenými na dvou doménách
- Testování aplikační brány po úpravě souborů hostitelů back-endových serverů
Další informace o hostování více webů najdete v tématu Hostování více webů ve službě Application Gateway.
Pokud chcete zjistit, jak vytvořit a nakonfigurovat službu Application Gateway s pravidly směrování na základě cest pomocí Azure Portal, přejděte k dalšímu kurzu.