Povolení Sledování změn a inventář z webu Azure Portal
Tento článek popisuje, jak povolit Sledování změn a inventář pro jeden nebo více virtuálních počítačů Azure na webu Azure Portal. Pokud chcete povolit virtuální počítače Azure ve velkém měřítku, musíte povolit existující virtuální počítač pomocí Sledování změn a inventář.
Počet skupin prostředků, které můžete použít ke správě virtuálních počítačů, je omezený limity nasazení Resource Manageru. Nasazení Resource Manageru jsou omezená na pět skupin prostředků na nasazení. Dvě z těchto skupin prostředků jsou vyhrazené ke konfiguraci pracovního prostoru služby Log Analytics, účtu Automation a souvisejících prostředků. Díky tomu máte tři skupiny prostředků, které můžete vybrat pro správu pomocí Sledování změn a inventář. Tento limit platí jenom pro souběžné nastavení, nikoli počet skupin prostředků, které je možné spravovat pomocí funkce Automation.
Poznámka:
Když povolíte Sledování změn a inventář, pro propojení pracovního prostoru služby Log Analytics a účtu Automation se podporují jenom určité oblasti. Seznam podporovaných párů mapování najdete v tématu Mapování oblastí pro účet Automation a pracovní prostor služby Log Analytics.
Předpoklady
- Předplatné Azure. Pokud ještě žádné nemáte, můžete si aktivovat výhody pro předplatitele MSDN nebo si zaregistrovat bezplatný účet.
- Účet Automation pro správu počítačů.
- Virtuální počítač.
Přihlášení k Azure
Přihlaste se k portálu Azure.
Povolení řešení Change Tracking a Inventory
Na webu Azure Portal přejděte na virtuální počítače.
Pomocí zaškrtávacích políček vyberte virtuální počítače, které chcete přidat do Sledování změn a inventář. Počítače můžete přidat až pro tři různé skupiny prostředků najednou. Virtuální počítače Azure můžou existovat v libovolné oblasti bez ohledu na umístění vašeho účtu Automation.
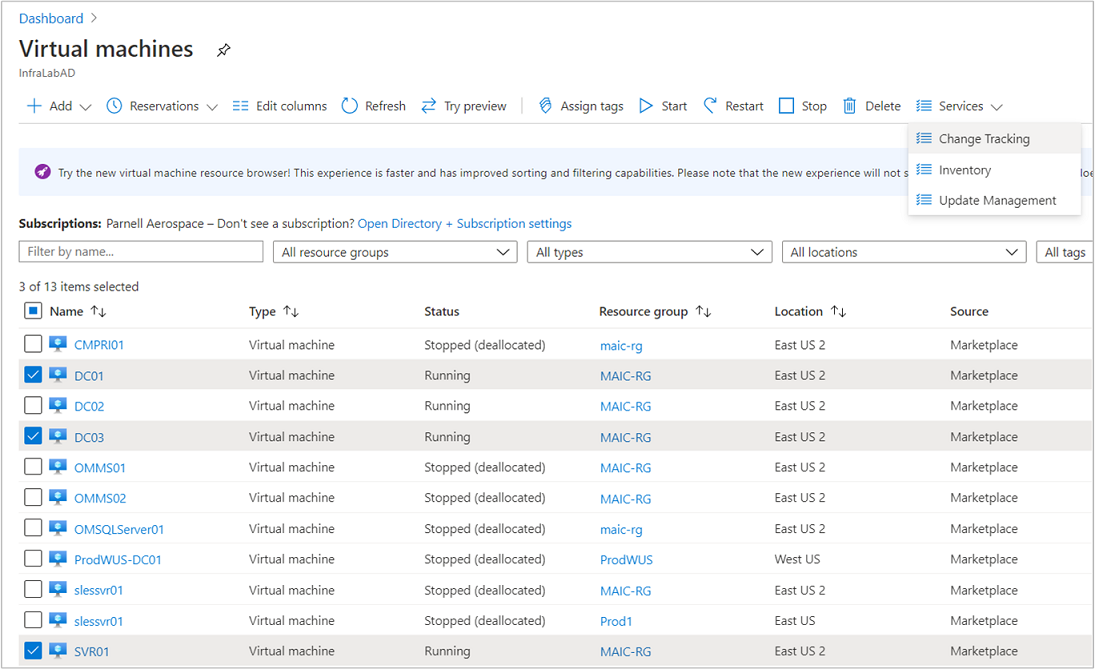
Tip
Pomocí ovládacích prvků filtru vyberte virtuální počítače z různých předplatných, umístění a skupin prostředků. Kliknutím na horní zaškrtávací políčko můžete vybrat všechny virtuální počítače v seznamu.
V části Správa konfigurace vyberte Řešení Change Tracking nebo Inventory.
Seznam virtuálních počítačů se filtruje tak, aby zobrazoval jenom virtuální počítače, které jsou ve stejném předplatném a umístění. Pokud jsou vaše virtuální počítače ve více než třech skupinách prostředků, vybere se první tři skupiny prostředků.
Ve výchozím nastavení je vybraný existující pracovní prostor služby Log Analytics a účet Automation. Pokud chcete použít jiný pracovní prostor služby Log Analytics a účet Automation, klikněte na vlastní a vyberte je na stránce Vlastní konfigurace. Když zvolíte pracovní prostor služby Log Analytics, zkontroluje se, jestli je propojený s účtem Automation. Pokud se najde propojený účet Automation, zobrazí se následující obrazovka. Až budete hotovi, klikněte na OK.
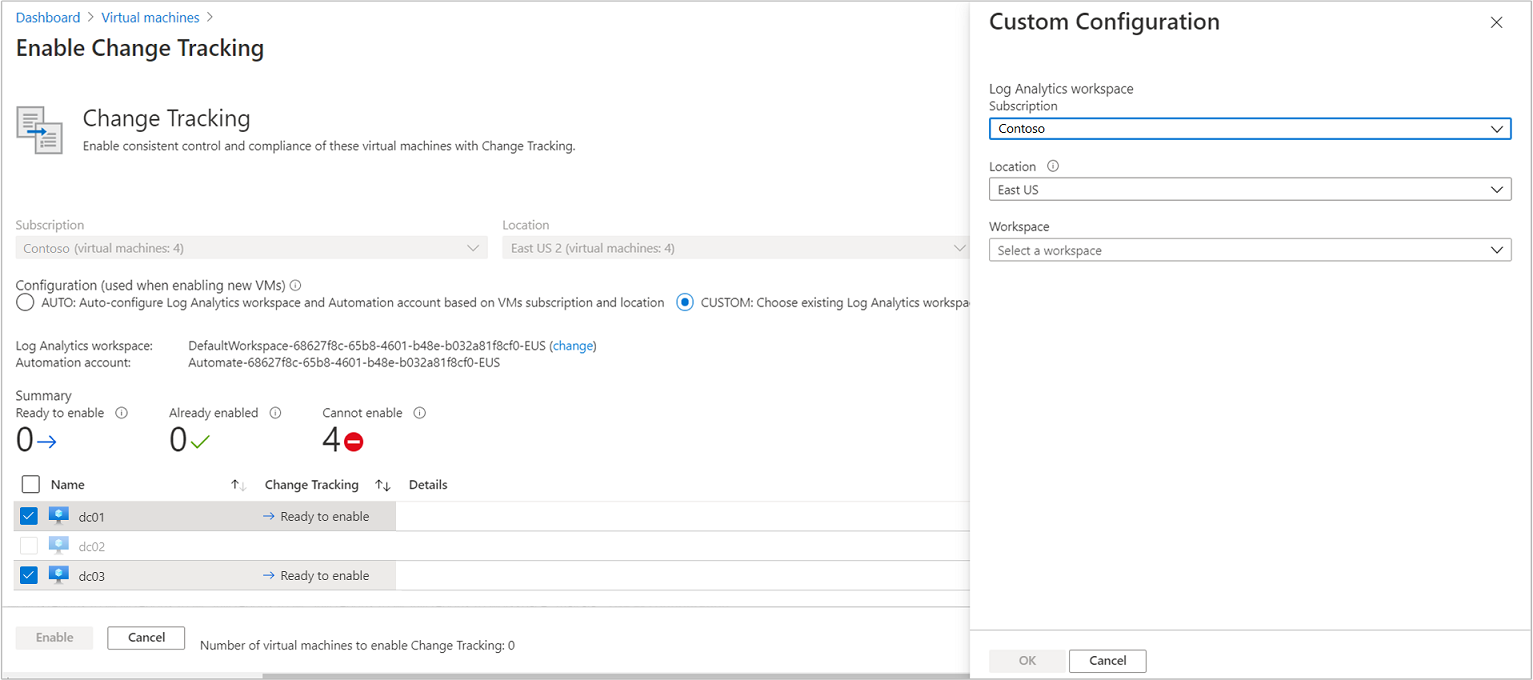
Pokud vybraný pracovní prostor není propojený s účtem Automation, zobrazí se následující obrazovka. Vyberte účet Automation a po dokončení klikněte na OK .
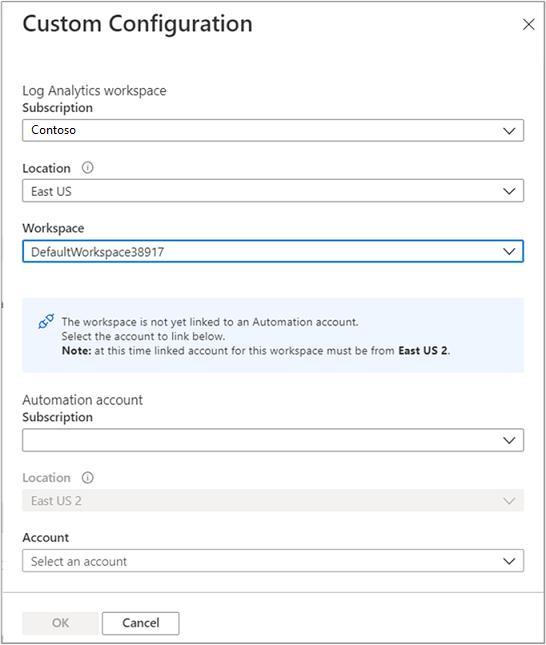
Zrušte zaškrtnutí políčka vedle jakéhokoli virtuálního počítače, který nechcete povolit. Virtuální počítače, které není možné povolit, jsou už zrušené.
Kliknutím na povolit funkci, kterou jste vybrali, klikněte na Povolit . Dokončení instalace trvá až 15 minut.
Další kroky
- Podrobnosti o práci s funkcí najdete v tématu Správa řešení Change Tracking a Správa inventáře.
- Pokud chcete vyřešit obecné problémy s funkcí, přečtěte si téma Řešení Sledování změn a inventář problémů.