Vytvoření vlastních zobrazení pomocí Designer zobrazení ve službě Azure Monitor
Pomocí funkce Zobrazit Designer ve službě Azure Monitor můžete v Azure Portal vytvořit celou řadu vlastních zobrazení, která vám pomůžou vizualizovat data v pracovním prostoru služby Log Analytics. Tento článek obsahuje přehled Designer zobrazení a postupy pro vytváření a úpravy vlastních zobrazení.
Důležité
Zobrazení ve službě Azure Monitor se vyřazují a přecházejí na sešity , které poskytují další funkce.
Další informace o zobrazení Designer najdete tady:
- Odkaz na dlaždice: Poskytuje referenčního průvodce nastavením pro každou z dostupných dlaždic ve vlastních zobrazeních.
- Referenční informace k částem vizualizace: Poskytuje referenčního průvodce nastavením částí vizualizace, které jsou k dispozici ve vašich vlastních zobrazeních.
Koncepty
Zobrazení se zobrazí na stránce Přehled služby Azure Monitor v Azure Portal. Tuto stránku otevřete v nabídce Azure Monitoru kliknutím na Další v části Přehledy . Dlaždice v každém vlastním zobrazení se zobrazují abecedně a dlaždice pro řešení monitorování jsou nainstalované ve stejném pracovním prostoru.
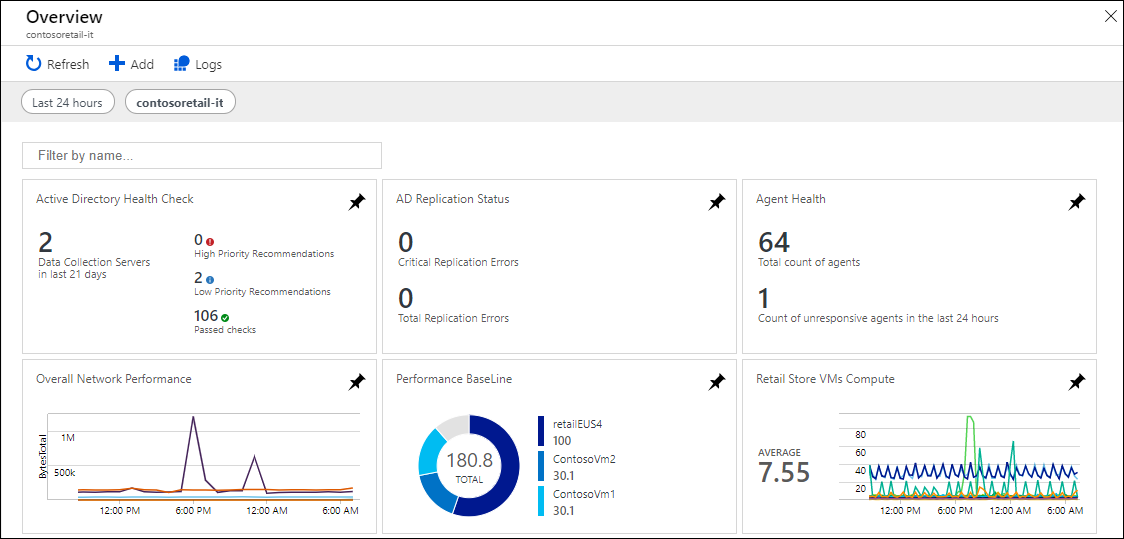
Zobrazení, která vytvoříte pomocí zobrazení Designer obsahují prvky popsané v následující tabulce:
| Část | Description |
|---|---|
| Dlaždice | Zobrazí se na stránce Přehled služby Azure Monitor. Každá dlaždice zobrazí vizuální souhrn vlastního zobrazení, které představuje. Každý typ dlaždice poskytuje jinou vizualizaci vašich záznamů. Výběrem dlaždice zobrazíte vlastní zobrazení. |
| Vlastní zobrazení | Zobrazí se, když vyberete dlaždici. Každé zobrazení obsahuje jednu nebo více částí vizualizace. |
| Části vizualizace | Prezentace vizualizace dat v pracovním prostoru služby Log Analytics na základě jednoho nebo více dotazů na protokol. Většina částí obsahuje záhlaví, které poskytuje vizualizaci na vysoké úrovni, a seznam, který zobrazuje nejlepší výsledky. Každý typ části poskytuje jinou vizualizaci záznamů v pracovním prostoru služby Log Analytics. Výběrem prvků v části provedete dotaz protokolu, který poskytuje podrobné záznamy. |
Požadovaná oprávnění
K vytváření nebo úpravám zobrazení potřebujete v pracovním prostoru služby Log Analytics alespoň oprávnění na úrovni přispěvatele . Pokud toto oprávnění nemáte, možnost Zobrazit Designer se v nabídce nezobrazí.
Práce s existujícím zobrazením
Zobrazení vytvořená pomocí zobrazení Designer zobrazit následující možnosti:

Možnosti jsou popsané v následující tabulce:
| Možnost | Popis |
|---|---|
| Aktualizovat | Aktualizuje zobrazení nejnovějšími daty. |
| Protokoly | Otevře Log Analytics pro analýzu dat pomocí dotazů na protokoly. |
| Upravit | Otevře zobrazení v zobrazení Designer pro úpravu jeho obsahu a konfigurace. |
| Clone | Vytvoří nové zobrazení a otevře ho v zobrazení Designer. Název nového zobrazení je stejný jako původní název, ale je k němu připojena možnost Kopírovat . |
| Rozsah dat | Nastavte filtr rozsahu data a času pro data, která jsou součástí zobrazení. Tento rozsah dat se použije před všemi rozsahy dat nastavenými v dotazech v zobrazení. |
| + | Definujte vlastní filtr, který je definovaný pro zobrazení. |
Vytvoření nového zobrazení
V zobrazení Designer můžete vytvořit nové zobrazení tak, že v nabídce pracovního prostoru služby Log Analytics vyberete Zobrazit Designer.

Práce s Designer zobrazení
Zobrazení Designer slouží k vytváření nových zobrazení nebo úpravám existujících zobrazení.
Zobrazení Designer má tři podokna:
- Návrh: Obsahuje vlastní zobrazení, které vytváříte nebo upravujete.
- Ovládací prvky: Obsahuje dlaždice a části, které přidáte do podokna Návrh .
- Vlastnosti: Zobrazí vlastnosti dlaždic nebo vybraných částí.

Konfigurace dlaždice zobrazení
Vlastní zobrazení může mít jenom jednu dlaždici. Pokud chcete zobrazit aktuální dlaždici nebo vybrat jinou dlaždici, vyberte kartu Dlaždice v podokně Ovládací prvek . V podokně Vlastnosti se zobrazí vlastnosti aktuální dlaždice.
Vlastnosti dlaždice můžete nakonfigurovat podle informací v odkazu na dlaždici a kliknutím na Použít uložte změny.
Konfigurace částí vizualizace
Zobrazení může obsahovat libovolný počet částí vizualizace. Pokud chcete přidat části do zobrazení, vyberte kartu Zobrazení a pak vyberte část vizualizace. V podokně Vlastnosti se zobrazí vlastnosti vybrané části.
Vlastnosti zobrazení můžete nakonfigurovat podle informací v části Vizualizace a kliknutím na Použít uložte změny.
Zobrazení mají jenom jeden řádek částí vizualizace. Uspořádání existujících částí můžete změnit tak, že je přetáhnete na nové místo.
Část vizualizace můžete ze zobrazení odebrat tak, že v pravém horním rohu vyberete symbol X .
Možnosti nabídky
Možnosti pro práci se zobrazeními v režimu úprav jsou popsané v následující tabulce.

| Možnost | Popis |
|---|---|
| Uložit | Uloží změny a zavře zobrazení. |
| Zrušit | Zahodí provedené změny a zavře zobrazení. |
| Odstranit zobrazení | Odstraní zobrazení. |
| Export | Exportuje zobrazení do šablony Azure Resource Manager, kterou můžete importovat do jiného pracovního prostoru. Název souboru je název zobrazení a má příponu omsview . |
| Import | Importuje soubor omsview , který jste exportovali z jiného pracovního prostoru. Tato akce přepíše konfiguraci existujícího zobrazení. |
| Clone | Vytvoří nové zobrazení a otevře ho v zobrazení Designer. Název nového zobrazení je stejný jako původní název, ale je k němu připojena možnost Kopírovat . |
Další kroky
- Přidejte dlaždice do vlastního zobrazení.
- Přidejte do vlastního zobrazení části Vizualizace .