Kurz: Vytváření šablon ARM se závislými prostředky
Zjistěte, jak vytvořit šablonu Azure Resource Manager (šablonu ARM) pro nasazení více prostředků a nakonfigurovat pořadí nasazení. Po vytvoření šablony nasadíte šablonu pomocí Azure Cloud Shell z Azure Portal.
V tomto kurzu vytvoříte účet úložiště, virtuální počítač, virtuální síť a několik dalších závislých prostředků. Některé prostředky se nedají nasadit, dokud bude existovat jiný prostředek. Nemůžete třeba vytvořit virtuální počítač, dokud bude existovat jeho účet úložiště a síťové rozhraní. Tento vztah se definuje tím, že jeden prostředek označíte jako závislý na jiných prostředcích. Resource Manager vyhodnocuje závislosti mezi prostředky a provádí nasazení v závislém pořadí. Pokud na sobě prostředky nezávisí, Resource Manager je nasadí paralelně. Další informace najdete v tématu Určení pořadí pro nasazení prostředků v šablonách ARM.
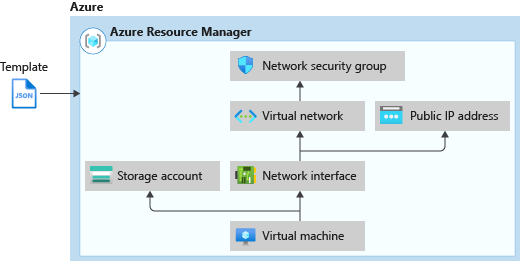
Tento kurz se zabývá následujícími úkony:
- Otevření šablony pro rychlý start
- Prozkoumání šablony
- Nasazení šablony
Pokud předplatné Azure ještě nemáte, napřed si vytvořte bezplatný účet.
Modul Learn, který se zabývá závislostmi prostředků, najdete v tématu Správa složitých cloudových nasazení pomocí pokročilých funkcí šablon ARM.
Požadavky
K dokončení tohoto článku potřebujete:
Visual Studio Code s rozšířením Resource Manager Tools. Viz Rychlý start: Vytváření šablon ARM pomocí editoru Visual Studio Code.
Pro zlepšení zabezpečení použijte pro účet správce virtuálního počítače vygenerované heslo. Azure Cloud Shell můžete použít ke spuštění následujícího příkazu v PowerShellu nebo Bash:
openssl rand -base64 32Další informace získáte spuštěním příkazu
man openssl randa otevřete ruční stránku.Služba Azure Key Vault je určená k ochraně kryptografických klíčů a dalších tajných klíčů. Další informace najdete v kurzu Integrace Azure Key Vault v nasazení šablony ARM. Zároveň doporučujeme heslo každé tři měsíce aktualizovat.
Otevření šablony pro rychlý start
Šablony azure pro rychlý start jsou úložiště pro šablony ARM. Místo vytvoření šablony úplně od začátku si můžete najít ukázkovou šablonu a přizpůsobit ji. Šablona používaná v tomto kurzu má název Deploy a simple Windows VM (Nasazení jednoduchého virtuálního počítače s Windows).
V editoru Visual Studio Code vyberte Soubor>Otevřít soubor.
Do pole File name (Název souboru) vložte následující adresu URL:
https://raw.githubusercontent.com/Azure/azure-quickstart-templates/master/quickstarts/microsoft.compute/vm-simple-windows/azuredeploy.jsonVýběrem Open (Otevřít) soubor otevřete.
Vyberte Soubor>Uložit jako a uložte kopii souboru do místního počítače s názvem azuredeploy.json.
Prozkoumání šablony
Při zkoumání šablony v této části zkuste zodpovědět tyto otázky:
- Kolik prostředků Azure se v této šabloně definuje?
- Jedním z prostředků je účet úložiště Azure. Vypadá jeho definice jako ta, kterou jsme použili v posledním kurzu?
- Najdete referenční informace k šablonám pro prostředky definované v této šabloně?
- Najdete závislosti těchto prostředků?
V editoru Visual Studio Code sbalte elementy, dokud neuvidíte jenom elementy první úrovně a prvky druhé úrovně uvnitř
resources:
Šablona definuje šest prostředků:
Microsoft.Compute/virtualMachines.
Před přizpůsobením šablony je užitečné si projít referenční informace k šabloně.
Rozbalte první prostředek. Jedná se o účet úložiště. Porovnejte definici prostředku s odkazem na šablonu.
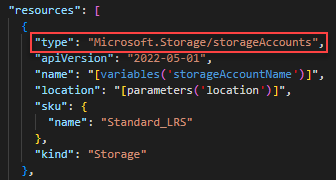
Rozbalte druhý prostředek. Typ prostředku je
Microsoft.Network/publicIPAddresses. Porovnejte definici prostředku s odkazem na šablonu.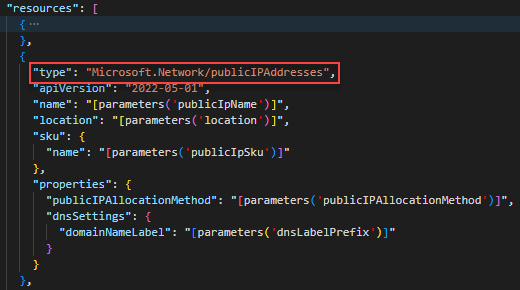
Rozbalte třetí prostředek. Typ prostředku je
Microsoft.Network/networkSecurityGroups. Porovnejte definici prostředku s odkazem na šablonu.
Rozbalte čtvrtý prostředek. Typ prostředku je
Microsoft.Network/virtualNetworks:
Element
dependsOnumožňuje definovat jeden prostředek jako závislý na jednom nebo více prostředcích. Tento prostředek závisí na jednom dalším prostředku:Microsoft.Network/networkSecurityGroups
Rozbalte pátý prostředek. Typ prostředku je
Microsoft.Network/networkInterfaces. Prostředek závisí na dvou dalších prostředcích:Microsoft.Network/publicIPAddressesMicrosoft.Network/virtualNetworks
Rozbalte šestý prostředek. Tento prostředek je virtuální počítač. Ten závisí na dvou dalších prostředcích:
Microsoft.Storage/storageAccountsMicrosoft.Network/networkInterfaces
Následující diagram znázorňuje prostředky a informace o závislostech pro tuto šablonu:
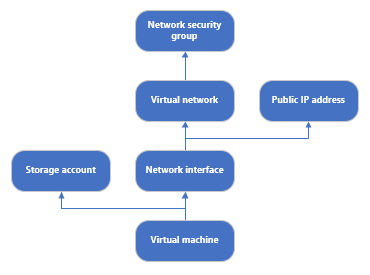
Určení závislostí umožňuje Resource Manageru účinně nasadit řešení. Paralelně nasadí účet úložiště, veřejnou IP adresu a virtuální síť, protože tyto prostředky nemají žádné závislosti. Po nasazení veřejné IP adresy a virtuální sítě se vytvoří síťové rozhraní. Po nasazení všech ostatních prostředků Resource Manager nasadí virtuální počítač.
Nasazení šablony
Přihlaste se k Cloud Shell.
Vyberte upřednostňované prostředí tak, že v levém horním rohu vyberete PowerShell nebo Bash (pro rozhraní příkazového řádku). Po přepnutí se vyžaduje restartování prostředí.
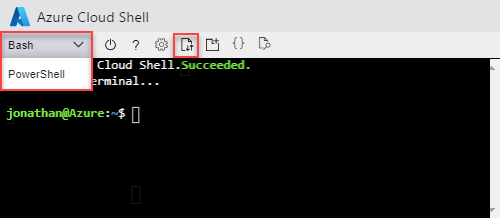
Vyberte Nahrát nebo stáhnout soubory a potom vyberte Nahrát. Viz předchozí snímek obrazovky. Vyberte soubor, který jste předtím uložili. Po nahrání souboru můžete pomocí
lspříkazu acatpříkazu ověřit, že se soubor úspěšně nahrál.Spuštěním následujícího skriptu PowerShellu šablonu nasaďte.
echo "Enter a project name that is used to generate resource group name:" && read projectName && echo "Enter the location (i.e. centralus):" && read location && echo "Enter the virtual machine admin username:" && read adminUsername && echo "Enter the DNS label prefix:" && read dnsLabelPrefix && resourceGroupName="${projectName}rg" && az group create --name $resourceGroupName --location $location && az deployment group create --resource-group $resourceGroupName --template-file "$HOME/azuredeploy.json" --parameters adminUsername=$adminUsername dnsLabelPrefix=$dnsLabelPrefixOvěřte úspěšné vytvoření virtuálního počítače tím, že se k němu připojíte přes protokol RDP.
Vyčištění prostředků
Pokud už nasazené prostředky Azure nepotřebujete, vyčistěte je odstraněním skupiny prostředků.
- V Azure Portal v nabídce vlevo vyberte Skupina prostředků.
- Do pole Filtrovat podle názvu zadejte název skupiny prostředků.
- Vyberte název skupiny prostředků. Ve skupině prostředků uvidíte celkem šest prostředků.
- V horní nabídce vyberte Odstranit skupinu prostředků .
Další kroky
V tomto kurzu vyvinete a nasadíte šablonu pro vytvoření virtuálního počítače, virtuální sítě a závislých prostředků. Informace o tom, jak používat skripty nasazení k provádění operací před a po nasazení, najdete tady: