Rychlý start: Konfigurace připojení typu point-to-site ke službě Azure SQL Managed Instance z místního prostředí
Platí pro:Azure SQL Managed Instance
V tomto rychlém startu se naučíte, jak se připojit ke službě Azure SQL Managed Instance pomocí aplikace SQL Server Management Studio (SSMS) z místního klientského počítače přes připojení typu point-to-site. Informace o připojeních typu point-to-site naleznete v tématu Informace o síti VPN typu Point-to-Site.
Požadavky
Tento rychlý start:
- Používá prostředky vytvořené ve spravované instanci jako výchozí bod.
- Vyžaduje PowerShell 5.1 a Azure PowerShell 1.4.0 nebo novější na místním klientském počítači. V případě potřeby si přečtěte pokyny k instalaci modulu Azure PowerShell.
- Vyžaduje nejnovější verzi aplikace SQL Server Management Studio na místním klientském počítači.
Připojení brány VPN k virtuální síti
Otevřete PowerShell na místním klientském počítači.
Zkopírujte následující skript PowerShellu pro připojení brány VPN k virtuální síti služby SQL Managed Instance, kterou jste vytvořili v rychlém startu Vytvoření spravované instance . Tento skript používá modul Az Azure PowerShellu a pro hostitele se systémem Windows nebo Linux provede následující akce:
Vytvoří a nainstaluje certifikáty na klientský počítač.
Vypočítá budoucí rozsah IP adres podsítě brány VPN.
Vytvoří podsíť brány.
Nasadí šablonu Azure Resource Manageru, která připojí bránu VPN k podsíti VPN.
$scriptUrlBase = 'https://raw.githubusercontent.com/Microsoft/sql-server-samples/master/samples/manage/azure-sql-db-managed-instance/attach-vpn-gateway' $parameters = @{ subscriptionId = '<subscriptionId>' resourceGroupName = '<resourceGroupName>' virtualNetworkName = '<virtualNetworkName>' certificateNamePrefix = '<certificateNamePrefix>' } Invoke-Command -ScriptBlock ([Scriptblock]::Create((iwr ($scriptUrlBase+'/attachVPNGateway.ps1?t='+ [DateTime]::Now.Ticks)).Content)) -ArgumentList $parameters, $scriptUrlBase
Vložte skript do okna PowerShellu a zadejte požadované parametry. Hodnoty pro , a měly by odpovídat těm, které jste použili pro rychlý start k vytvoření spravované instance.
<virtualNetworkName><resourceGroup><subscriptionId>Hodnota<certificateNamePrefix>může být řetězec podle vašeho výběru.Poznámka:
Pokud se zobrazí chyba týkající se analýzy modulu Internet Exploreru, spusťte Aplikaci Internet Explorer a dokončete počáteční nastavení nebo upgrade na novější verzi PowerShellu.
Spusťte skript PowerShellu.
Důležité
Nepokračujte, dokud se skript PowerShellu nedokoní.
Vytvoření připojení VPN
Přihlaste se k portálu Azure.
Otevřete skupinu prostředků, ve které jste vytvořili bránu virtuální sítě, a pak otevřete prostředek brány virtuální sítě.
Vyberte konfiguraci typu Point-to-Site a pak vyberte Stáhnout klienta VPN.
Na místním klientském počítači extrahujte soubory ze souboru ZIP a otevřete složku s extrahovanými soubory.
Otevřete složku WindowsAmd64 a otevřete soubor VpnClientSetupAmd64.exe.
Pokud se zobrazí zpráva počítače chráněná systémem Windows, vyberte Další informace a pak přesto vyberte Spustit.

V dialogovém okně Řízení uživatelských účtů pokračujte výběrem možnosti Ano .
V dialogovém okně odkazující na virtuální síť vyberte Ano, pokud chcete nainstalovat klienta VPN pro vaši virtuální síť.
Připojení k připojení VPN
Přejděte na síť VPN v síti a internetu na místním klientském počítači a vyberte virtuální síť spravované instance SQL a vytvořte připojení k této virtuální síti. Na následujícím obrázku má virtuální síť název MyNewVNet:

Vyberte Připojit.
V dialogovém okně vyberte Připojení.
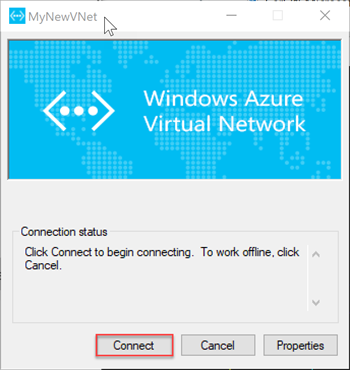
Po zobrazení výzvy, že správce Připojení ion potřebuje zvýšená oprávnění k aktualizaci směrovací tabulky, zvolte Pokračovat.
Pokračujte výběrem možnosti Ano v dialogovém okně Řízení uživatelských účtů.
Vytvořili jste připojení VPN k virtuální síti spravované instance SQL.

Připojení přes SSMS
Na místním klientském počítači otevřete SQL Server Management Studio (SSMS).
V dialogovém okně Připojení na server zadejte do pole Název serveru plně kvalifikovaný název hostitele pro vaši spravovanou instanci SQL.
Vyberte ověřování SQL Serveru, zadejte své uživatelské jméno a heslo a pak vyberte Připojení.

Po připojení můžete zobrazit systémové a uživatelské databáze v uzlu Databáze. Můžete také zobrazit různé objekty v uzlech Zabezpečení, Objekty serveru, Replikace, Správa, Agent SQL Serveru a XEvent Profiler.
Připojení nebylo možné navázat
Pokud vaše připojení funguje zpočátku, ale po nějaké době se při pokusu o připojení k síti VPN zobrazí chyba The connection could not be established , postupujte takto:
- Otevřete Nastavení VPN systému Windows.
- Odeberte připojení VPN.
- Opakujte kroky v části Vytvoření připojení VPN a stáhněte klienta VPN a nainstalujte ho znovu.
- Připojení k síti VPN.
Další kroky
- Rychlý start ukazující, jak se připojit z virtuálního počítače Azure, najdete v tématu Konfigurace připojení typu point-to-site.
- Přehled možností připojení pro aplikace najdete v tématu Připojení aplikací do služby SQL Managed Instance.
- Pokud chcete obnovit existující databázi SQL Serveru z místního prostředí do spravované instance, můžete k migraci použít službu Azure Database Migration Service nebo příkaz T-SQL RESTORE k obnovení ze záložního souboru databáze.
Váš názor
Připravujeme: V průběhu roku 2024 budeme postupně vyřazovat problémy z GitHub coby mechanismus zpětné vazby pro obsah a nahrazovat ho novým systémem zpětné vazby. Další informace naleznete v tématu: https://aka.ms/ContentUserFeedback.
Odeslat a zobrazit názory pro
